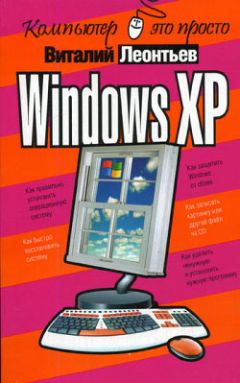Виталий Леонтьев - Windows XP
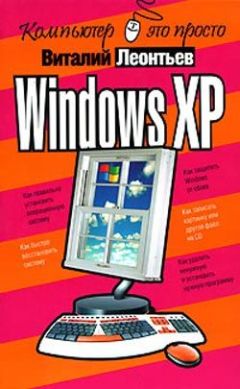
Скачивание начинается... Если скачивание не началось автоматически, пожалуйста нажмите на эту ссылку.
Жалоба
Напишите нам, и мы в срочном порядке примем меры.
Описание книги "Windows XP"
Описание и краткое содержание "Windows XP" читать бесплатно онлайн.
Windows XP - это одна из самых популярных операционных систем. Дома, на работе, в Интернет-кафе вы не сможете работать на компьютере, не умея работать с этой операционной системой.
С помощью этой книги вы быстро освоите все необходимые навыки для работы с Windows XP. Прочитав ее, вы узнаете, как установить, настроить и управлять этой операционной системой.
¦ Установка оборудования - этот значок запускает Мастер установки комплектующих, который проверяет вашу систему на наличие новых, еще не распознанных Windows устройств или комплектующих.
¦ Игровые устройства - параметры специальных игровых манипуляторов - джойстиков, «геймпа-дов» и так далее.
¦ Мышь - настройка мыши: назначение клавиш, скорость двойного щелчка и так далее.
¦ Свойства обозревателя - настройка браузера Internet Explorer, программы для просмотра страниц Интернета.
¦ Система - пожалуй, самый важный значок на Панели управления, дающий доступ к управлению «железом» и драйверами. Здесь, в разделе Параметры оборудования/Диспетчер устройств вы можете просто ознакомиться с конфигурацией, проверить, насколько корректно работают те или иные устройства, обновить драйверы. Сюда же включено управление восстановлением конфигурации в случае сбоя.
¦ Учетные записи пользователей - настройка операционной системы в режиме работы с несколькими пользователями с возможностью создания индивидуальной конфигурации для каждого, установка паролей для каждого пользователя.
¦ Электропитание - настройка «гашения экрана» и экономного режима потребления электроэнергии при длительном простое системы.
¦ Центр безопасности. Этот новый значок появился в Windows XP недавно, после выхода пакета исправлений Service Pack 2 (а потому его присутствие может служить хорошим индикатором того, что ваша система содержит все необходимые обновления). А скрывается под этим значком пульт управления встроенным брандмауэром (программой-сторожем, которая охраняет вас от вторжений хакеров или зловредных программ при работе в Интернете), а также антивирусной программой (ее нужно устанавливать дополнительно) и системой автоматических обновлений Windows. Если ваш компьютер подключен к Сети, желательно, чтобы все три индикатора на панели Центра безопасности горели дружелюбным зеленым светом.
Диспетчер устройств меню «Система»
Помимо перечисленных значков, на Панели управления со временем могут появиться и другие, например, значки параметров некоторых программ или устройств (звуковых, видеокарт и так далее).
Изменяем интерфейсПожалуй, самое большое преимущество интерфейса Windows заключается в громадном количестве инструментов для его изменения и настройки. И действительно, стандартная «картинка», которую демонстрирует нам Windows, удовлетворяет далеко не всех. У большинства же при первом взгляде на эту красоту тут же вырывается возглас разочарования: «Как - и ЭТО все?» Обычно сразу за этим верхние конечности разочарованного сражает острый приступ чесотки: скорее, скорее настроить все по-своему, изменить и заменить!
Этому увлекательному занятию мы, собственно, и посвятим следующую главу. Может быть, далеко не все наши «рецепты» покажутся вам интересными и обязательными к выполнению - не страшно. Большинству пользователей будет вполне достаточно выполнить лишь первые несколько процедур - сразу после установки Windows. Все остальное можно проделать и потом, сообразуясь со своими вкусами и текущим настроением.
Настройка параметров экрана
По крайней мере, одну операцию нам с вами придется выполнить сразу же, как только на экране впервые возникнет Рабочий стол со всеми его атрибутами. Речь пока что идет не об «украшательствах» - ими мы спокойно можем заняться и потом. А сейчас для нас главное - обеспечить себе визуальный комфорт при работе с монитором.
А это значит, что:
¦ изображение должно быть ярким и контрастным;
¦ значки должны быть не слишком большими, но и не слишком маленькими;
¦ площадь самого Рабочего стола должна быть достаточно большой для размещения новых ярлыков;
¦ и главное, ваш монитор должен поддерживать достаточно высокую частоту обновления экрана (Refresh), для того чтобы избежать появления утомляющего глаза мерцания.
Следовательно, нам необходимо изменить два основных параметра изображения - графическое разрешение и количество цветов, а также частоту обновления экрана. Все эти операции можно выполнить с помощью меню свойств экрана. Для входа в него щелкните правой кнопкой мышки по любому свободному участку Рабочего стола и выберите в открывшемся Контекстном меню пункт Свойства, а затем - Параметры.
Кстати, в это же меню вы можете войти и по-другому - щелкните по кнопке Пуск, затем - по разделу Панель управления и кнопке Экран.
Здесь мы можем выбрать два параметра - цветовой режим и разрешение.
Меню свойств экрана
Для начала вы можете выбрать «стандартное» разрешение, которое зависит от диагонали вашего монитора:
¦ для 15-дюймового монитора - 800x600 точек;
¦ для 17-дюймового - 1024x768 точек;
¦ для 19-дюймового и выше - 1280x1024 точки.
В дальнейшем, если значки на экране или подписи к ним покажутся вам слишком мелкими, вы можете установить меньшее разрешение, например я работаю на 20-дюймовом мониторе с разрешением 1152x864 точки, что куда меньше стандартного значения для этого типа мониторов.
Теперь займемся цветовым режимом, то есть определим, какое максимальное количество оттенков будет показывать наш монитор. Этот параметр можно выбрать здесь же, в меню Качество цветопередачи.
Здесь нам, как правило, придется выбирать всего из трех вариантов:
¦ 8-битный цвет - 256 цветов и оттенков;
¦ 16-битный цвет - 65 536 цветов и оттенков;
¦ 32 битный цвет - 16 777 216 цветов и оттенков.
Очевидно, что первого режима для нас явно недостаточно: даже значки в 256-цветном режиме будут смотреться как-то убого. Большинство читателей вряд ли уловит разницу между следующими двумя режимами - человеческий глаз просто не способен разглядеть столько оттенков. Именно поэтому 32-битный режим используют лишь те пользователи, которым часто приходится работать с компьютерной графикой. Для остальных же 16-битного режима будет вполне достаточно.
Напоследок нам стоит нажать еще одну кнопку - Дополнительно.
И перед нами предстанет еще одно, скрытое меню, с помощью которого мы можем отрегулировать различные параметры работы нашей видеокарты. Например, частоту обновления картинки на экране (refresh) - очень важный параметр, от которого напрямую зависит не просто качество картинки, но и здоровье наших глаз.
Установка параметров видеокарты
Безопасная частота обновления экрана должна составлять как минимум 85 Гц, то есть изображение на экране должно меняться не менее 85 раз в секунду. При меньшей величине изображение начинает мерцать, раздражая и утомляя глаза (к ЖК-мониторам это не относится).
Итак, после нажатия на кнопку Дополнительно выбираем в открывшемся меню вкладку Монитор (в Windows ME - Адаптер) и устанавливаем в строчке Частота обновления (RefreshRate) нужную вам цифру (85 или даже 100 Гц). После этого нажмите кнопку Применить - и наслаждайтесь комфортной работой. Не стоит перебарщивать - установка слишком большой частоты обновления экрана может вывести из строя ваш монитор! Поэтому в большинстве случаев старайтесь не выходить за пределы 100 Гц при стандартном для этого монитора разрешении. Например, если у вас 17-дюймовый монитор, то он в большинстве случаев вполне способен выдать вам искомые 100 Гц при разрешении 800x600 точек и в половине случаев - при 1024x768 точек. А вот при больших разрешениях вам придется снизить частоту до 85 Гц.
При установке любых параметров экрана обращайте внимание, соответствует ли марка вашего монитора той, которая указана во вкладке Монитор (Monitor) меню Дополнительно Экрана. Даже самые распространенные марки мониторов Windows часто определяет как «Стандартный монитор», а в этом случае установка нужных вам параметров иногда оказывается невозможной. В случае необходимости смените (из этой же вкладки Мониторы) драйвер вашего монитора. Для этого нажмите на кнопку Изменить (Change), затем выберите пункт Показать все устройства (Showalldevice) и модель монитора из базы данных Windows.
Если к вашему монитору прилагается диск или дискета с драйвером для Windows, вы можете установить его в систему через кнопку Установить с диска (HaveDisk).
Настройка Рабочего стола
Как бы ни был хорош и удобен Рабочий стол, а все-таки и его можно улучшить или ухудшить - это зависит от умения и осторожности самого пользователя. Поэтому остановимся на нейтральном термине Изменить и приступим к этой ответственной операции.
Настройка режима щелчков мышью. Нажмите кнопку Пуск, вызовите Панель управления и выберите значок Свойства папки - здесь вы можете выбрать более удобный для вас режим щелчка по значкам. Хотите ли вы запускать программы и открывать документы одиночным щелчком? Или, если вы пользователь Windows со стажем, предпочтете проверенный временем «двойной щелчок»?
Подписывайтесь на наши страницы в социальных сетях.
Будьте в курсе последних книжных новинок, комментируйте, обсуждайте. Мы ждём Вас!
Похожие книги на "Windows XP"
Книги похожие на "Windows XP" читать онлайн или скачать бесплатно полные версии.
Мы рекомендуем Вам зарегистрироваться либо войти на сайт под своим именем.
Отзывы о "Виталий Леонтьев - Windows XP"
Отзывы читателей о книге "Windows XP", комментарии и мнения людей о произведении.