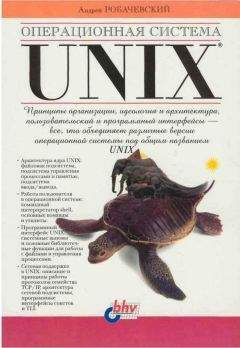Виталий Леонтьев - Windows Vista

Скачивание начинается... Если скачивание не началось автоматически, пожалуйста нажмите на эту ссылку.
Жалоба
Напишите нам, и мы в срочном порядке примем меры.
Описание книги "Windows Vista"
Описание и краткое содержание "Windows Vista" читать бесплатно онлайн.
Windows Vista – новая операционная система из семейства Microsoft. Если вы хотите идти в ногу со временем, следите за всеми новинками в компьютерном мире и желаете использовать все новые возможности, которые предоставляет компьютер, то эта книга для вас. Из нее вы узнаете обо всех преимуществах Windows Vista и быстро освоите все необходимые навыки для работы с ней. Прочитав ее, вы узнаете: как установить, настроить и управлять этой операционной системой. Книга написана простым и понятным языком.
Первый и главный жесткий диск (или его первый раздел) всегда обозначается буквой С, второй диск – буквой D, ну и далее по алфавиту. Если на вашем компьютере установлено устройство для чтения карт памяти («картридер»), то не удивляйтесь, что каждое его гнездо будет помечено, как отдельный диск. Если в картридер не вставлена карточка памяти, а в дисковод – диск, то открыть диск не получится. Зато наше главное хранилище – диск С – доступен всегда. И если вы откроете этот диск, то поначалу будете обескуражены: как ориентироваться в этой куче незнакомых папок?
В действительности все довольно просто: на диске С всегда есть несколько основных папок с четко заданными названиями. Ни переименовывать, ни удалять их категорически не рекомендуется. А скорее всего вы и не сможете это сделать: в Vista встроен довольно надежный, хотя и жутко надоедливый механизм «прав доступа». И без хитрых манипуляций важные папки и файлы мы просто не сможем удалить.
■ Windows – в этой папке установлены файлы самой операционной системы.
■ Program Files – папка, в которую устанавливаются прикладные программы.
■ Users (или, для Windows XP, Documents and Settings) – папка, в которой хранятся пользовательские настройки и файлы. Вот здесь-то, в папке, название которой совпадает с именем нашей учетной записи, и живут все картинки-документы. Пока доберешься до них таким вот окольным путем, запаришься! Другое дело – через быстрые ссылки на панели или даже через меню Пуск: больше одного щелчка не понадобится!
На первых порах, возможно, вся эта хитрость вам и не понадобится. Хотя наверняка вам с самого начала предстоит, к примеру, устанавливать программы с компакт-дисков и скачанных из Сети «архивов» и выполнять множество самых различных операций с документами… И вот тут-то неумение работать с папкой Компьютер может подложить вам большую свинью. Например, передал вам приятель или коллега по работе документ или программу на компакт-диске, которую желательно скопировать к себе на компьютер. Да еще создать для этого новую папку, дабы не валить все в одну кучу… И как действовать тогда?
Помните: без умения работать с «деревом» папок, ориентироваться в дисках, открывать и изменять файлы вы далеко не продвинетесь. Поэтому ОБЯЗАТЕЛЬНО как следует поупражняйтесь в обращении с папкой Компьютер, прежде чем двигаться дальше.
Операции с файлами и папкамиЧестно говоря, для освоения самых простых операций с файлами и папками нам не нужна даже сама всемогущая папка Компьютер: все это мы можем делать и на хорошо знакомом нам Рабочем столе, благо принципы работы будут одни и те же.
Первый и самый главный урок мы, собственно, уже прошли. Чтобы ОТКРЫТЬ папку, ЗАПУСТИТЬ программу или файл, нужно просто щелкнуть по нему мышкой (левой кнопкой). Как правило, для запуска программ и открытия файлов используется «двойной щелчок», т. е. два щелчка с минимальным интервалом между ними. Один щелчок позволит лишь выделить файл или папку.
Если Windows знает, с какой программой связан именно этот тип файлов, она самостоятельно откроет нужный вам документ уже в ее окне. Щелкните по музыкальному файлу – запустится Windows Media Player, по текстовому документу – откроется Word, по рисунку – Фотоальбом…
Основные операции (копировать, переместить, удалить…)Но открывать и запускать нам пока нечего: Рабочий стол у нас по-прежнему пуст, если не считать нескольких созданных нами ярлыков. Так что давайте для начала создадим на нем специальную папку – учебную, которую потом мы сможем спокойно удалить.
■ Чтобы СОЗДАТЬ папку или файл в уже открытой вами папке или на Рабочем столе, щелкните по любому свободному участку ПРАВОЙ кнопкой мышки.
■ В открывшемся меню выберите команду Создать.
■ На секунду задержите на ней курсор, и перед вами откроется дополнительное меню команд создания. В нашем случае нам нужно щелкнуть по слову Папка.
Точно так же можно создавать и документы: после установки пакета Microsoft Office в контекстном меню появятся команды для быстрого создания текстов Word, таблиц Excel и других форматов.
На Рабочем столе родилась новая папка. Только называется она как-то странно и безлико: «Новая папка». Так дело не пойдет – мы ведь будем создавать и другие папки, и каждой из них надо дать собственное, более интересное имя!
Чтобы ПЕРЕИМЕНОВАТЬ файл или папку, можно выбрать пункт Переименовать Контекстного меню или просто нажать клавишу F2 на вашей клавиатуре. А можно просто щелкнуть по выбранному объекту.
Чтобы выполнить какую-либо операцию с файлом или папкой, его надо выделить. В случае с файлом-одиночкой или такой же неприкаянной папкой достаточно просто указать на их значок курсором мышки: буквально через секунду вы увидите, что подпись к значку потемнела. Однако бывают случаи, когда нам необходимо работать уже не с одним файлом или папкой, а сразу с несколькими! Значит, и выделять нам придется сразу несколько значков одновременно.
На первый взгляд, это сделать непросто: стоит перевести курсор мышки с выделенного файла на другой, как туда же перескакивает и «выделяющий» фон… Однако этого не произойдет, если сначала нажать клавишу Ctrl, а уж затем (не отпуская ее) попеременно указывать курсором мышки на все объекты, которые вы хотите выделить.
Если же вы хотите ВЫДЕЛИТЬ сразу большую группу файлов, расположенных «кучкой» (один за другим), то можно упростить себе жизнь с помощью клавиши Shift: нажав ее, укажите курсором мышки на первый файл в группе, а затем на последний – выделится весь столбец целиком.
Эту же операцию можно провернуть и безо всяких клавиш, пользуясь одной лишь мышкой: установите ее курсор рядом с заголовком первого файла (но не указывая пока на него) и нажмите на левую кнопку мышки. Теперь, не отпуская ее, тяните курсор вниз, «набрасывая сеть» на все нужные файлы.
Наконец, выделить все файлы в папке можно, нажав одновременно клавиши Ctrl + A (латинская) или с помощью меню Правка ► Выделить все в верхней части Проводника.
Самая распространенная операция, которую нам приходится делать с файлами и папками – это их копирование или перемещение. В первом случае вы создаете копию нужной вам информации в другой папке. Скажем, при копировании музыкальных дорожек, фотографий или фильмов из вашей коллекции на плеер или мобильник. Или «скидываете» на флэшку документы, которые обязательно нужно захватить с собой на работу.
КОПИРОВАТЬ файлы из папки в папку (или, к примеру, с жесткого диска на дискету) можно несколькими способами:
■ Вызовите Контекстное меню файла и выберите пункт Копировать. Теперь перейдите в папку или на диск, куда вы хотите поместить копию вашего файла, вновь вызовите Контекстное меню и выберите пункт Вставить.
■ Файл можно просто перетянуть мышкой в новую папку, держа при этом нажатой клавишу Ctrl на клавиатуре.
■ Если вам нужно скопировать файл на дискету, на диск CD или DVD, в папку Документы или отправить его по электронной почте, то самый простой способ сделать это – воспользоваться специальным пунктом Отправить Контекстного меню.
Если вы хотите перенести файлы из одной папки в другую, действуйте точно так же – только вместо кнопки Копировать в Контекстном меню или на Панели инструментов Проводника выбирайте другую – Вырезать. А самое легкое – просто перетащить файл из одной папки в другую мышкой (возможно, при этом потребуется нажать клавишу Shift). Для облегчения процесса, кстати, можно открыть две копии Проводника: в одном открыть папку, в которой проживает ваш файл, в другой – папку-адресат, куда вы и переносите файл.
Если у вас пропала надобность в каком-нибудь документе или целой папке, отправить неудачника в небытие можно двумя способами:
■ Способ первый – вызвать Контекстное меню файла и выбрать кнопку Удалить.
■ Способ второй – перетянуть его мышкой в Корзину на Рабочем столе.
Буфер обменаКогда мы с вами копировали и перемещали файлы и папки, мы незаметно для себя познакомились с одним из главных инструментов Windows – Буфером обмена или Карманом. Так называется специальная зона оперативной памяти, куда компьютер прячет нужный вам объект: выделенный кусок текста, картинку, файл или папку… А самое главное, работать с Буфером можно абсолютно в любой программе Windows – более того, с его помощью можно переносить данные между программами.
Подписывайтесь на наши страницы в социальных сетях.
Будьте в курсе последних книжных новинок, комментируйте, обсуждайте. Мы ждём Вас!
Похожие книги на "Windows Vista"
Книги похожие на "Windows Vista" читать онлайн или скачать бесплатно полные версии.
Мы рекомендуем Вам зарегистрироваться либо войти на сайт под своим именем.
Отзывы о "Виталий Леонтьев - Windows Vista"
Отзывы читателей о книге "Windows Vista", комментарии и мнения людей о произведении.