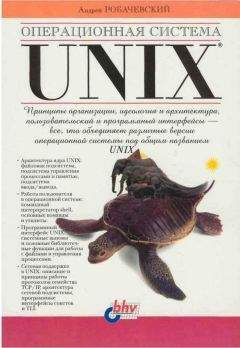Виталий Леонтьев - Windows Vista

Скачивание начинается... Если скачивание не началось автоматически, пожалуйста нажмите на эту ссылку.
Жалоба
Напишите нам, и мы в срочном порядке примем меры.
Описание книги "Windows Vista"
Описание и краткое содержание "Windows Vista" читать бесплатно онлайн.
Windows Vista – новая операционная система из семейства Microsoft. Если вы хотите идти в ногу со временем, следите за всеми новинками в компьютерном мире и желаете использовать все новые возможности, которые предоставляет компьютер, то эта книга для вас. Из нее вы узнаете обо всех преимуществах Windows Vista и быстро освоите все необходимые навыки для работы с ней. Прочитав ее, вы узнаете: как установить, настроить и управлять этой операционной системой. Книга написана простым и понятным языком.
Рассылка сообщений группе пользователей
Наряду с одиночными письмами нам иногда приходится отправлять одно и то же сообщение большому количеству адресатов.
Что это может быть?
■ Поздравление с праздником.
■ Информация об обновлении вашего сайта.
■ Предупреждение о новом опасном вирусе.
■ Свежий прайс-лист – если вы работаете в какой-нибудь коммерческой структуре.
Впрочем, если уж у вас возникла потребность использовать эту возможность, то ответить на вопрос «ЗАЧЕМ» вы сможете и сами. Наше же дело выяснить – «КАК».
Один вариант очевиден – вбивать все адреса подряд в строку Кому. Это вполне допустимо, но, если таких адресов у вас в активе десяток-другой, не слишком удобно.
К счастью, Почта Windows умеет работать не только с отдельными адресами электронной почты, но и с ГРУППАМИ, которые могут включать большое количество пользователей. Все операции с группами выполняются через посредство Контактов Почты Windows – так что будьте любезны открыть ее, нажав на уже знакомую вам кнопку Контакты на кнопочной панели программы.
■ Нажмите кнопку Создать группу контактов. Перед вами откроется «карточка» будущей группы, в которую необходимо будет внести некоторые сведения о «новорожденной»… И в первую очередь – имена пользователей, которые в эту группу будут включены.
■ Если кандидаты в группу уже «зафиксированы» в адресной книге, смело нажимайте кнопку Выбрать рядом с окном записей и добавьте в группу все нужные вам записи.
■ Если же вы хотите внести в группу человека, не представленного в адресной книге, то тут нам придется прибегнуть к другой кнопке – Создать контакт – и заполнить карточку участника группы вручную.
Группа создана! Теперь для рассылки писем вы сможете набирать в строке Кому бланка вашего письма не кучу адресов, а только имя созданной вами группы. Лучше всего будет выбрать его из той же адресной книги, нажав на кнопку Кому в заголовке письма.
Вставка файла в письмо
Письмо может содержать не только текст, но и файл достаточно большого размера – до 1 Мб (а иногда и больше). Эдакий прицеп с полезным грузом. Здесь может быть фотография, файл с записью голосового приветствия, нужная приятелю программа или готовый документ в формате Microsoft Office.
Чтобы вложить файл в письмо, воспользуйтесь кнопкой с изображением скрепки на панели нашего почтовика. Разумеется, вкладывать файл можно только в режиме создания и редактирования вашего сообщения, до того как вы нажали кнопку Отправить. После нажатия «скрепки» перед вами откроется окно Проводника, в котором вы должны выбрать предназначенный для вложения файл. Надеюсь, вы еще не забыли, как работать с Проводником?
Отправить файл можно и непосредственно из самого Проводника: для этого вызовите Контекстное меню для данного файла, откройте пункт меню Отправить ►Адресат, а затем выберите получателя файла из вашей Адресной книги.
Получение и просмотр почты
Если вы запускаете Почту во время работы в Интернете, процесс получения и отправки сообщений начинается автоматически. В зависимости от количества и объема пришедших писем он может длиться от нескольких секунд до 10–15 минут. Команду проверить почтовый ящик и, в случае надобности, загрузить пришедшие письма, может отдать и сам пользователь, нажав кнопку Доставить.
Обратите внимание, что если вы неправильно ввели пароль для доступа на сервер, соединение будет прервано и почта останется незабранной. Почтовик в этом случае просигнализирует вам об ошибке и предложит проверить учетную запись – т. е. параметры почтового сервера, которые вы указали в меню Сервис ► Учетные записи ► Почта.
Возможна и другая неприятность – внезапный разрыв соединения при получении почты. Теперь в большинстве случаев вам придется скачивать все письма снова, даже если вы уже успели загрузить большую часть из них. На памяти автора был случай, когда связь прервалась во время загрузки 99-го письма из 102, после чего все сто писем пришлось получать заново…
К сожалению, Почта Windows не позволяет, в отличие от своего коллеги The Bat!, управлять письмами непосредственно на почтовом сервере, скачивая и удаляя их выборочно. Единственное, что он может предложить – система фильтров, которая удалит с сервера, не загружая, письма от определенного адресата или с определенной «темой».
Есть в Почте одна очень интересная особенность, которой, к сожалению, мы слишком редко пользуемся: программу можно настроить так, что она будет оставлять на почтовом сервере копии принятых сообщений.
Обычно происходит иначе – высосав из ящика всю почту, программа его злорадно очищает – мол, теперь это мой капитал. Раньше это было оправдано – лет десять назад ящики позволяли хранить всего сотню писем. Но теперь все иначе: объем ящиков на таких серверах, как Google, Mail.Ru или Яндекс измеряется гигабайтами! И значит, вы можете хранить в них всю вашу почту хоть за несколько лет. А это очень удобно: у вас остается возможность работать с вашими письмами с другого компьютера, через веб-интерфейс – достаточно просто зайти на страничку вашего сервера в Интернете и ввести свой логин и пароль. К тому же так безопаснее, ведь даже если вы потеряете всю вашу локальную базу после серьезного сбоя, после переустановки Windows и настройки программы Почта скачает все ваши письма заново.
Чтобы активировать этот режим, зайдите в свойства вашего почтового сервера в меню Сервис ► Учетные записи ► Свойства, затем перейдите в меню Дополнительно и поставьте галочку рядом с надписью Оставлять копии сообщений на сервере.
Но будем считать, что все настроено правильно и почта получена. И теперь нам стоит заглянуть в папку Входящие – ведь именно здесь «складируются» все пришедшие вам сообщения. А в левом верхнем окне, рядом с названием этой папки, будет показано число новых, еще не прочитанных вами сообщений.
В правом верхнем окне вы сможете прочитать заголовки писем. Щелкните мышкой на любом заголовке или перейдите на него с помощью «стрелочек» клавиатуры, и в нижнеем правом окне вы сможете прочесть текст сообщения.
Заголовки сообщений, которые вы еще не успели прочесть, отличаются от прочитанных более темным, полужирным шрифтом заголовка. Но это назойливое выделение исчезает, если вы просматриваете это письмо более 5 секунд. Помечает Почта Windows и сообщения, на которые вы уже ответили – в углу «конвертика», располагающегося рядом с заголовком письма, появляется небольшая стрелочка.
Если в письме имеется вложенный файл (о чем свидетельствует «скрепочка» в левом верхнем углу текстового окна), то, щелкнув по ней левой кнопкой мыши, вы сможете сохранить присланный вам файл на диске или сразу же открыть его для просмотра. А если в письмо вложена картинка или гипертекстовый документ Интернета, он будет автоматически показан вам в нижней части присланного сообщения.
Есть еще одна тонкость, особенно важная для нас, русскоязычных пользователей – кодировка. Существуют два основных стандарта кодировки (соответствия шрифтовых символов определенным «ячейкам» кодовой таблицы) – стандартная кодировка Windows (Win-1251) и кодировка UNIX-систем KOI-8. Письма создаются и в той, и в другой кодировке, да вот только расположение символов в них совершенно различное. И, например, строчка «Наши информационные партнеры» будет выглядеть в KOI-кодировке так:
мЮЬХ ХМТНПЛЮЖХНММШЕ ОЮПРМЕПШ
Появляются такие «кракозябры» в том случае, если Почта Windows или почтовый сервер вашего провайдера неправильно определил кодировку письма, что случается весьма часто. И что прикажете делать в таком случае?
Вспоминать дедуктивный метод Шерлока Холмса и расшифровывать «кракозябры» самостоятельно? Нет, все-таки лучше просто указать программе на ее ошибку и заставить правильно отобразить сообщение.
Зайдите в меню Вид, выберите пункт Вид кодировки и установите правильную. Выбор тут невелик – либо Кириллица (Windows), либо Кириллица (KOI8-R).
Остальные кириллические кодировки, которые предлагает вам Почта Windows, равно как и экзотические кодировки западноевропейских и азиатских символов, вам вряд ли понадобятся.
Подписывайтесь на наши страницы в социальных сетях.
Будьте в курсе последних книжных новинок, комментируйте, обсуждайте. Мы ждём Вас!
Похожие книги на "Windows Vista"
Книги похожие на "Windows Vista" читать онлайн или скачать бесплатно полные версии.
Мы рекомендуем Вам зарегистрироваться либо войти на сайт под своим именем.
Отзывы о "Виталий Леонтьев - Windows Vista"
Отзывы читателей о книге "Windows Vista", комментарии и мнения людей о произведении.