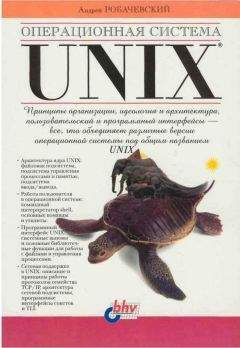Виталий Леонтьев - Windows Vista

Скачивание начинается... Если скачивание не началось автоматически, пожалуйста нажмите на эту ссылку.
Жалоба
Напишите нам, и мы в срочном порядке примем меры.
Описание книги "Windows Vista"
Описание и краткое содержание "Windows Vista" читать бесплатно онлайн.
Windows Vista – новая операционная система из семейства Microsoft. Если вы хотите идти в ногу со временем, следите за всеми новинками в компьютерном мире и желаете использовать все новые возможности, которые предоставляет компьютер, то эта книга для вас. Из нее вы узнаете обо всех преимуществах Windows Vista и быстро освоите все необходимые навыки для работы с ней. Прочитав ее, вы узнаете: как установить, настроить и управлять этой операционной системой. Книга написана простым и понятным языком.
■ Укажите на нужный вам значок курсором, затем нажмите правую кнопку мыши и, не отпуская ее, «перетаскивайте» объект в нужную вам папку или на Рабочий стол.
■ «Дотянув» значок до нужного места, отпустите кнопку мыши.
■ Теперь щелкните по пункту Создать ярлык в открывшемся перед вами Контекстном меню, и операция создания ярлыка будет завершена.
Ненужные Ярлыки можно легко удалить с Рабочего стола – для этого просто наведите на приговоренного вами беднягу курсор мышки и нажмите клавишу Del на клавиатуре. А еще лучше – просто перетяните его мышью (при нажатой ЛЕВОЙ кнопке) на значок Корзина – она на Рабочем столе поставлена именно для таких случаев.
ОкнаОкно – это еще один из основных элементов Windows, едва ли не самый главный. Не зря же в их честь назвали всю операционную систему! В окнах запускаются все программы Windows. В виде окон открываются папки. Окна можно растягивать и стягивать так, чтобы их размеры соответствовали вашему желанию. Можно «развернуть» окно так, чтобы оно заняло весь экран, можно сделать маленьким – тогда на экране (если он, конечно, достаточно велик) поместится несколько программных окон, в каждом из которых идет своя, независимая от других окон жизнь.
Окна в Windows стандартны. Открываете ли вы программу, документ или папку – картинка остается одинаковой. Почти одинаковой.
Из чего же состоит окно?
В первую очередь, конечно же, из рамки, в верхней части которой располагается полоска с информацией о запущенной вами в этом окне программе или открытой папке. Поставив курсор мышки на эту полоску и держа нажатой левую кнопку, вы можете перемещать окно по экрану. Конечно, в том случае, если оно занимает лишь часть вашего Рабочего стола.
В правом верхнем углу любого окна вы увидите три значка, обозначающих типовые операции, которые можно выполнить с окнами.
■ Нажатие на «крестик» приведет к закрытию окна.
■ Прямоугольник (или два наложенных друг на друга прямоугольника) развернет окно во весь экран или свернет его до обычных размеров.
Кстати, этот «обычный» размер можно легко изменить с помощью мышки. Подведите курсор точно к краю рамки: если все сделано правильно, курсор примет вид двухсторонней стрелки. Теперь нажмите левую кнопку мышки и, не отпуская ее, растягивайте или сжимайте окно в нужном направлении.
■ Наконец, значок с черточкой позволит «свернуть» окно в строчку на Панели задач. А «пробудить» его можно, щелкнув по этой строчке мышкой.
Однако тремя значками инструменты управления окнами не ограничиваются. В каждом окне вы найдете еще множество управляющих кнопок, но большинство из них относится не к самому окну, а к работающей в нем программе.
В окне любой папки, к примеру, вы найдете:
Адресную строку. В адресной строке указывается точный адрес папки, которую вы в данный момент просматриваете. Вы можете перейти к другой папке, набрав вручную ее адрес или выбрав его из меню, которое откроется после нажатия на стрелочку справа от строки адреса. Таким образом, с помощью одного-единственного окна вы можете совершить путешествие по всему компьютеру. А набрав в адресной строке адрес WWW-странички и подключившись к Интернету, вы сможете отправиться на прогулку и по Сети. А если вы захотите вернуться в папку, которую просматривали до этого, вам помогут навигационные кнопки слева от адресной строки.
Меню Поиска. С его помощью вы (теоретически) можете найти нужные файлы по части имени или даже по содержанию. Впрочем, поиск в Vista – отдельная и не слишком оптимистичная тема.
Панель избранных ссылок в левой части окна позволит нам быстро перейти в стандартные «пользовательские» папки Windows – Документы, Изображения, Музыка и т. д. – или вывести на экран дерево всех папок на компьютере. Кроме того, если вы откроете папку с файлами, в нижней части окна появится дополнительная панель информации.
Если в какой-то папке содержится много файлов-значков, может получиться так, что в пространстве окошка все они не поместятся – часть «переедет» в нижний этаж окна, скрытый от ваших глаз. А что мы делаем, когда надо спуститься на пару этажей ниже? Пользуемся лифтом! Такой «лифт» есть в правой части любого окошка – он исчезает лишь в том случае, когда все «жильцы» папки помещаются на экране. «Промотать» окно и вытащить скрытые значки перед ваши очи проще всего с помощью колесика мыши – если же его нет, можно перетащить «лифт» ниже курсором, держа нажатой мышкину правую кнопку.
Если перед нами открыто всего одно окно, вопросов не возникает. Но ведь их может быть много – например, вы просматриваете страничку Интернета в браузере, одновременно у вас работает почтовая программа, текстовый редактор. Компьютеру хорошо – он многозадачный… Но мы-то – нет! И уделять внимание мы можем только одному окну одновременно, в то время как все остальные прячутся на заднем плане. А если вам нужно резко «сменить фаворита», как быть?
Переключаться между окнами можно с помощью мышки – щелчок по окну или его ссылке на Панели задач сделает его активным. Но гораздо проще нажать комбинацию клавиш Alt и Tab: на экране тут же возникнет удобное меню со списком открытых на вашем компьютере окон. Не отпуская клавишу Alt, с помощью Tab выберите нужное вам окно (или просто щелкните по нему мышкой), после чего кнопки можно отпустить. Выбранное вами окно станет активным и ляжет поверх всех остальных.
В Windows Vista наряду с обычным меню появилась еще и трехмерная «переключалка», она выглядит намного интереснее, хотя ничего кардинально нового в систему не приносит. Если вы предпочитаете переключаться между окнами в этом режиме, воспользуйтесь комбинацией клавиш Win и Alt.
Кстати, на панели быстрого доступа рядом с кнопкой Пуск можно найти две полезные кнопки: одна из них включает «трехмерный» режим переключения между окнами, а вторая сворачивает на Панель задач все открытые окна. Вторая кнопка поможет вам в том случае, если нужно быстро «разгрести мусор» и получить доступ к какому-то значку на Рабочем столе.
Контекстное менюС каждым объектом Рабочего стола, с каждой папкой или значком можно проделать множество самых разных операций. Одну мы уже освоили – это запуск, или открытие. Мы выполняем эту процедуру, дважды щелкая по объекту левой кнопкой мышки.
Но есть еще и другие. Любой значок или папку можно переименовать, удалить, копировать или переместить. К любому из этих объектов можно создать Ярлык. Наконец, можно изменить внешний вид объекта, его свойства. Число и ассортимент операций, естественно, различаются в зависимости от того, с каким объектом мы работаем. Понятно, что между папкой и файлом существуют различия, а следовательно, есть операции, которые можно применить только к папке или только к файлу. Универсального списка операций, увы, нет и быть не может.
В этой ситуации вам придет на помощь еще одна полезная функция Windows – Контекстное меню. Оно появляется, если навести курсор на нужный вам объект и щелкнуть… нет, не привычной нам левой, а ПРАВОЙ кнопкой мышки. Тут же перед вами появится список действий, которые мы можем с этим объектом проделать. И вам нужно будет просто выбрать одно из действий и щелкнуть по строчке с его названием теперь уже левой кнопкой мыши.
Объяснить, что значат все пункты Контекстного меню, у меня просто нет возможности. Отчасти по той причине, о которой я говорил выше («универсального» меню просто не существует), а отчасти потому, что в меню постоянно добавляются новые пункты в зависимости от установленных вами программ. Однако есть пункты, которые вы найдете практически в любом Контекстном меню вне зависимости от того, откуда вы его вызвали.
Вырезать – с помощью этого пункта вы можете «спрятать» нужный вам элемент (ярлык, значок, выделенный кусок документа) в особый «карман» Windows (Буфер обмена или Clipboard). Эта операция пригодится вам, если вы вдруг захотите переместить объект в другую папку или часть одного документа в другой.
Копировать – практически та же операция, только при выборе этого пункта Контекстного меню в «карман» помещается не сам объект, а его копия.
Вставить – операция, обратная Копировать или Вырезать. Вставка производится в предварительно выбранное место.
Подписывайтесь на наши страницы в социальных сетях.
Будьте в курсе последних книжных новинок, комментируйте, обсуждайте. Мы ждём Вас!
Похожие книги на "Windows Vista"
Книги похожие на "Windows Vista" читать онлайн или скачать бесплатно полные версии.
Мы рекомендуем Вам зарегистрироваться либо войти на сайт под своим именем.
Отзывы о "Виталий Леонтьев - Windows Vista"
Отзывы читателей о книге "Windows Vista", комментарии и мнения людей о произведении.