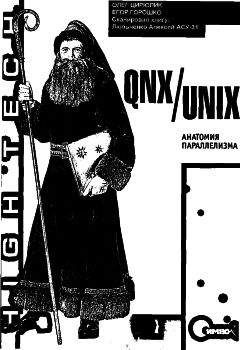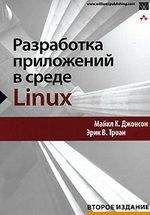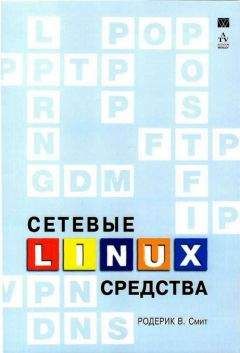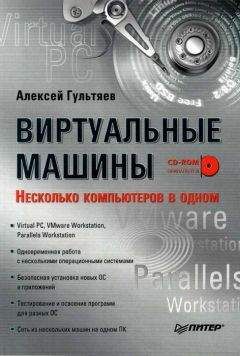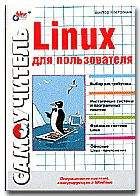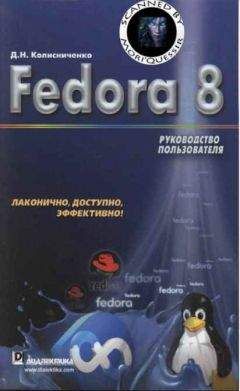Евгений Яворских - Евгений Яворских Пингвиний BUNT
Скачивание начинается... Если скачивание не началось автоматически, пожалуйста нажмите на эту ссылку.
Жалоба
Напишите нам, и мы в срочном порядке примем меры.
Описание книги "Евгений Яворских Пингвиний BUNT"
Описание и краткое содержание "Евгений Яворских Пингвиний BUNT" читать бесплатно онлайн.
Наверняка Марк Шаттлворт (Mark Richard Shuttleworth) — один из самых счастливых людей на свете: он облетел Землю в качестве космического туриста, а кроме того, компания Ubuntu Foundation (с начальным капиталом $10 млн.), родившаяся стараниями Марка Ричардовича, радует линуксоидов дистрибутивом Ubuntu Linux[1] и является одной из причин головной боли Microsoft.
Также к вашим услугам необходимый набор для «бумажного творчества», включая пакет OpenOffice. org 2.3.0. Для интересующихся докладываю остальные параметры: ядро версии 2.6.22, Х–сервер 1.3, оконная среда KDE 3.5.8 и файловый менеджер Dolphin.
При подключении к Сети посредством Wi–Fi мне пришлось немного потрудиться: моему роутеру приказано скрывать имя сети, по каковой причине щелчок правой кнопкой по значку сетевого менеджера (KNetwork Manager) вывел список всех доступных беспроводных сетей, кроме моей. Ничего страшного: активируем команду Connect to Other Wireless Network, указываем нужные параметры (рис. 3), нажимаем ОК и через несколько секунд радуемся коннекту (рис. 4). Однако не перепутайте параметры списка Key type — дело в том, что в моем роутере ключ шифрования указан НЕХ–символами, у вас же наверняка — другая ситуация.
Но, согласитесь, работа с операционной системой, загруженной с компакт–диска, не отличается быстротой — не пора ли заняться установкой на жесткий диск? Если вы до сих пор не озаботились подготовкой раздела для «кубунты», не грех воспользоваться программой QTParted (кнопка KDE Menu > System). Приложение русифицировано, абсолютно не вызывает сложностей и позволяет, в числе прочего, изменять размеры NTFS–партиций.
Разработчики советуют выделить для корневого раздела не менее 4 Гбайт (больший объем — на ваше усмотрение), а при дефиците оперативной памяти сделайте еще один раздел, который будет выполнять функции файла подкачки (не поскупитесь на размер, равный половине объема оперативной памяти, впрочем, эта рекомендация весьма условна). Первый раздел отформатируйте в файловые системы ext3FS или ReiserFS, а второй — в Linux swap.
Перед установкой не забудьте сохранить данные, если вы успели создать таковые при общении с LiveCD, тем более что флэш–драйвы монтируются легко и просто (рис. 5). Учтите, Kubuntu, в отличие от Mandriva, не сохраняет настройки и данные после установки на жесткий диск, а имеющиеся NTFS–разделы будут подключены на запись только после завершения инсталляции. Вы наверняка огорчились англоязычному интерфейсу Kubuntu в режиме LiveCD? Не переживайте, у нас все без обмана — щелкните по значку Install и добро пожаловать в русифицированный интерфейс программы установки.
УСТАНОВКА
Не думаю, что вы затруднитесь выбрать нужный часовой пояс и раскладку клавиатуры (ваш выбор — параметр Russia–Winkeys). Теперь самое «страшное» — выбор дискового раздела для «кубунты». В действительности же все не так страшно: выделите созданный раздел, нажмите кнопку Edit Partition и в списке Mount point («Точка монтирования») укажите символ «/» (рис. 6). Возможности данного инструмента гораздо скуднее, чем у QTParted, но, тем не менее, к вашим услугам удаление существующих разделов и создание новых. На следующем этапе потребуется указать имя пользователя и компьютера, не забыв про пароль. Учтите, при установке систем линейки Ubuntu вам не придется указывать данные для суперпользователя (root): нужные права вы получите посредством команды sudo, введенной в консоли. По умолчанию загрузчик Linux будет записан в главную загрузочную запись (MBR) — в этом нет ничего страшного: если в дальнейшем вы захотите удалить Kubuntu и избавиться от этого самого загрузчика, вам поможет установочный диск Windows ХР.
Наконец, перед глазами последнее окно «Готов к установке» со списком выбранных параметров и столь желанной кнопкой «Установить». В зависимости от мощности компьютера, инсталляция займет 20–30 минут, после чего вам на чистом русском языке сообщат об окончании процесса и предложат перезагрузить компьютер. Напоминаю — при наличии установленной Windows будет создано загрузочное меню с возможностью выбора нужной операционной системы.
ОСМАТРИВАЕМСЯ
После инсталляции «Рабочий стол» Kubuntu чист, как мозг студента после экзамена. В левой части панели расположились кнопка «Меню KDE» (да, теперь уже все по–русски), значок «Система», раскрывающий небольшой список системных каталогов, и 4 иконки: браузер Konqueror, медиаплеер Amarok, мультипротокольный интернет–пейджер Kopete и органайзер. Два желтых значка в нижней левой части панели (менеджер буфера обмена Klipper и утилита загрузки системных обновлений — рис. 7) на первом этапе вам вряд ли понадобятся — можете смело отключить их командой контекстного меню. Несмотря на важность установки системных обновлений, гораздо важнее познакомиться с инструментом, который позволит загружать и устанавливать не только апдейты, но и программное обеспечение.
По умолчанию системные каталоги и смонтированные дисковые разделы отображаются в файловом менеджере Dolphin (рис. 8), однако вы можете использовать и браузер Konqueror (раздел «Носители данных»). Как уже говорилось, имеющиеся NTFS–разделы смонтированы не только для чтения, но и записи данных (в других дистрибутивах требуется установка специальной утилиты ntfs3g).
Еще раз напомню, что необходимый минимум софта уже установлен, причем, все программы удобно сгруппированы по разделам: «Графика», «Интернет», «Мультимедиа», «Офис», «Система» и «Служебные». Так, например, вы можете сразу подключить цифровую фотокамеру и приступить к работе с картинками, или записать на оптический диск упомянутые фотки. Но если вы проявите малую толику терпения, ваша работа в Kubuntu будет куда более комфортной. Вы забыли о драйверах: да, для части оборудования они уже установлены, но для видеокарт предлагаются лишь свободные драйверы без поддержки аппаратного 3D–ycкopeния. Зато полноценные драйверы можно загрузить из Сети, воспользовавшись услугами какого–либо репозитория (хранилища программного обеспечения). Однако не будем забывать о пользователях, использующих Wi–Fi–подключение: если ваш компьютер, использующий кабельное соединение, уже подключен к Интернету, я рад за вас, но давайте разберемся с беспроводным коннектом.
УКРОЩЕНИЕ WI–FI
Вы спросите, зачем возвращаться к «эфиру», если в режиме LiveCD все работало? Дело в том, что после инсталляции графическая утилита конфигурации беспроводного адаптера ведет себя в высшей мере отвратительно. Главная задача KNetwork Manager — сделать нужные записи в конфигурационном файле interfaces[5], расположенном в каталоге /etc/network, вот только форменный саботаж графической оболочки сетевого менеджера Ubuntu/Kubuntu стал притчей во языцех.
Несмотря на опцию автоматического подключения к беспроводной сети при запуске системы, каждый раз требуются манипуляции с вводом имени сети (ESSID) и ключа шифрования. Ко всему прочему, соединение регулярно обрывается и приходится все начинать заново.
Если бы в свое время я не использовал Mandriva Linux, где для автоматического соединения достаточно единожды ввести параметры сети, наверняка грешил бы на ноутбук, однако, драйвер для беспроводного адаптера давно включен в поставку популярных дистрибутивов. Что же, пришла пора поработать с консолью (не бойтесь, это вовсе не так сложно, как вам кажется).
Для начала нужно было выяснить, определился ли беспроводный адаптер, для чего в консоли была набрана команда Ispci. В числе выведенных параметров была показана информация о сетевых интерфейсах моего ноутбука:
00:1f.6 Modem: Intel Corporation 82801DB/DBL/DBM (ICH4/ICH4–L/ICH4–M) AC'97 Modem Controller (rev 03)
02:03.0 FireWire (IEEE 1394): Agere Systems FW323 (rev 61)
02:05.0 Ethernet controller: Broadcom Corporation BCM4401 100Base–T (rev 01)
02:06.0 Network controller: Intel Corporation PRO/Wireless 2200BG Network Connection (rev 05)
Коль скоро адаптер Intel PRO/Wireless 2200BG указан в «списке живых», продолжим наши игры — теперь требуется узнать название сетевого интерфейса, ведающего беспроводным коннектом: в консоли вводим команду iwconfig и мгновенно получаем искомый параметр — eth1 Но учтите, что в вашем случае название интерфейса наверняка будет другим, например wlan0 или ath0. Теперь проверим, «видит» ли Wi–Fi–адаптер беспроводную сеть: команда iwlist scan дает не только положительный ответ, но и «наушничает» о МАС–адресе точки доступа, номере канала и других интересных вещах.
Честно говоря, у меня был соблазн установить несколько графических утилит для конфигурации Wi–Fi–подключе–ния, но поиск кабеля для соединения ноутбука с роутером занял бы больше времени, чем я потратил на правку конфигурационного файла, да и опыт коллег, столкнувшихся с упомянутым «саботажем», говорил в пользу «ручного творчества». Исходные данные моей беспроводной сети: ESSID — Jevgeni, номер канала — 6, ключ шифрования назовем просто: 1234567890 (так я вам и сказал правду!), режим работы точки доступа — managed.
Записи в конфигурационные файлы вносятся только суперпользователем. И для получения статуса «верховного жреца» вам достаточно открыть консоль, последовательно ввести команду sudo -s и по запросу ваш пароль, указанный при инсталляции системы. А дальше ничего сложного. Я ввел команду [root@localhost ~]# kate /etc/network/interfaces, после чего содержимое файла interfaces отобразилось в окне текстового редактора kate. Строчки вида
Подписывайтесь на наши страницы в социальных сетях.
Будьте в курсе последних книжных новинок, комментируйте, обсуждайте. Мы ждём Вас!
Похожие книги на "Евгений Яворских Пингвиний BUNT"
Книги похожие на "Евгений Яворских Пингвиний BUNT" читать онлайн или скачать бесплатно полные версии.
Мы рекомендуем Вам зарегистрироваться либо войти на сайт под своим именем.
Отзывы о "Евгений Яворских - Евгений Яворских Пингвиний BUNT"
Отзывы читателей о книге "Евгений Яворских Пингвиний BUNT", комментарии и мнения людей о произведении.