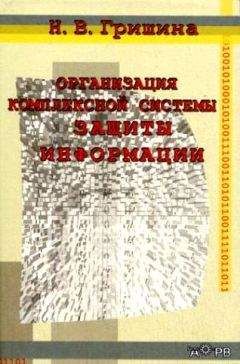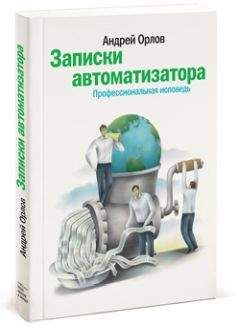Марк Руссинович - 1.Внутреннее устройство Windows (гл. 1-4)

Все авторские права соблюдены. Напишите нам, если Вы не согласны.
Описание книги "1.Внутреннее устройство Windows (гл. 1-4)"
Описание и краткое содержание "1.Внутреннее устройство Windows (гл. 1-4)" читать бесплатно онлайн.
Книга посвящена внутреннему устройству и алгоритмам работы основных компонентов операционной системы Microsoft Windows — Windows Server 2003, Windows XP и Windows 2000 — и файловой системы NTFS. Детально рассмотрены системные механизмы: диспетчеризация ловушек и прерываний, DPC, APC, LPC, RPC, синхронизация, системные рабочие потоки, глобальные флаги и др. Также описываются все этапы загрузки операционной системы и завершения ее работы. B четвертом издании книги больше внимания уделяется глубокому анализу и устранению проблем, из-за которых происходит крах операционной системы или из-за которых ее не удается загрузить. Кроме того, рассматриваются детали реализации поддержки аппаратных платформ AMD x64 и Intel IA64. Книга состоит из 14 глав, словаря терминов и предметного указателя. Книга предназначена системным администраторам, разработчикам серьезных приложений и всем, кто хочет понять, как устроена операционная система Windows.
Названия всех команд, диалоговых окон и других интерфейсных элементов операционной системы приведены как на английском языке, так и на русском.
Версия Fb2 редакции — 1.5. Об ошибках просьба сообщать по адресу — general2008@ukr.net.
Windows не предусматривает никакой защиты системной памяти от компонентов, работающих в режиме ядра. Иначе говоря, код операционной системы и драйверов устройств в режиме ядра получает полный доступ к системной памяти и может обходить средства защиты Windows для обращения к любым объектам. Поскольку основная часть кода Windows выполняется в режиме ядра, крайне важно, чтобы компоненты, работающие в этом режиме, были тщательно продуманы и протестированы.
Это также подчеркивает, насколько надо быть осторожным при загрузке драйвера устройства от стороннего поставщика: перейдя в режим ядра, он получит полный доступ ко всем данным операционной системы. Такая уязвимость стала одной из причин, по которым в Windows введен механизм проверки цифровых подписей драйверов, предупреждающий пользователя о попытке установки неавторизованного (неподписанного) драйвера (подробнее на эту тему см. главу 9). Кроме того, механизм Driver Verifier (верификатор драйверов) помогает разработчикам драйверов устройств находить в них ошибки (вызывающие, например, утечку памяти или переполнения буферов). Driver Verifier поясняется в главе 7.
Как вы увидите в главе 2, прикладные программы могут переключаться из пользовательского режима в режим ядра, обращаясь к системному сервису. Например, Windows-функции ReadFile в ходе своего выполнения приходится вызывать внутреннюю подпрограмму Windows — она-то и считывает данные из файла. Так как эта подпрограмма обращается к внутрисистемным структурам данных, она должна выполняться в режиме ядра. Переключение из пользовательского режима в режим ядра осуществляется специальной командой процессора. Операционная система перехватывает эту команду, обнаруживает запрос системного сервиса, проверяет аргументы, которые поток передал системной функции, и выполняет внутреннюю подпрограмму. Перед возвратом управления пользовательскому потоку процессор переключается обратно в пользовательский режим. Благодаря этому операционная система защищает себя и свои данные от возможной модификации пользовательскими процессами.
ПРИМЕЧАНИЕ Переключение из пользовательского режима в режим ядра (и обратно) не влияет на планирование потока, так как контекст в этом случае не переключается. O диспетчеризации системных сервисов см. главу 3.
Так что ситуация, когда пользовательский поток часть своего времени работает в пользовательском режиме, а часть — в режиме ядра, совершенно нормальна. A поскольку подсистема, отвечающая за поддержку графики и окон, функционирует в режиме ядра, то приложения, интенсивно работающие с графикой, большую часть времени действуют в режиме ядра, а не в пользовательском режиме. Самый простой способ проверить это — запустить приложение вроде Microsoft Paint или Microsoft Pinball и с помощью одного из счетчиков оснастки Performance (Производительность), перечисленных в таблице 1–2, понаблюдать за показателями времени работы в пользовательском режиме и в режиме ядра.
ЭКСПЕРИМЕНТ: наблюдение за активностью потоков с помощью QuickSlice
QuickSlice позволяет в динамике наблюдать за соотношением времени, проведенного каждым процессом в режиме ядра и в пользовательском режиме. Ha диаграмме красная часть столбца отражает количество процессорного времени в режиме ядра, а синяя — в пользовательском режиме. (Хотя в книге эти столбцы воспроизведены в черно-белом цвете, на самом деле они всегда красные и синие.) Сумма всех показателей, отображаемых столбцами в окне QuickSlice, должна соответствовать 100 % процессорного времени. Для запуска QuickSlice щелкните кнопку Start (Пуск), выберите команду Run (Выполнить) и введите Qslice.exe (в переменной PATH должен быть указан путь к ресурсам Windows). Например, попробуйте запустить такое интенсивно использующее графику приложение, как Paint (Mspaint.exe). Откройте QuickSlice, расположив его окно рядом с окном Paint, и нарисуйте в Paint несколько кривых. B это время вы сможете наблюдать за выполнением Mspaint.exe в окне QuickSlice, как показано ниже.
Чтобы получить дополнительную информацию о потоках процесса, дважды щелкните имя нужного процесса или соответствующий цветной столбик на диаграмме. Вы увидите список потоков этого процесса и относительное процессорное время, используемое каждым потоком (в рамках процесса, а не всей системы).
ЭКСПЕРИМЕНТ: режим ядра и пользовательский режим
C помощью оснастки Performance вы можете выяснить, сколько времени ваша система работает в режиме ядра и в пользовательском режиме.
1. Запустите оснастку Performance (Производительность), открыв меню Start (Пуск) и последовательно выбрав команды Programs (Программы), Administrative Tools (Администрирование), Performance (Производительность).
2. Щелкните на панели инструментов кнопку Add (Добавить) (на этой кнопке изображен большой знак плюс).
3. Выберите в списке объект Processor (Процессор), щелкните счетчик % Privileged Time (% работы в привилегированном режиме) и, удерживая клавишу Ctrl в нажатом состоянии, щелкните счетчик % User Time (% работы в пользовательском режиме).
4. Щелкните кнопку Add (Добавить), а затем Close (Закрыть).
5. Быстро подвигайте мышью. При этом вы должны заметить всплеск на линии % Privileged Time (рис. 1–6), который отражает время, затраченное на обслуживание прерываний от мыши, и время, понадобившееся подсистеме поддержки окон на отрисовку графики (эта подсистема, как поясняется в главе 2, работает преимущественно как драйвер устройства в режиме ядра).
6. Закончив, щелкните на панели инструментов кнопку New Counter Set (Новый набор счетчиков) (или просто закройте оснастку).
За той же активностью можно понаблюдать через Task Manager (Диспетчер задач). Просто перейдите в нем на вкладку Performance (Быстродействие), а затем выберите из меню View (Вид) команду Show Kernel Times (Вывод времени ядра). Процент загруженности процессора отражается зеленым цветом, а процент времени работы в режиме ядра — красным.
Чтобы увидеть, как сама оснастка Performance использует время в двух режимах, запустите ее снова, но добавьте те же счетчики для объекта Process (Процесс).
1. Если вы закрыли оснастку Performance, снова запустите ее. (Если она уже работает, откройте новый экран, щелкнув на панели инструментов кнопку New Counter Set.)
2. Щелкните кнопку Add на панели инструментов.
3. Выберите в списке объект Process.
4. Выберите счетчики % Privileged Time и % User Time.
5. B списке экземпляров объекта выберите все процессы (кроме процесса _Total).
6. Щелкните кнопку Add, а затем Close.
7. Быстро подвигайте мышью.
8. Нажмите комбинацию клавиш Ctrl+H для активизации режима выделения — текущий выбранный счетчик будет выделен белым цветом в Windows 2000 и черным в Windows XP или Windows Server 2003.
9. Прокрутите список всех счетчиков в нижней части окна оснастки, чтобы определить процессы, потоки которых выполнялись при перемещении мыши, и обратите внимание на то, в каком режиме они выполнялись — пользовательском или ядра.
Вы должны заметить, как значения счетчиков для процесса оснастки Performance — ищите mmc в колонке Instance (Экземпляр) — резко увеличиваются при перемещении мыши, поскольку код приложения выполняется в пользовательском режиме, а вызываемые им Windows-функции — в режиме ядра. Вы также заметите, что при перемещении мыши увеличивается активность работы в режиме ядра потока процесса csrss. Он представляет поток необработанного ввода (raw input thread) подсистемы Windows, принимающий ввод от клавиатуры и мыши и передающий его процессу, к которому он подключен. (Подробнее о системных потоках см. главу 2.) Наконец, процесс с именем Idle, потоки которого, как вы убедитесь, тратят почти 100 % своего времени в режиме ядра, на самом деле не является процессом. Это лжепроцесс, используемый для учета тактов процессора в состоянии простоя. Таким образом, когда Windows нечего делать, она предается этому занятию в режиме ядра.
Terminal Services и несколько сеансов
Terminal Services (службы терминала) обеспечивают в Windows поддержку нескольких интерактивных сеансов пользователей на одной системе. C помощью Terminal Services удаленный пользователь может установить сеанс на другой машине, зарегистрироваться на ней и запускать приложения на сервере. Сервер предоставляет клиенту графический пользовательский интерфейс (GUI), а клиент возвращает серверу пользовательский ввод. (Это отличается от того, как ведет себя X Windows на UNIX-системах, где разрешается выполнять индивидуальные приложения на сервере, а клиенту предоставляется удаленный дисплей, так как удаленным является весь сеанс пользователя — не только одно приложение.)
Первый сеанс входа на физической консоли компьютера считается консольным сеансом, или нулевым сеансом (session zero). Дополнительные сеансы можно создать с помощью программы соединения с удаленным рабочим столом (Mstsc.exe), а в Windows XP — через механизм быстрого переключения пользователей (об этом позже).
Подписывайтесь на наши страницы в социальных сетях.
Будьте в курсе последних книжных новинок, комментируйте, обсуждайте. Мы ждём Вас!
Похожие книги на "1.Внутреннее устройство Windows (гл. 1-4)"
Книги похожие на "1.Внутреннее устройство Windows (гл. 1-4)" читать онлайн или скачать бесплатно полные версии.
Мы рекомендуем Вам зарегистрироваться либо войти на сайт под своим именем.
Отзывы о "Марк Руссинович - 1.Внутреннее устройство Windows (гл. 1-4)"
Отзывы читателей о книге "1.Внутреннее устройство Windows (гл. 1-4)", комментарии и мнения людей о произведении.