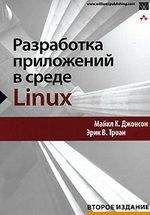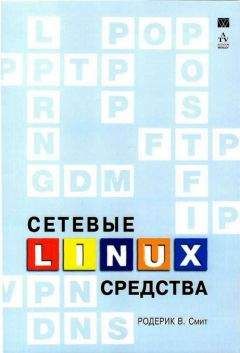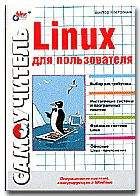Денис Колисниченко - Fedora 8 Руководство пользователя
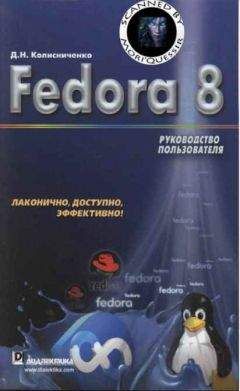
Все авторские права соблюдены. Напишите нам, если Вы не согласны.
Описание книги "Fedora 8 Руководство пользователя"
Описание и краткое содержание "Fedora 8 Руководство пользователя" читать бесплатно онлайн.
Эта книга поможет быстро освоить новую версию дистрибутива Linux Fedora 8. В ней рассказывается, как установить Fedora 8 и выполнить базовую настройку системы после установки, организовать подключение к Интернету, настроить и использовать браузер Firefox, брандмауэр, загрузчик GRUB. Подробно объясняется, как установить и настроить менеджер пакетов, а также работать с ним, антивирусом, офисным пакетом ОреnOffiсе 2.3, cредствами мультимедиа и другим программным обеспечением. Обсуждается, как настроить работу видеокарты, монитора, периферийных устройств (принтера, сканера), подключить, к системе второй монитор или телевизор.
2.3.1. Настройка локальной сети
Интернет по локальной сети чаще всего встречается на предприятиях или в небольших домашних сетях. Как правило, в сети есть главный компьютер - шлюз, предоставляющий всем остальным компьютерам сети доступ к Интернету. У этого компьютера два сетевых интерфейса: один для связи с компьютерами локальной сети, а другой - для доступа к Интернету.
Чтобы остальные компьютеры локальной сети могли получить доступ к Интернету, нужно настроить их соответствующим образом. Но тут всё зависит от настройки главного компьютера - шлюза.
Если на шлюзе установлен DHCP-сервер (этот факт нужно уточнить у администратора сети), то компьютеры локальной сети вообще не нуждаются в настройке: все необходимые сетевые па-раметры будут получены по протоколу DHCP (Dynamic Host Configuration Protocol). Нам нужно только убедиться, что сетевой интерфейс настроен на использование DHCP. Для этого нажмите ‹Alt+F2› и введите команду system-config-network. Выделите сетевой интерфейс eth0 и щелкните на кнопке Изменить.
Убедитесь, что сетевой интерфейс настроен на использование DHCP (переключатель установлен в положение Автоматически получать адрес IP при помощи DHCP - рис. 2.13).
Если сетевой интерфейс настроен на использование DHCP и в сети работает DHCP-сервер, то по протоколу динамической настройки узла каждому компьютеру будет автоматически предоставляться следующая информация:
• IP-адрес узла;
• сетевая маска;
• IP-адрес основного шлюза;
• IР-адреса DNS-серверов.
Если же в вашей сети нет DHCP-сервера, то тогда всю приведенную выше информацию (IP-адрес, сетевую маску и т.д.) необходимо получить от администратора сети. Предположим, что IP-адрес нашего компьютера - 192.168.1.200, маска сети - 255.255.255.0, IP-адрес шлюза - 192.165.1.1, тогда вы должны настроить сетевой интерфейс так, как показано на рис. 2.14.
Рис. 2.13. В сети используется протокол DHCP
Рис. 2.14. Настройка сетевого интерфейса, когда в сети нет DHCP-cepвepa
Обратите внимание: если вы неправильно укажете IP-адрес шлюза, то Интернет будет недоступен!
После этого щелкните на кнопке ОК для сохранения параметров и в окне конфигуратора сети перейдите на вкладку DNS. Введите IP-адреса первичного и вторичного серверов DNS (вы должны узнать их у администратора сети) (рис. 2.15).
Рис. 2.15. Устанавливаем параметры DNS
На рис. 2.15 IP-адреса представлены для примера! Не требуется вводить именно эти значения!
Если вам интересно, то введенные вами IP-адреса будут записаны в файл /etc/resolv.conf (он содержит параметры DNS).
Закройте окно конфигуратора сети с сохранением изменений. Вы увидите сообщение, что для того, чтобы изменения вступили в силу, нужно перезагрузить компьютер (рис. 2.16).
Вы можете или перезагрузить компьютер (команда меню Система→Выключить→Перезагрузить), или открыть окно терминала (команда меню Приложения→Системные→Терминал) и ввести в нем следующие команды:
su
/etc/init.d/network restart
Рис. 2.16. Перезапустите сemь или компьютер
Как вы уже догадались, последняя команда используется для перезапуска сети (рис. 2.17), следовательно перезагружать компьютер вам не нужно (так быстрее!).
Рис. 2.17. Перезапуск сети с использованием терминала
2.3.2. Параметры прокси-сервера
В локальной сети довольно часто для кэширования трафика (следовательно, для его экономии к ускорения доступа пользователей к Сети) устанавливается прокси-сервер. Уточните его параметры (IP-адрес или доменное имя и номер порта) у администратора сети. Затем выберите команду меню Система→Параметры→ Интернет и сеть→Сервис прокси. В раскрывшемся окне нужно ввести параметры прокси-сервера. Обычно прокси-сервер устанавливается на шлюзе, поэтому его IP-адрес будет совпадать с IP-адресом шлюза, а номер порта - 3128 или 8080 (рис. 2.18).
Рис. 2.18. Параметры прокси-сервера
Если в сети есть прокси-сервер, то администратор может разграничить доступ к Интернету, т.е. у одних пользователей доступ к Интернету будет, а у других - нет. Понятно, что каждому пользователю будет присвоен собственный логин и пароль для авторизации на прокси-сервере. Если администратор сети сообщил вам ваши логин и пароль, тогда в окне Параметры proxy-серверов щелкните на кнопке Подробнее и введите их (рис. 2.19).
Рис. 2.19. Ввод логина и пароля для доступа к прокси-серверу
2.4. Программы для работы в Интернете
2.4.1. Firefox совершенно не готов к работе!
Firefox - безусловно, отличный браузер, но не в том виде, в каком он исходно предстает перед нами в Fedora.
Очень много современных сайтов содержат Flash-ролики. И это не удивительно, ведь с помощью Flash можно создать красивый и запоминающийся сайт, причем он не будет занимать мегабайты диско-нош пространства, а значит, будет быстро загружаться даже у пользователей, до сих пор использующим модемные соединения.
С помощью Firefox вы не сможете просмотреть Flash-сайты. Конечно, до тех пор, пока не установите соответствующий плагин.
Также в Firefox вы не сможете открыть PDF-файлы. Даже поисковые машины уже научились индексировать PDF-файлы, a Firefox не позволяет их просматривать. Конечно, можно скачать PDF-файл и открыть его в Acrobat Reader (версия Acrobat Reader для Linuх бесплатно доступна на сайте компании Adobe - www.adobe.com). Но гораздо удобнее щелкнуть мышкой на ссылке и через пару секунд (ну или минут - все зависит от скорости соединения и размера PDF-файла) документ будет загружен в окно браузера!
Как устранить вое эти недостатки, мы и обсудим в этом разделе. А пока наш Firefox ничего не умеет. Чтобы убедиться в этом, откройте браузер Firefox и в строке адреса введите about:plugins (рис. 2.20).
Pис. 2.20. Исходно в Firefox установлен всего один дополнительный плагин
2.4.1.1. Подключение репозитория livnа
Репозиторий - это хранилище программных пакетов. Фактически это сервер в Интернете, содержащий необходимые пакеты протрамм. Подробнее о репозиториях мы поговорим в следующей главе книги, а сейчас вы должны знать только то, что пакеты, необходимые для правильной настройки Firefox, находятся в репозитории livna.
Чтобы подключить репозиторий livna, откройте терминал, введите команду su, а затем введите одну из следующих команд (в зависимости от версии Fedora):
rpm -ihv http://rpm.livna.org/livna-release-8.rpm
rpm -ihv http://rpm-livna.org/livna-release-7.rpm
rpm -ihv http://rpm-livna.org/livna-release-6.rpm
Понятно, что перед вводом команды нужно подключиться к Интернету, поскольку загрузка пакета livna-release осуществляется с удаленного сервера, Не бойтесь вводить команду установки livna-release: данный пакет содержит только настройки для репозитория, а не все пакеты, и имеет размер всего 9 Кбайт.
При установке пакета livna-release будут внесены изменения в конфигурацию менеджера пакетов yum (он рассматривается в следующей главе книги).
2.4.1.2. Установка Flash-плагина
А сейчас мы приступим к настройке Firefox, Первым делом установим плагин для просмотра Flash-роликов, Откройте следующую WWW-страницу:
http://www.adobe.com/shockwave/downloads/index.cgi?P1_Prod_version=ShockwaveFlash
Затем на открывшейся странице щелкните на ссыпке Download rpm.file (рис. 2.21).
Рис. 2.21. Центр загрузки Flash-плейера
В раскрывшемся диалоговом окне установите переключатель в положение Сохранить на диск (рис. 2.22). После этого дождитесь, пока загрузится rpm-файл, а затем щелкните на кнопке Открыть в окне загрузки (рис. 2.23).
Рис. 2.22. Сохранение RPM-файла
Рис. 2.23. Файл загружен
Запустится программа установки пакетов (system-install-packages) для установки затруженного файла (рис. 2.24). Щелкните в ее окне на кнопке Применить.
Рис. 2.24. Установка RРМ-пакета
Вы увидите окно с предупреждением о том, что невозможно проверить загружаемый пакет (рис. 2.25). Щелкните в этом окне на кнопке Установить все равно.
Рис. 2.25. Подтверждение необходимости установки
После установки пакета перезагрузите браузер Firefox (закройте и снова запустите его) и опять введите в строке адреса about:plugins. Теперь видно, что Flash-плагин уже установлен (рис. 2.26).
Описанный выше способ установки программ более характерен для Windows и будет приличен Windows-пользователям; сначала мы скачиваем программу из Интернета, затем устанавливаем ее, а потом получаем результат. Для Linux характерен несколько другой способ установки программ. Все описанное выше можно было сделать с помощью всею двух команд, введенных в терминале:
Подписывайтесь на наши страницы в социальных сетях.
Будьте в курсе последних книжных новинок, комментируйте, обсуждайте. Мы ждём Вас!
Похожие книги на "Fedora 8 Руководство пользователя"
Книги похожие на "Fedora 8 Руководство пользователя" читать онлайн или скачать бесплатно полные версии.
Мы рекомендуем Вам зарегистрироваться либо войти на сайт под своим именем.
Отзывы о "Денис Колисниченко - Fedora 8 Руководство пользователя"
Отзывы читателей о книге "Fedora 8 Руководство пользователя", комментарии и мнения людей о произведении.