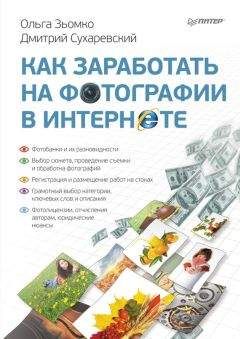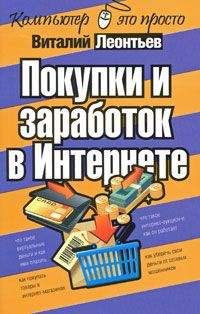Виктор Гольцман - Компьютер + TV: телевидение на ПК

Все авторские права соблюдены. Напишите нам, если Вы не согласны.
Описание книги "Компьютер + TV: телевидение на ПК"
Описание и краткое содержание "Компьютер + TV: телевидение на ПК" читать бесплатно онлайн.
Казалось бы, что общего между персональным компьютером и телевизором, помимо экрана? Один предназначен для работы, игр, серфинга по Интернету, второй – для просмотра любимых фильмов, телепередач, спортивных трансляций. Однако не все так просто, как может показаться на первый взгляд. Сегодняшний ПК с легкостью выполняет функции телевизора, ведь он способен принимать телевизионный сигнал (как эфирный, так и спутниковый), вещающие в Интернете теле– и радиостанции. Кроме того, именно при взаимодействии ПК и Интернета родилась относительно новая, но тем не менее уже успевшая зарекомендовать себя схема работы ТВ – интерактивное телевидение.
Итак, если вы хотите овладеть современными телевизионными технологиями, а также превратить свой ПК в «комбайн», способный выполнять не только привычные для компьютера функции, но и массу других, то эта книга – для вас.
• Насыщенность – влияет на уровень насыщенности изображения: установленный в крайнее нижнее положение регулятор делает изображение черно-белым, а в крайнем верхнем – излишне насыщенным;
• Оттенок – в некоторой степени изменяет оттенок изображения;
• Резкость – изменяет резкость изображения, не оказывает значительного влияния;
• Видеоусиление – усиливает сигнал при слабом приеме, способен улучшить качество изображения на экране.
Воспользовавшись этими регуляторами, можно значительно повлиять на изображение. Например, если сигнал слабый, можно попытаться улучшить его качество или изменить оттенки на те, которые больше нравятся. Словом, можно подстроить изображение под себя.
Бывает, что изображение немного сбито геометрически – можно изменить его положение на экране и размер с помощью соответствующих элементов управления.
Для изменения размеров изображения используются кнопки
и
с помощью которых можно приблизить или удалить изображение, подобрав его оптимальный размер.
Если необходимо изменить положение картинки на экране, то пригодятся кнопки вокруг значка
позволяющие сдвигать изображение вверх, вниз, влево или вправо. Таким образом «съехавшую в сторону» картинку можно без проблем вернуть в нормальное положение.
Кнопка RESET (Сброс), расположенная в правой нижней части панели управления, позволяет вернуться к стандартным настройкам программы, что очень полезно в случае, если что-то изменено и неизвестно, как вернуть это обратно.
Запись видео в файл
Просмотр видео – вещь, конечно, интересная. Однако часто хочется сохранить просматриваемый материал на винчестер, будь то хороший фильм или интересная телепередача. Потом можно записать сохраненные данные на съемный носитель и поделиться со знакомыми и друзьями.
Данная функция есть в программе Behold TV, поэтому обязательно стоит ей воспользоваться.
Необходимо выбрать канал, который нужно посмотреть, и нажать кнопку
расположенную на панели инструментов, – откроется окно Панель записи (рис. 2.17).
Рис. 2.17. Панель записи
По умолчанию в данном окне открыта вкладка Запись, на которой расположена информация, касающаяся текущего процесса записи, а также кнопки управления. Можно начать запись прямо сейчас, однако лучше сначала настроить еще несколько параметров, расположенных на вкладке Настройки записи видео/аудио (рис. 2.18).
В открывающемся списке Способ видеозаписи можно указать подходящий формат видео. По умолчанию программа будет записывать информацию в формате AVI, наиболее распространенном среди компьютерных пользователей. Если нужен другой формат, то можно выбрать его из списка.
В группе элементов управленияMicrosoft AVI, отвечающих за настройки текущего формата, расположены поля ввода со счетчиками. В поле Размер кадра можно указать размер изображения в точках по горизонтали и вертикали. По умолчанию установлено значение 384 x 288, что соответствует среднему качеству видео, – получится запись достойного качества при небольшом размере файла. Если нужно изображение высокого качества, то можно увеличить разрешение картинки, например, до 640 x 480, однако следует учитывать, что размер файла при этом увеличится.
Рис. 2.18. Настройки записи видео и аудио
citeСОВЕТ
citeМожно указать практически любое разрешение, однако необходимо стараться, чтобы соотношение ширины изображения и его высоты было 4:3, так как телевизионные каналы транслируются именно в этом формате.
Раскрывающийся список Кадр/сек предназначен для указания количества кадров в секунду. По умолчанию используется запись с частотой 25 кадров в секунду. Если не так важно качество, то можно уменьшить частоту кадров до 12,5 или до 5, при этом размер файла существенно уменьшится (в два и пять раз соответственно), однако качество видео пострадает.
Расположенный ниже раскрывающийся список Сжатие видео потока отвечает за то, каким кодеком будет сжиматься информация. По умолчанию установлено значение None (uncompressed video) (Нет (несжатое видео)), обеспечивающее наилучшее качество изображения и наибольший размер файлов. Кроме него в списке будут перечислены кодеки, установленные в операционной системе пользователя, можно воспользоваться любым из них. Рекомендуется выбирать наиболее популярные кодеки, например DivX, наличие которых гарантировано практически на любом компьютере. Выбрав какой-нибудь специфический кодек для сжатия потока, можно не воспроизвести потом такой файл на другом компьютере.
Следует установить параметры сжатия аудио. По умолчанию используется несжатый поток с частотой дискретизации 32 КГц и битрейтом 16 Кбит/с, что обеспечит хорошее качество звучания, но негативно скажется на размере итогового файла. Рекомендуется изменить этот параметр, нажав кнопку
– откроется окно настройки параметров звука (рис. 2.19).
Рис. 2.19. Выбор параметров аудио
В верхней части данного окна нужно указать формат аудио, лучше выбрать MPEG Layer-3, обеспечивающий хорошее качество звука при небольшом объеме файла.
Ниже находится список параметров выбранного формата. Рядом с форматом указано количество килобайт, которые будет занимать звук при данных параметрах, так что можно сориентироваться даже по размеру. Для выбора нужной комбинации параметров достаточно щелкнуть кнопкой мыши на одном из пунктов списка и подтвердить выбор кнопкой Выбрать.
Чтобы найти баланс между основными параметрами, влияющими на качество изображения и на размер выходного файла, возможно, понадобится сделать несколько экспериментальных записей. Однако потом не придется удивляться, почему файл занимает так много места на винчестере и имеет такое посредственное видеокачество.
В правой части вкладки Настройки записи видео/аудио (см. рис. 2.18) находится текстовое поле Путь для записываемых файлов, в котором указывается каталог для сохранения получившегося файла. Чтобы сменить каталог, нужно нажать кнопку
рядом с полем и в открывшемся окне Проводника указать путь к новому каталогу.
Изменив все описанные параметры, можно снова перейти на вкладку Запись (см. рис. 2.17), чтобы продолжить работу. Для начала записи нужно нажать кнопку
– в полях окна появятся цифры, отображающие ход записи. На рис. 2.20 изображен диалог Панель записи в процессе записи файла. Назначение полей понятно из подписей, поэтому разбирать их подробно мы не будем.
Рис. 2.20. Запись файла в программе Behold TV
Чтобы прекратить запись, следует нажать кнопку
справа на панели управления. Если нужно только приостановить запись, то используется кнопка
Запустить воспроизведение записанного файла можно прямо из программы, нажав кнопку
– файл будет открыт в проигрывателе, установленном в системе по умолчанию.
Ознакомившись с вышеизложенным материалом, можно записывать любые транслируемые телепередачи, чтобы поделиться ими с другими, а также просмотреть самим.
Функция сдвига во времени и отложенной записи
Запись телепередачи в файл – возможность, несомненно, полезная, когда можно это реализовать. Но что делать, если пользователя нет за компьютером, когда транслируется любимая передача? Кроме того, возможно, человеку понадобится отлучиться как раз в самый волнующий эпизод фильма.
При просмотре на обычном телевизоре пришлось бы смириться с тем, что интересующий момент будет пропущен. Однако имея в наличии ТВ-тюнер, без проблем можно пойти куда угодно, доверив запись передачи программе.
Рассмотрим возможность сдвига во времени, ее еще часто называют английским словом TimeShift (Сдвиг во времени). Данная функция позволяет ставить паузу при просмотре телепередачи, а затем продолжать просмотр с того места, на котором остановились. Происходит это благодаря тому, что после нажатия паузы программа начинает записывать данные в файл, а при последующем воспроизведении данные берутся уже не с кабеля ТВ, а из файла. Таким образом, пользователь смотрит то, что находится на винчестере, а программа тем временем записывает в файл то, что транслируется в данный момент по телевидению. Получается, что транслируемая по ТВ информация и то, что смотрит пользователь, сдвинуты во времени.
Перед использованием функции сдвига во времени необходимо сначала настроить некоторые параметры в окне настроек, для чего следует нажать кнопку
на панели управления и перейти на вкладку Таймшифт (рис. 2.21).
Подписывайтесь на наши страницы в социальных сетях.
Будьте в курсе последних книжных новинок, комментируйте, обсуждайте. Мы ждём Вас!
Похожие книги на "Компьютер + TV: телевидение на ПК"
Книги похожие на "Компьютер + TV: телевидение на ПК" читать онлайн или скачать бесплатно полные версии.
Мы рекомендуем Вам зарегистрироваться либо войти на сайт под своим именем.
Отзывы о "Виктор Гольцман - Компьютер + TV: телевидение на ПК"
Отзывы читателей о книге "Компьютер + TV: телевидение на ПК", комментарии и мнения людей о произведении.