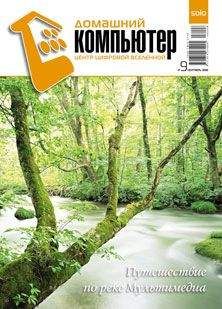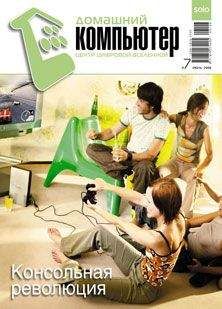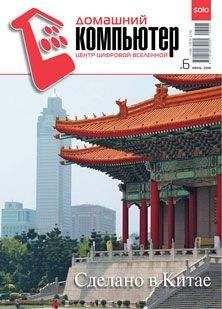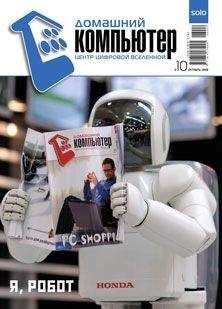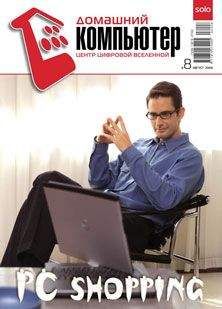Александр Ватаманюк - Собираем компьютер своими руками

Все авторские права соблюдены. Напишите нам, если Вы не согласны.
Описание книги "Собираем компьютер своими руками"
Описание и краткое содержание "Собираем компьютер своими руками" читать бесплатно онлайн.
Новое издание популярной книги с видеокурсом. Из чего состоит компьютер и как собрать его самостоятельно, как установить операционную систему и настроить ее для удобной работы, как следить за состоянием компьютера и как его модернизировать – теперь вы не только прочитаете об этом, но еще и увидите все собственными глазами. Такой «видеоподход» полностью исключает то, что вы чего-нибудь не поймете. Этот видеосамоучитель – настоящий обучающий курс для тех, кто желает собственными руками собирать, настраивать, обслуживать и модернизировать ПК.
Использование PS/2-клавиатуры предпочтительнее, поскольку она не занимает USB-порт. Конструкция PS/2-коннектора исключает неправильное подсоединение клавиатуры.
Внимание!
Конструкции PS/2-коннекторов клавиатуры и мыши одинаковы – не перепутайте гнезда их подключения. Разъем для клавиатуры обычно расположен ближе к боковой стенке корпуса. Для портов этих устройств используется цветовая раскраска, совпадающая с раскраской их коннекторов от устройств: коннектор клавиатуры и соответствующий PS/2-разъем на материнской плате имеют фиолетовый цвет, а мыши – зеленый.
USB-клавиатура подсоединяется просто – USB-коннектор можно вставить только одной стороной.
Мыши, как и клавиатуры, оснащаются разными интерфейсами. Наиболее популярны PS/2-мыши, хотя выпускаются и USB-модели. Подключение мыши аналогично подсоединению клавиатуры.
Подключение монитора. Монитор соединяется кабелем с выходом видеоадаптера и шнуром питания с розеткой или соответствующим разъемом на блоке питания.
Для подключения монитора к выходу на видеокарте используется специальный видеошнур. Видеовыход и коннектор на шнуре может быть двух типов – аналоговый VGA и цифровой DVI.
VGA – это устаревший тип интерфейса, который предполагает наличие цифроаналогового и аналого-цифрового преобразователей, необходимых для вывода изображения на аналоговый ЭЛТ-монитор. При этом возможна частичная потеря видеосигнала.
DVI – цифровой интерфейс. Он исключает потерю сигнала, передаваемого по кабелю между видеокартой и монитором, и более быстродействующий, поскольку передается не сформированное изображение, а цифровые данные.
Современные видеокарты оснащаются только DVI-разъемом, что подразумевает использование цифровых мониторов. Данный разъем имеет определенную форму (скругленная трапеция), поэтому подсоединить к нему коннектор видеошнура просто (рис. 3.26).
Рис. 3.26. Разъем на видеокарте (вверху) и коннектор на шнуре от монитора (внизу)
На некоторых видеокартах присутствуют и VGA-, и DVI-разъемы – к ним можно подключать аналоговые или цифровые мониторы с VGA-разъемом. Данная операция также проста, поскольку разъем имеет форму скругленной трапеции, что исключает неправильное подсоединение коннектора.
Подключение шнура питания к монитору аналогично подсоединению такого же шнура к блоку питания.
Подключение принтера и сканера. Принтеры, как и любые внешние устройства, подключаются к компьютеру несколькими способами. Наиболее распространены два из них – через порты LPT и USB. К струйным принтерам с USB-интерфейсом часто не требуется подсоединять провод питания, поскольку напряжение подается прямо с USB-порта.
Для подсоединения к LPT-порту предназначен 25-контактный коннектор, имеющий форму скругленной трапеции на двух концах провода. Коннектор достаточно большого размера, поэтому, чтобы исключить потерю контакта между ним и разъемом, используется фиксирующая проволока.
Подсоединить принтер к USB-порту также просто. USB-коннектор (рис. 3.27) имеет форму квадрата с двумя скошенными углами, поэтому неправильно подключить его невозможно.
Рис. 3.27. USB-коннектор
Провод питания может подсоединяться либо к блоку питания, либо прямо к сети переменного напряжения.
Как и принтеры, сканеры могут подключаться разными способами, в частности к LPT-, USB-порту или к контроллеру в виде платы расширения. Наибольшее распространение получили сканеры с USB-интерфейсом, что обусловлено простотой их подключения. Подсоединение USB-шнура и кабеля питания к сканеру аналогично подключению таких шнура и кабеля к принтеру.
Подключение модема. Для подключения модема можно использовать шнур, подсоединяемый к USB-, LPT– или COM-порту. Подключение USB-шнура аналогично подключению такого шнура к сканеру или принтеру.
Независимо от того, подсоединяется модем к COM– или LPT-порту на материнской плате, на модеме имеется только COM-порт. Этот порт, как правило, девятиконтактный «папа» и имеет форму скругленной трапеции, поэтому подключить коннектор просто.
USB-модем не требует подсоединения шнура питания. При использовании другого типа подключения, как правило, используется блок питания, который поставляется в комплекте с модемом.
Подключение акустической системы. Акустическая система требует подключения шнура питания, а в случае использования системы со спецификацией 3.1 и выше – соединительных звуковых кабелей.
Подсоединение звуковых кабелей зависит не только от спецификации акустической системы, но и от ее строения. Вариантов подключения множество. Рекомендуется использовать максимально короткие кабели, иначе возможно ухудшение качества звучания.
Для питания акустической системы может служить специальный блок питания или сеть переменного напряжения. Это также зависит от класса акустической системы и ее мощности.
Часть II
Программная часть компьютера
BIOS
Операционные системы
Глава 4
BIOS
• Параметры AwardBIOS
• Параметры AMIBIOS
• Параметры PhoenixBIOS
• Настройка BIOS на максимальную производительность
BIOS – это специализированная компьютерная программа, хранящаяся в микросхеме памяти (рис. 4.1), которая называется ROM (Read Only Memory – постоянное запоминающее устройство). Встречается также термин CMOS-память, что тоже обозначает микросхему BIOS, точнее, информацию о настройках BIOS.
Рис. 4.1. Микросхема BIOS
Кроме кода BIOS, в микросхеме хранятся настройки одной из главных подпрограмм BIOS – BIOS Setup, которая представляет собой визуальную реализацию настраиваемых параметров устройств и режимов начальной загрузки компьютера.
Работу BIOS можно разделить на несколько этапов.
• Запуск программы самотестирования. Сразу после включения компьютера начинает действовать одна из главных подпрограмм BIOS – POST (Power-On Self Test – самотестирование при включении). Она выполняет начальное тестирование всех компонентов компьютера. Если конфликты не обнаружены, загрузка продолжается и управление передается установленной операционной системе.
В случае обнаружения конфликта подпрограмма POST сигнализирует звуковыми или текстовыми сообщениями.
• Запуск BIOS Setup. Пользователь может в любой момент зайти в подпрограмму настройки BIOS для изменения параметров. Если BIOS перехватывает специальную комбинацию клавиш (например, нажатие Delete или Alt+F2),[6] запускается подпрограмма BIOS Setup, которая позволяет изменять множество параметров инициализации устройств и загрузки операционной системы.
• Обновление данных CMOS-памяти. Независимо от того, запускал пользователь подпрограмму BIOS Setup или нет, еще одна подпрограмма BIOS сравнивает текущую конфигурацию компьютера с конфигурацией, сохраненной в CMOS-памяти, и при обнаружении отличий обновляет содержимое памяти.
• Инициализация устройств. Это одно из самых важных действий, выполняемых BIOS. От того, как BIOS инициализирует устройства, зависят быстродействие и стабильность системы. Для инициализации используются параметры, установленные пользователем с помощью BIOS Setup.
• Начальная загрузка операционной системы. BIOS передает управление загрузчику операционной системы только в случае, если не было обнаружено ошибок на предыдущих этапах. Очередная подпрограмма BIOS ищет загрузочные данные на устройствах, последовательность доступа к которым указывается пользователем в BIOS Setup.
Наибольший объем CMOS-памяти отводится под хранение параметров BIOS Setup, которые пользователь может менять на свое усмотрение.
Все параметры BIOS Setup разбиты на группы, количество и содержимое которых зависит от производителя BIOS. В персональных компьютерах наибольшее распространение получили AwardBIOS, AMIBIOS и PhoenixBIOS.[7] Названия их параметров одинаковы или похожи, что облегчает понимание их значений.
В следующих разделах будут описаны параметры каждой из BIOS. Это поможет понять возможности BIOS по настройке параметров устройств и системных компонентов. Впоследствии эти знания пригодятся для оптимизации работы системы.
4.1. Параметры AwardBIOS
Количество параметров BIOS зависит от производителя материнской платы и ее версии, поэтому вы можете не обнаружить в своей BIOS некоторые из них, зато найдете другие.
Примечание
В данном разделе описываются параметры AwardBIOS версии 6.0.
В BIOS Setup содержатся секции, по которым логически рассортированы параметры, отвечающие за работу того или иного участка. Некоторые из настроек пользователь может изменять, другие – нет. AwardBIOS имеет следующие секции: Standard CMOS Features, Advanced BIOS Features, Advanced Chipset Features, Integrated Peripherals, Power Management Setup, PnP/PCI Configurations, PC Health Status, Frequency/Voltage System, Load Fail-Safe Defaults, Load Optimized Defaults, Set Supervisor Password, Set User Password, Save & Exit Setup и Exit Without Setup. Рассмотрим их.
Подписывайтесь на наши страницы в социальных сетях.
Будьте в курсе последних книжных новинок, комментируйте, обсуждайте. Мы ждём Вас!
Похожие книги на "Собираем компьютер своими руками"
Книги похожие на "Собираем компьютер своими руками" читать онлайн или скачать бесплатно полные версии.
Мы рекомендуем Вам зарегистрироваться либо войти на сайт под своим именем.
Отзывы о "Александр Ватаманюк - Собираем компьютер своими руками"
Отзывы читателей о книге "Собираем компьютер своими руками", комментарии и мнения людей о произведении.