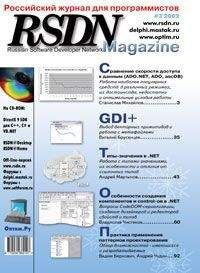Андрей Жвалевский - Windows Vista без напряга

Все авторские права соблюдены. Напишите нам, если Вы не согласны.
Описание книги "Windows Vista без напряга"
Описание и краткое содержание "Windows Vista без напряга" читать бесплатно онлайн.
Веселый и интересный самоучитель работы в Windows Vista – самой новой на сегодняшний день операционной системе. В ходе непринужденной беседы с читателем автор научит «укрощать» программы, настраивать и защищать компьютер. Изучение тонкостей Windows Vista не потребует специальной подготовки и знания компьютерных терминов.
Для всех, кто побаивается компьютера, но хочет или вынужден на нем работать.
Перед тем как переместить объект в Корзину, система уточнит у вас, действительно ли вы хотите удалить файл или папку. Для подтверждения этого нужно нажать кнопку Да в открывшемся окне (рис. 3.15).
Рис. 3.15. Запрос на подтверждение удаления файла
Если возникнет необходимость восстановить удаленный объект на прежнем месте, нужно открыть Корзину, дважды щелкнув кнопкой мыши на ее значке на Рабочем столе, найти значок удаленного объекта, выделить его, а затем нажать кнопку Восстановить объект на панели инструментов.
Работа с группой объектов
Надеемся, вы уже разобрались, как создавать, копировать, перемещать, удалять файлы и папки, а также создавать для них ярлыки. Разобрались? Вот и отлично.
Иногда возникают ситуации, когда нужно все эти операции проделать с несколькими объектами. Можно, конечно, таскать файлы по одному, но это так непроизводительно! К счастью, в Windows есть возможность выделить сразу много объектов и обработать их одним махом.
Существует несколько приемов выделения группы файлов или папок.
• Выделение захватом мышью. Это удобный вариант, если объекты располагаются в папке по соседству друг с другом. Щелкните кнопкой мыши на свободном участке рабочей области рядом с теми объектами, которые собираетесь выделить и, удерживая нажатой левую кнопку мыши, захватите нужные значки полупрозрачным прямоугольником, перемещая мышь в их направлении (рис. 3.16).
Рис. 3.16. Выделение объектов с помощью мыши
Внимание!
Если вы работаете со съемными носителями, помните о том, что удаленные с них файлы в Корзину не помещаются.
• Если значки объектов, которые требуется выделить, стоят, как и в предыдущем примере, последовательно друг за другом, можно воспользоваться следующим приемом. Выделите первый объект в группе и, удерживая нажатой клавишу Shift, щелкните кнопкой мыши на последнем из нужных значков. В результате будут выделены и эти объекты, и все, что находятся между ними.
• Когда значки, которые требуется выделить, располагаются в папке разрозненно, выделяйте их щелчком кнопки мыши при нажатой клавише Ctrl.
• Если требуется выделить все находящиеся в папке объекты, удобнее всего воспользоваться сочетанием клавиш Ctrl+A (или обратиться к команде меню окна папки Упорядочить → Выделить все).
В Windows Vista появился новый прием выделения объектов – при помощи флажков. Чтобы включить их отображение, выполните команду меню окна папки Упорядочить → Свойства папок и поиска, а в открывшемся окне перейдите на вкладку Вид и установите флажок Использовать флажки для выбора элементов. После этого при наведении указателя мыши на любой значок в его верхней части будет появляться окошко флажка. Щелчком кнопки мыши на этом окошке вы можете установить флажок, выделив таким образом объект, а повторным щелчком снять выделение. Последовательно устанавливая флажки для разных объектов, вы можете выделить неограниченное их количество, не прибегая к клавишам Shift и Ctrl (рис. 3.17). Очень удобно для людей, которые работают в холодных помещениях и поэтому вынуждены сидеть на левой руке, чтобы она не замерзла. Чтобы одновременно снять выделение флажками для всех объектов, просто щелкните кнопкой мыши на свободном участке области содержимого папки.
Рис. 3.17. Выделение объектов с помощью флажков
Допустим, вы выделили группу файлов или папок. Теперь вы можете проделать с ними все те же манипуляции, что и с отдельным объектом. Даже переименовать все разом сможете!
Но учтите, что Windows при попытке переименовать группу файлов или папок присваивает каждому объекту имя, которое вы ввели, и порядковый номер в скобках.
Если нужно отказаться от выделения объектов, просто щелкните кнопкой мыши на свободном участке рабочей области.
Работа с ZIP-папками
Система Windows Vista, как и ее предшественница Windows XP, позволяет комфортно работать с архивами в формате ZIP. Она изображает их в виде папок, так что вы можете даже не догадаться, что находитесь внутри архива.
Чтобы поместить файлы в новую ZIP-папку (другими словами, заархивировать их), выделите их, щелкните правой кнопкой мыши на любом из выделенных объектов и выполните команду контекстного меню Отправить → Сжатая ZIP-папка. В результате рядом с архивируемыми объектами появится значок ZIP-папки
Имя ZIP-папки будет таким же, как имя объекта, на котором выполнялся щелчок правой кнопкой мыши.
С ZIP-папкой вы можете работать как с обычной папкой: перемещать, копировать, удалять объекты, при попадании в архив они будут автоматически сжаты. Обратите внимание на то, что при перетаскивании файла в ZIP-папку он будет копироваться. Если вы хотите переместить файл в архив, удерживайте нажатой клавишу Shift.
Если вы решили разархивировать ZIP-папку (то есть извлечь из нее объекты), можете использовать два способа: или путем обычного перетаскивания мышью из архива куда-нибудь в другую папку, или с помощью специальной программы-мастера. С перетаскиванием проблем не должно быть. Разберемся с мастером.
Щелкните на ZIP-папке правой кнопкой мыши и выполните команду контекстного меню Извлечь все. В открывшемся окне (рис. 3.18) вам предложат путь к папке, куда будут извлечены файлы.
Рис. 3.18. Мастер распаковки сжатых ZIP-папок
Внимание!
Имейте в виду, значок ZIP-папки виден только в том случае, если на вашем компьютере не установлена программа архивации (например, WinZIP или WinRAR). Если такая программа установлена, будет отображаться значок ее архива.
При желании вы можете выбрать другую папку, нажав кнопку Обзор. После этого нажмите кнопку Извлечь и дождитесь окончания процесса. Распакованные файлы будут показаны в окне Проводника.
3.4. Если принесли носители
В наше время развелось довольно много типов так называемых внешних носителей данных – компакт-дисков, DVD, «флэшек» и т. д. Кое-кто еще использует старые добрые дискеты. С этими внешними носителями тоже надо уметь работать.
Чтение компакт-диска и DVD
Просматривать информацию, записанную на компакт-диск, ничуть не сложнее, чем файлы, хранящиеся на жестком диске. С дисками вы будете сталкиваться постоянно, работая на компьютере, – любые программы, фильмы, игры и музыка продаются на CD или DVD.
Нажмите кнопку открытия лотка привода, вставьте диск и повторно нажмите ту же кнопку, чтобы диск оказался внутри устройства. После этого система начинает автоматически считывать содержимое диска.
Далее возможны варианты. Иногда на компакт-диске уже записана специальная программа, которая автоматически запускается, как только диск окажется в работающем компьютере. Такая программа называется программой автозапуска. Так что не пугайтесь, если через несколько секунд после того, как началось считывание CD или DVD, на экране откроется окно с надписью Программа установки драйвера для коврика мыши приветствует вас!. Ну или что-нибудь в этом духе.
Вы можете продолжить работу с программой автозапуска, а можете закрыть ее. Например, чтобы просто посмотреть, что там такого записано на этом диске. Для этого следует открыть папку Мой компьютер, щелкнуть правой кнопкой мыши на значке CD-привода и выполнить в контекстном меню команду Открыть. В результате откроется окно, в котором будут отображены значки файлов и папок, записанных на диск.
Если же на компакт-диске нет программы автозапуска, то при вставке CD в привод откроется окно, в котором нужно выбрать одно из действий в зависимости от типа файлов, обнаруженных на диске (рис. 3.19).
Рис. 3.19. Выбор действия над содержимым компакт-диска
В верхней части данного окна имеется флажок Всегда выполнять для <тип_файлов>. Если установить этот флажок, то в следующий раз при обнаружении на компакт-диске файлов этого типа система будет автоматически выполнять выбранное вами действие – даже окно, показанное на рис. 3.19, вызывать не будет! Так что пользуйтесь этим флажком с осторожностью.
Как только вы щелкнете кнопкой мыши на одном из вариантов действия, запустится соответствующая программа и содержимое диска окажется к вашим услугам.
Запись данных на компакт-диск
Если на вашем компьютере установлен пишущий оптический привод, то вы легко можете переносить данные на компакт-диск или DVD (в зависимости от типа привода), даже без специальных программ записи.
Процедура такова.
1. Вставьте чистый компакт-диск или DVD в привод. После того как система определит тип диска, щелкните кнопкой мыши в окне автозапуска на ссылке Записать файлы на диск.
2. Введите имя диска (может быть произвольным и впоследствии будет отображаться возле значка привода при чтении диска) и нажмите Далее. Система предложит выполнить форматирование – специальную подготовку диска к записи. Примите это предложение, нажав Да, и дождитесь окончания процедуры (она может занять немало времени).
Подписывайтесь на наши страницы в социальных сетях.
Будьте в курсе последних книжных новинок, комментируйте, обсуждайте. Мы ждём Вас!
Похожие книги на "Windows Vista без напряга"
Книги похожие на "Windows Vista без напряга" читать онлайн или скачать бесплатно полные версии.
Мы рекомендуем Вам зарегистрироваться либо войти на сайт под своим именем.
Отзывы о "Андрей Жвалевский - Windows Vista без напряга"
Отзывы читателей о книге "Windows Vista без напряга", комментарии и мнения людей о произведении.