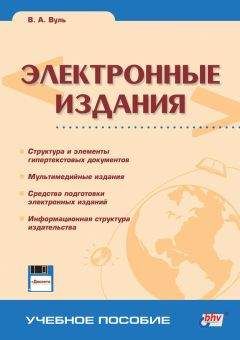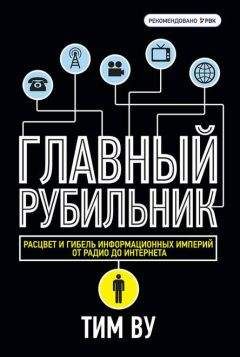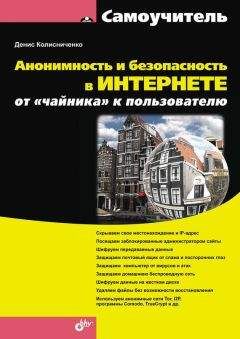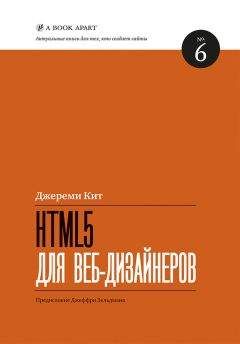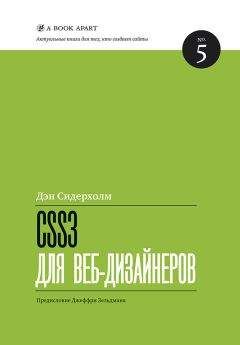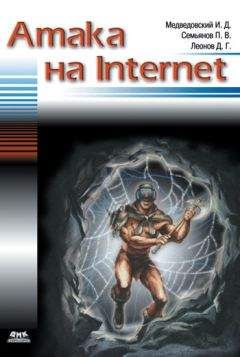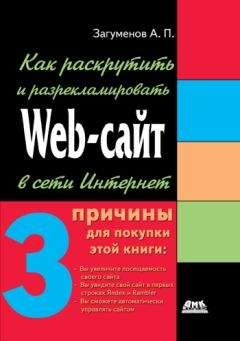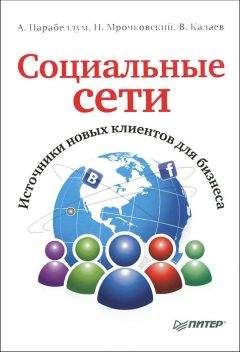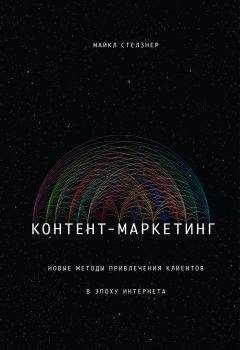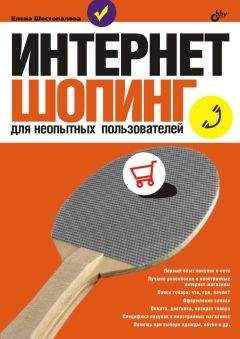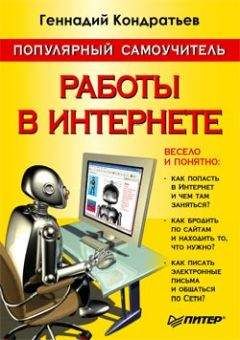В. Мельниченко - Самоучитель современного пользователя ПК
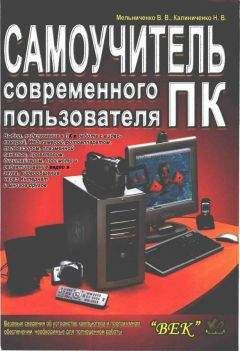
Скачивание начинается... Если скачивание не началось автоматически, пожалуйста нажмите на эту ссылку.
Жалоба
Напишите нам, и мы в срочном порядке примем меры.
Описание книги "Самоучитель современного пользователя ПК"
Описание и краткое содержание "Самоучитель современного пользователя ПК" читать бесплатно онлайн.
В самоучителе рассмотрены темы, актуальные для современного пользователя ПК: цифровое фото, запись, оцифровка, обработка и воспроизведение звуковых и видеофайлов; Web-камеры, запись компакт-дисков, а также сканирование и печать изображений, работа с дигитайзерами, подключение плазменных панелей и телевизоров к ПК. Для начинающих пользователей в необходимом объеме изложены основные сведения об устройстве компьютера и видах программ, описаны настройка и работа в инструментальных и сервисных программах (диагностика и проверка ПК, файловые менеджеры, программы-антивирусы и архиваторы). Дополнительно изложены вопросы восстановления работоспособности ПК.
Рекомендуется широкому кругу читателей — начинающих пользователей и работающих на ПК, которые интересуются возможностями новой аппаратуры и программного обеспечения.
Рис. 19.2. Контрольная панель "ремонтно-контрольного цеха" от Norton SystemWorks
Для начала мы поговорим о минимальных настройках, необходимых для более полноценной работы программы. Если настраивать лень, можете пропустить пункт настроек и перейти непосредственно к работе. Программа будет работать, но как?… так что давайте-ка ее настроим.
После щелчка на кнопке Options (Настройка) в контекстном меню следует выбрать настраиваемую программу. Начнем…
Параметры Norton SystemWorks
Именно параметры глобальной программной оболочки и стоит настроить в первую очередь. Вероятно, именно поэтому команда Настройка→NortonSystemWorks (Options→Norton SystemWorks) расположена в самом начале списка. После того как компьютер обработает поданную ему команду, откроется окно, позволяющее вам произвести минимальное количество настроек. В этом окне всего три вкладки, но потребуется вам лишь первая — Автозапуск (Startup). На остальных настройки изменять не рекомендуется, хотя эксперимента ради можно попробовать. Например, вкладка Проверки в одно касание (One button Checkup)позволит вам настроить запуск различных тестов одним щелчком.
Зато на вкладке Автозапуск (Startup) вы можете выбрать, какие утилиты или одну из них вы хотите запускать вместе с загрузкой операционной системы: Norton System Doctor и/или NortonDisk Doctor. Системный доктор лучше запускать вместе с системой, а вот дисковый доктор — лучше вручную и при необходимости. Датчики и интеграция системного доктора (Norton System Doctor) во многом упростят вам дальнейшую работу и проверки системы.
Рис. 19.3. Основные настройки Norton SystemWorks
На последней вкладке вы можете выбрать, какие проверки должна производить программа после запуска. При этом вы можете "заглянуть под кнопку" Дополнительные опции (Advanced Options).
Хотя дополнительных настроек программа не требует, ознакомиться с ее возможностями необходимо. Зато у вас есть спасение от всех бед (и от вас самих, если в настройках напутаете) — это кнопка По умолчанию (Restore Default).
При этом помните, что вы работаете в многопользовательской операционной системе (если это Windows XP), поэтому все производимые настройки вы можете выбрать как для текущего пользователя, так и для всех пользователей компьютера. Но для изменения настроек всех пользователей вам понадобятся права Администратора.
Зафиксировать проделанные настройки следует щелчком на кнопке OK в нижней части окна. Собственно после этого можно переходить к непосредственным настройкам установленных утилит и ремонтно-сервисному обслуживанию.
Работа с Norton Utilities
После того как были выполнены настройки Norton SystemWorks, вам практически не понадобится заглядывать в настройки Norton Utilities. Они почти полностью повторяют уже рассмотренные.
О запуске отдельных программ мы поговорим немного позже, а сейчас пора разобраться с тем, что за окошко вы видели при запуске Windows, и куда оно подевалось. Читайте дальше...
Norton System Doctor
Это окно одной из самых полезных утилит Нортона. В нем можно настроить и установить датчики и «градусники» почти на все системные элементы и элементы оборудования вашего компьютера. Если "больной чихнет", то Norton System Doctor немедленно отловит малейшие признаки опасности для вашей системы и визуально оповестит вас об этом при помощи небольшого светофора в системном трее (хотя можно настроить и подачу звукового сигнала). На нашей черно-белой картинке он находится слева и постоянно отображает текущий статус вашей системы. Зеленый — продолжаем движение! Красный — будьте осторожны! А если светофор погас, значит, информация еще не обновилась.
Окно Norton System Doctor (рис. 19.4.) при первом запуске содержит несколько датчиков, одни из которых, как мне кажется, совершенно бесполезны, а другие, напротив, крайне важны. Опять-таки, вы должны решить, что вы хотите видеть и как вам удобнее наблюдать за процессом. Количество возможных к установке датчиков является просто невероятным — 25, причем самых разнообразных — от безобидных, отображающих время работы компьютера и текущую дату, до датчиков, способных отображать загруженность процессора и объем занятого ОЗУ.
Рис. 19.4. Инструменты системного доктора — датчики, графики, светофоры
Можно, конечно, включить все датчики сразу, но если даже компьютер будет притормаживать, обновляя информацию на них, то что уж говорить о вас… Вряд ли обычный человек в состоянии отследить выводимую информацию подобного объема. Зато в ваших силах оптимизировать ее. Настройте датчики соответственно своим персональным требованиям. А оптимальное количество датчиков — около десяти. Отображаемой информации достаточно, чтобы составить представление о реальном положении дел в системе.
Какие датчики устанавливать? Самым оптимальным выбором будут датчики работы системы, дисков и памяти. Необходимо также учитывать, что датчики выполняют еще и функции кнопок, по которым можно щелкать, исправляя ту или иную проблему.
Для установки датчиков воспользуйтесь одноименным меню — Датчики (Sensors). Датчики разделены по категориям, что облегчает работу с ними. Если вы растерялись и не можете определить, что же выбрать, тогда установите все датчики сразу, а потом начинайте удалять те, которые сочтете ненужными. Чтобы удалить датчик, выделите его щелчком мыши и нажмите клавишу Del.
Все датчики настраиваются под ваши запросы. Для настройки необходимо выполнить щелчок правой кнопкой мыши на датчике, который вы хотите настроить, и в появившемся контекстном меню выбрать пункт Свойства (Properties)или нажать комбинацию клавиш Alt+Enter. Можно установить Сигнал оповещения (Alarm Action)(визуальный и/или звуковой) в случае, если показания превышают установленный уровень. Соответственно, можно задать стиль визуального отображения датчика, единицы измерения, отображаемые при выводе информации и, конечно же, период обновления.
Если какой-либо параметр, контролируемый датчиками, превышает допустимую норму, будет выдано соответствующее визуальное или звуковое сообщение. Самый оптимальный вариант — светофор в системном трее. (Светофор отображается, если окно программы свернуто). Если «светится» зеленый — продолжаем спокойно работать дальше, загорелся красный — пора принимать меры. Для этого, щелкнув на значке программы в системном трее, откройте окно Norton System Doctor. Тот датчик, который отследил превышение нормы, выводит информацию красным цветом. Щелкнув по нему дважды, вы откроете окно, содержащее в правой части перечень утилит, при помощи которых вы можете исправить сложившееся положение. Кроме того, в открывшемся окне вам предложат настроить датчик, почитать соответствующий пункт справки или запустить утилиту для исправления ошибки. В настройках некоторых датчиков вы сами можете установить уровень критических показаний — Уровень Триггера (Trigger Level) (триггер — электронный переключающийся элемент).
Запустите соответствующую утилиту и, следуя указаниям на экране, откорректируйте работоспособность системы. По окончании обработки информации, если все прошло успешно, подождите, пока датчик обновит информацию. Если «зажегся» зеленый — можете считать, что вам крупно повезло. Потому что Norton System Doctor — это одна из программ Norton Utilities, которая всего лишь отслеживает информацию о состоянии системы.
А что же представляют собой утилиты, при помощи которых происходит волшебное превращение неработоспособной операционной системы в полностью рабочую? Это набор абсолютно независимых утилит для работы компьютера. Их можно запускать как через датчики Norton System Doctor, так и через Norton SystemWorks. Но можно производить запуск и отдельных программ при помощи меню Пуcк→Все Программы→Norton SystemWorks→Norton Utilities. Это оптимальный способ проверить работоспособность системы. Доверяй (автоматическим проверкам), но проверяй (вручную). Прежде чем описывать все возможности проверок и настроек, оговоримся, что для Windows XP и Windows 2000 некоторые описанные утилиты недоступны. Но если у вас установлены более ранние операционные системы того же семейства, то у вас будет возможность поработать со всеми существующими утилитами.
Norton WinDoctor
Работаете вы, вероятнее всего, в среде операционной системы Windows. Для нее выделена отдельная проверка с персональным доктором (рис. 19.5) — на тот случай, если "пациент еще жив".
Рис. 19.5.Это доктор вашей операционной системы
Запускается эта утилита так: Пуск→Все программы→Norton SystemWorks→Norton Utilities→Norton WinDoctor. Можно запустить ее и из рабочего окна Norton SystemWorks — она находится в разделе Norton Utilities. После запуска открывается окно с предложением Пройти все проверки Norton WinDoctor (Perform all Norton WinDoctor tests). Даже создатели подсказывают вам, что выполнение всех тестов рекомендуется. Но воля ваша, можете выбрать Отдельные проверки (let me choose which tests to run) и даже Смотреть журнал исправлений и (выборочно) сделать откат (ViewRepair History and (optionally) undo changes). Хотя программа и работает как Мастер (пользователь только отвечает на вопросы и указывает, что делать), можно запустить проверку и в ручном режиме.
Подписывайтесь на наши страницы в социальных сетях.
Будьте в курсе последних книжных новинок, комментируйте, обсуждайте. Мы ждём Вас!
Похожие книги на "Самоучитель современного пользователя ПК"
Книги похожие на "Самоучитель современного пользователя ПК" читать онлайн или скачать бесплатно полные версии.
Мы рекомендуем Вам зарегистрироваться либо войти на сайт под своим именем.
Отзывы о "В. Мельниченко - Самоучитель современного пользователя ПК"
Отзывы читателей о книге "Самоучитель современного пользователя ПК", комментарии и мнения людей о произведении.