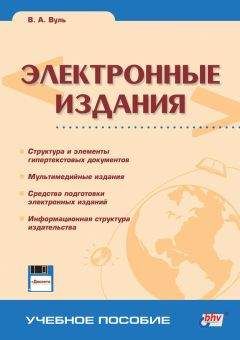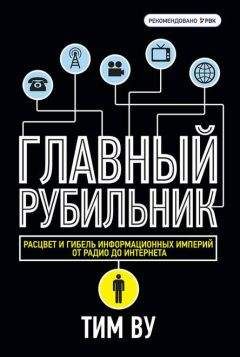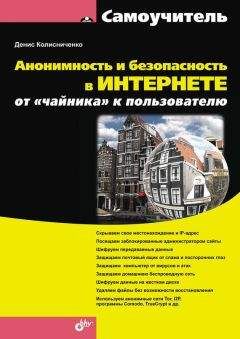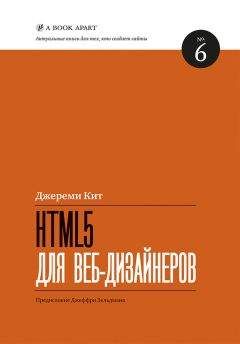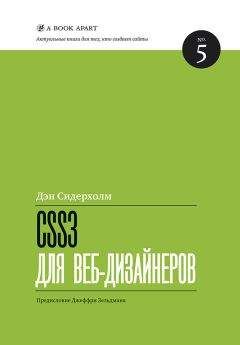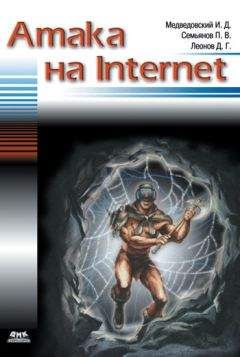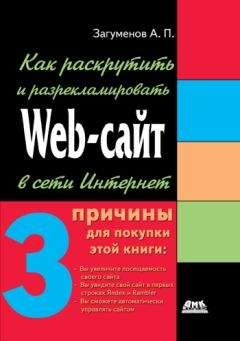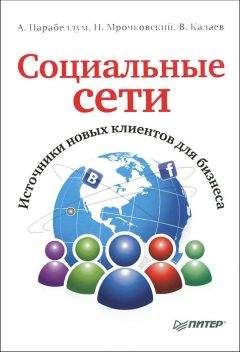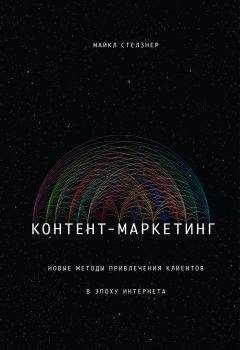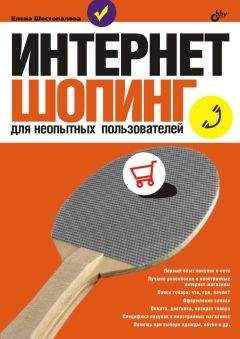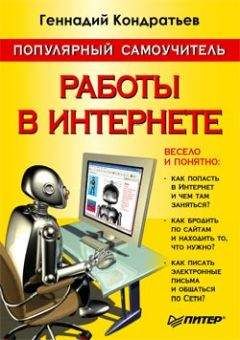В. Мельниченко - Самоучитель современного пользователя ПК
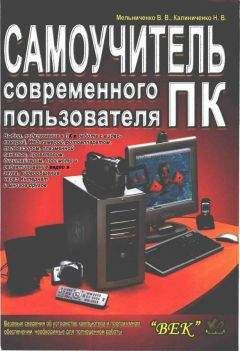
Скачивание начинается... Если скачивание не началось автоматически, пожалуйста нажмите на эту ссылку.
Жалоба
Напишите нам, и мы в срочном порядке примем меры.
Описание книги "Самоучитель современного пользователя ПК"
Описание и краткое содержание "Самоучитель современного пользователя ПК" читать бесплатно онлайн.
В самоучителе рассмотрены темы, актуальные для современного пользователя ПК: цифровое фото, запись, оцифровка, обработка и воспроизведение звуковых и видеофайлов; Web-камеры, запись компакт-дисков, а также сканирование и печать изображений, работа с дигитайзерами, подключение плазменных панелей и телевизоров к ПК. Для начинающих пользователей в необходимом объеме изложены основные сведения об устройстве компьютера и видах программ, описаны настройка и работа в инструментальных и сервисных программах (диагностика и проверка ПК, файловые менеджеры, программы-антивирусы и архиваторы). Дополнительно изложены вопросы восстановления работоспособности ПК.
Рекомендуется широкому кругу читателей — начинающих пользователей и работающих на ПК, которые интересуются возможностями новой аппаратуры и программного обеспечения.
Проверьте, правильно ли подключены все внешние устройства и включите питание компьютера. Если при загрузке система сбоит или просто зависает, необходимо ее переустановить. Для переустановки (установки) вставьте загрузочный диск в дисковод и перезагрузите компьютер. Перед загрузкой операционной системы не забудьте установить в BIOS (для входа в BIOS нажмите кнопку DEL) загрузку с дисковода, в котором находится загрузочный диск. Это может быть либо дисковод А:, либо CD-ROM. Путь для выполнения данной процедуры: BIOS SETUP→BIOS FEATURES→BOOT SEQUENCE. После чего выйдите из BIOS с обязательным сохранением измененных параметров (SAVE & EXIT SETUP). Компьютер снова перезагрузится, но попытается обнаружить системный диск в указанном вами дисководе. Обнаружив его, вы получите на экране монитора приглашение для ввода команд (если вы загрузились с дискеты, включая созданную средствами Windows 98) или инсталляционное меню (если вы загрузились с CD-ROM).
затем выберите команду 3. Удаление раздела либо логического диска DOS (Delete Partition or Logical DOS Drive).
Если в дополнительном разделе DOS находятся логические диски, то перед удалением раздела удалите и их (опция 3 на рис. А.4).
Удалив все логические диски из дополнительного раздела, удалите сам раздел. Для этого следует выбрать опцию 2 (см. рис. А.4). Учтите также, что удаление основного раздела можно произвести лишь после удаления дополнительного. После того как все разделы диска удалены, можете вернуться в основное меню Параметры FDISK (FDISK Options).
Если диск освобожден от разделов, можно приступать к созданию новых. Но при этом необходимо соблюдать определенный порядок. Сначала создается основной раздел, после этого — дополнительный, и лишь потом в дополнительном разделе создаются логические диски. Теперь попробуем выполнить это по порядку.
Рис. А.4. Удалите при помощи этого меню все логические диски и разделы (рисунок инвертирован)
Прежде всего, создайте основной раздел. Для этого в меню Параметры FDISK (FDISK Options) выберите опцию 1. Создание раздела DOS либо логического диска DOS (Create DOS Partition or Logical DOS Drive). Теперь — опять единица, но в этот раз ей соответствует команда Создание основного раздела DOS (Create Primary DOS Partition).
Далее программа проверит целостность жесткого диска и запросит размер основного раздела. Если вы желаете использовать весь жесткий диск как один логический, то можете смело подтверждать запрос программы. В противном случае при необходимости создать еще несколько дисков отвечайте Нет (No). При создании нескольких разделов необходимо ввести размер основного в поле, предложенное программой. Поле принимает числа как в процентах от общего объема (рис. А.5), так и в мегабайтах. Введите в поле размер дискового пространства, которое вы отводите основному разделу DOS (т. е. диску С:).
Рис. А.5. Выделение дискового пространства первичному разделу DOS (рисунок инвертирован)
Если вы решите не выделять все пространство жесткого диска основному разделу, он не установится автоматически как активный. Но обязательно учтите, что для установки DOS или Windows 9х он должен быть активным. Лишь Windows XP не требует активного раздела.
Для активации созданного раздела необходимо выбрать в меню Параметры FDISK (FDISK Options) опцию 2. Выбор активного раздела (Set Active Partition). После этого программа спросит, какой из разделов должен быть активным. При этом желательно, но не обязательно, установить активным первый раздел. Для этого по запросу программы необходимо ввести цифру 1 и нажать Enter.Чтобы вернуться меню Параметры FDISK (FDISK Options), нажмите клавишу Esc.
Теперь необходимо создать дополнительный раздел в неразмеченной области жесткого диска. Для этого выполните следующие действия. Выберите в меню Параметры FDISK (FDISK Options) опцию 1. Создание раздела DOS либо логического диска DOS (Create DOS Partition or Logical DOS Drive). В открывшемся окне выберите опцию 2. Создание дополнительного раздела DOS (Create Extended DOS Partition).
На предложение программы установить размер дополнительного раздела (см. рис. А.5) согласитесь с программой и оставьте все доступное место для него. Потом вы сможете разбить его на несколько логических дисков.
Оставьте стандартные установки размера дополнительного раздела и нажмите Enter. После создания раздела и проверки целостности диска отобразится приглашение определить логические диски. Введите размер дискового пространства для первого диска, по умолчанию ему будет присвоена буква D:. Чтобы выделить этому диску весь расширенный раздел, оставьте стандартные установки. В противном случае введите точный размер диска в мегабайтах или процентах.
Введите размер дискового пространства, выделенного следующему диску — ему будет присвоена буква Е:. Чтобы выделить этому диску все оставшееся пространство оставьте стандартные установки. Обязательно помните, что буква С: автоматически присваивается логическому диску, расположенному в основном разделе.
Распределив все пространство дополнительного раздела, нажмите клавишу Esc, чтобы вернуться в меню Параметры FDISK (FDISK Options). Если вы закончили создание разделов, то можете еще раз просмотреть информацию о них, Для выхода из программы нажмите Esc и перезагрузите компьютер.
До перезагрузки даже не пытайтесь форматировать или использовать диски. Это связано с тем, что при создании разделов вы изменили имена (буквенные обозначения) дисков.
Еще раз подчеркну: один раздел необходимо сделать Основным (активным). Это и будет в дальнейшем логический диск, на который вы потом установите операционную систему. По традиции этим диском выбирают первый раздел, он же диск С:, но можно и соригинальничать. Размеры разделов старайтесь выбирать в соответствии с их назначением. Под основной желательно отвести место, достаточное для установки операционной системы и необходимых для работы программ. Место, оставшееся после создания основного раздела, можно смело использовать под второй и третий логические диски, не размениваясь на десяток мелких.
Еще одно небольшое замечание. Старайтесь не отводить под основной раздел более 10 Гбайт, так компьютеру будет проще справляться с системной информацией.
Шаг третий и последний - форматирование дисков и установка DOS
На этом подготовка жесткого диска к установке ОС не заканчивается — после разбивки жесткого диска созданные логические диски еще необходимо отформатировать (или хотя бы один диск, выбранный ранее Основным, на который в дальнейшем будет установлена операционная система).
Процесс форматирования диска зависит от операционной системы. В MS-DOS для этого используют команду Format, которая вводится в командную строку. То же самое можно сделать при запуске компьютера с дискеты, созданной в Windows 9x. В Windows XP команда FORMAT находится в Recovery Console (мастер восстановления системы). При этом в windows xp диск можно отформатировать и в процессе установки ОС.
Если для инсталляции системных файлов вы планируете использовать диск с дистрибутивом MS-DOS, то процедуру форматирования диска также можно пропустить, т. к. процедура инсталляции предусматривает выбор размещения системных файлов, включая и форматирование диска.
В общем случае, например для форматирования второго и третьего дисков, можно воспользоваться DOS-командой Format (этот файл также обязательно должен находиться на загрузочной дискете) или выполнить форматирование позже средствами Windows.
Для этого в окне Мой компьютер операционной системы щелкните правой кнопкой мыши на значке диска и в отобразившемся контекстном меню выберите команду Форматировать (Format). Разумеется, вы не можете форматировать загрузочный жесткий диск, т. е. тот диск, на котором записаны файлы, с которыми работает Windows. Иными словами, вы можете форматировать только дополнительные логические диски, не занятые системой.
В случае форматирования из DOS синтаксис команды таков (ключи, используемые только для форматирования дискет, здесь не приведены):
format диск: [/v[: метка]][/b][/s]
где: /v — задает метку тома;
/b — отводит на диске место для системных файлов;
/s — копирует системные файлы на отформатированный диск.
Если вы хотите только отформатировать какой-либо диск, можете использовать команду без каких-либо ключей, например, format d:. Если же вы форматируете диск, выбранный Основным (системный диск), воспользуйтесь ключом /s — для переноса системных файлов на диск, либо ключом /b — для резервирования места под системные файлы, если вы их планируете установить позже из другого источника, используя команду sys (например, для диска с: — sys с:). Для любого из рассматриваемых вариантов можно указать метку диска (тома) длиной до 11 символов.
Подписывайтесь на наши страницы в социальных сетях.
Будьте в курсе последних книжных новинок, комментируйте, обсуждайте. Мы ждём Вас!
Похожие книги на "Самоучитель современного пользователя ПК"
Книги похожие на "Самоучитель современного пользователя ПК" читать онлайн или скачать бесплатно полные версии.
Мы рекомендуем Вам зарегистрироваться либо войти на сайт под своим именем.
Отзывы о "В. Мельниченко - Самоучитель современного пользователя ПК"
Отзывы читателей о книге "Самоучитель современного пользователя ПК", комментарии и мнения людей о произведении.