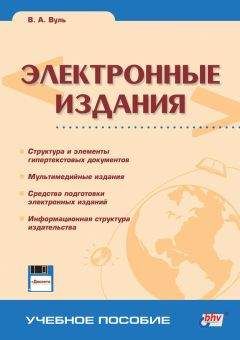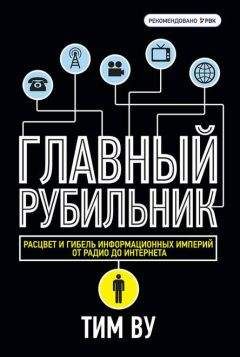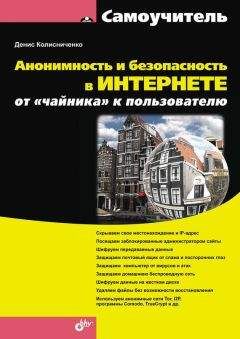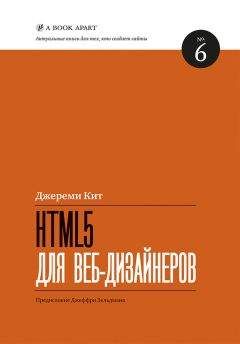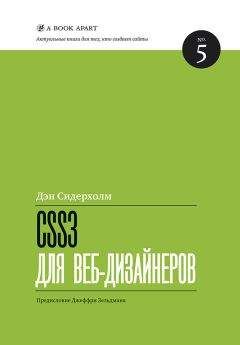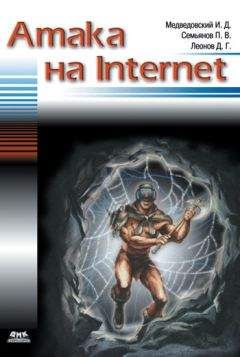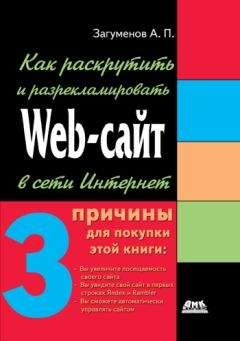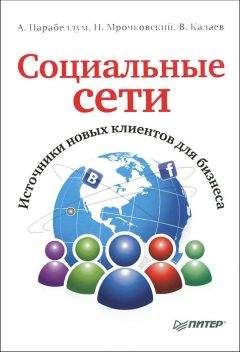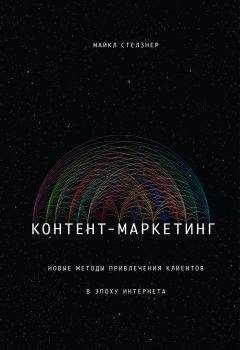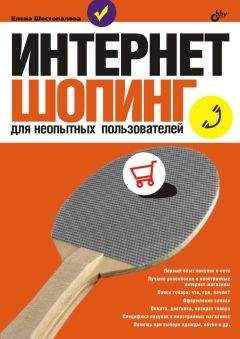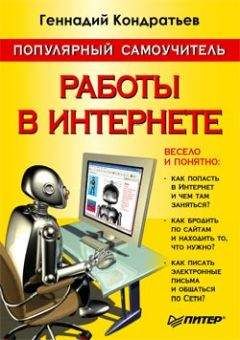В. Мельниченко - Самоучитель современного пользователя ПК
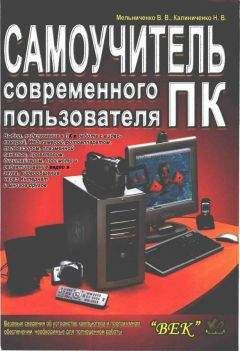
Скачивание начинается... Если скачивание не началось автоматически, пожалуйста нажмите на эту ссылку.
Жалоба
Напишите нам, и мы в срочном порядке примем меры.
Описание книги "Самоучитель современного пользователя ПК"
Описание и краткое содержание "Самоучитель современного пользователя ПК" читать бесплатно онлайн.
В самоучителе рассмотрены темы, актуальные для современного пользователя ПК: цифровое фото, запись, оцифровка, обработка и воспроизведение звуковых и видеофайлов; Web-камеры, запись компакт-дисков, а также сканирование и печать изображений, работа с дигитайзерами, подключение плазменных панелей и телевизоров к ПК. Для начинающих пользователей в необходимом объеме изложены основные сведения об устройстве компьютера и видах программ, описаны настройка и работа в инструментальных и сервисных программах (диагностика и проверка ПК, файловые менеджеры, программы-антивирусы и архиваторы). Дополнительно изложены вопросы восстановления работоспособности ПК.
Рекомендуется широкому кругу читателей — начинающих пользователей и работающих на ПК, которые интересуются возможностями новой аппаратуры и программного обеспечения.
Внутри системного блока находится материнская плата (рис. 1.2), которая позволяет соединить все составные части ПК в одно целое. На материнской плате расположен разъем для процессора, разъемы для подключения жестких дисков, дисководов и дополнительного оборудования (видеоадаптер, модем, звуковая карта). Подробнее обустройстве материнской платы рассказано в следующей главе.
Рис. 1.2. Стандартная материнская плата персонального компьютера
В последнее время появилась тенденция встраивать в материнскую плату звуковую и/или сетевую карты, и видеоадаптер. Главное — чтобы все компоненты компьютера были совместимы. А при соответствующей совместимости от вас потребуется лишь настроить дополнительные параметры ПК в аппаратной части и установить соответствующее программное обеспечение.
Начинаем работать
Естественно, для полноценной работы вам придется изучить не только программное обеспечение, с которым вы собираетесь работать, но и узнать аппаратную часть вашего компьютера. Ведь это гораздо удобнее, нежели при малейшей неисправности бежать к умному соседу (например, системному администратору) и покупать для него множество ящиков с пивом. Все, что относится к компьютерному «железу», описано в гл. 2.
Собственно, основные неполадки в любом компьютере обычно возникают на уровне программного обеспечения. Поэтому говорить лишь об аппаратных неполадках некорректно. Впрочем, прочитав эту книгу и применив знания на деле, вы приобретете необходимые навыки для работы с компьютером. Но для начала попробуем его собрать и включить.
Подключение и запуск компьютера
Если у вас есть компьютер (или доступ к нему) и вы уже знаете, из чего он состоит, то пришла пора его установить, соединить составляющие, подключить и выполнить запуск. Кажется, что мы перечислили много операций. В действительности, в этом нет ничего сложного.
Во-первых, решите, куда будет установлен системный блок и монитор, а если у вас есть принтер и/или сканер — найдите место и для них. Перечисленное оборудование — самое громоздкое и требует много места.
Устанавливайте компьютер подальше от нагревательных приборов, он и сам неплохо греется. Не накрывайте корпус системного блока; помните — он вентилируется. Постарайтесь установить монитор таким образом, чтобы на него не попадали блики от света из окон и внутреннего освещения. Сканер и принтер устанавливайте на горизонтальную, жесткую поверхность; они должны надежно стоять на своих местах. Доступ к передней панели системного блока должен быть открытым, чтобы ничто не мешало выдвижению открывающихся частей, например дисковода CD-ROM. Розетка, к которой подключается компьютер, должна быть заземленной и выдерживать некоторую нагрузку.
После установки системного блока и монитора, а также удобного размещения клавиатуры и мышки можно приступать к «сборке». Сборка заключается во всеобщем подключении. Подключите все соединительные шнуры к соответствующим гнездам (перепутать что-либо практически невозможно). В последнюю очередь подключите силовые кабели к источнику питания — розетке. Если все сделано правильно, то можно считать компьютер готовым к работе. Чтобы в этом убедиться, нужно его запустить.
Запустим компьютер, нажав кнопку на лицевой панели. Обычно это самая большая кнопка на лицевой панели системного блока с именем POWER. Нажмите ее — и компьютер начнет тихонько гудеть. Этот звук показывает нам, что запускаются вентиляторы охлаждения и раскручивается жесткий диск (чтобы загрузить установленную на компьютере операционную систему).
То, что вы видите при этом на экране монитора, отображает процесс тестирования системы. Компьютер проверяет наличие различных внутренних устройств, тестирует память, обнаруживает жесткий диск, распределяет ресурсы между устройствами. При установленной системе Windows на экране появляется графическая заставка, которая «прикрывает» отображение этого процесса. Если хотите за ним понаблюдать, нажмите клавишу Esc.
Если на компьютере установлена Windows, то через несколько секунд или минут на экране монитора появится Экран приветствия или приглашение Начните работу с нажатия этой кнопки (Пуск). Если операционная система не установлена и после включения компьютер выдал соответствующее сообщение, значит, надо ее установить. Процедура установки Windows описана в гл. 4.
Перезагрузка компьютера
Вот сведения, которые вам, возможно, никогда не понадобятся. Теоретически, при корректной конфигурации компьютера и правильной установке лицензионного программного обеспечения (т. е. при полной совместимости программного и аппаратного обеспечения), вам не придется перезагружать «подвисший» компьютер. Однако я еще не встречал человека, имеющего опыт работы на персональном компьютере и не знающего, что же такое "комбинация из трех пальцев" (это жаргонное выражение, обозначающее одновременное нажатие на клавиатуре трех клавиш — Ctrl+Alt+Del). Искренне желаю вам пользоваться этой комбинацией как можно реже. Но знать, для чего она нужна, пользователь должен.
Возможно, вы уже слышали или даже видели, что иногда компьютер по собственной прихоти прекращает обрабатывать подаваемые команды, попросту говоря, зависает. Часто это происходит при выполнении каких-либо некорректных действий как со стороны пользователя, так и со стороны программного обеспечения. Иногда лучшее (и единственное), что можно сделать в такой ситуации, — это перезагрузить компьютер.
Перезагрузка производится кратковременным отключением электропитания. Следует учитывать, что перезагрузку можно выполнить аппаратно и программно. Аппаратная перезагрузка нежелательна в использовании, зачастую она не очень корректно относится к оборудованию. При аппаратной перезагрузке (после зависания компьютера) надо нажать кнопку Reset, а если таковой кнопки нет, то выключить электропитание кнопкой Power (в некоторых компьютерах приходится удерживать кнопку до 5 секунд). Перезагрузка на программном уровне для оборудования предпочтительней. При такой перезагрузке система более бережно относится к устройствам компьютера, успевая до выключения питания «постепенно» их к этому подготовить.
Так вот, программная перезагрузка и производится при помощи "комбинации из трех пальцев" (одновременным нажатием клавиш Ctrl+Alt+Del). При использовании указанной комбинации клавиш в Windows нужно выбрать: завершить задачу (работу зависшего приложения), завершить работу (выключить компьютер) или отменить последнее действие (т. е. нажатие комбинации клавиш). В некоторых случаях, если ПК все же предоставляет такую возможность, для Windows предусмотрена отдельная команда: Пуск→Завершение работы→Перезагрузка.
Кроме сбойных вариантов перезагрузки, как правило, после установки нового программного обеспечения или изменения системных настроек также требуется перезагрузить компьютер. После перезагрузки система загружается уже с учетом выполненных изменений или настроек. В данном случае всегда выполняйте «правильную» перезагрузку на программном уровне.
Выключение компьютера
Не исключено, что, поработав некоторое время на компьютере, вы захотите его выключить. Для этого, если вы работали в Windows, необходимо из меню Пуск выполнить команду завершения работы, т. е. в открывшемся подменю выбрать кнопку Выключение.
Глава 2
О «железе» в деталях
Даже начинающему пользователю необходимо знать, как устроен компьютер. Конечно, если у вас на работе есть специалист, отвечающий за работоспособность ПК, то вам, возможно, не придется заглядывать внутрь системного блока. А если компьютер стоит у вас дома, то такая необходимость обязательно возникнет. А поскольку в задачи самоучителя подробное изучение аппаратной части не входит, то мы предоставим вам самые общие, но минимально необходимые, сведения о «железе» ПК.
Немного истории
Первым электронным компьютером считается система на вакуумных лампах, созданную в 1942 г. Джоном В. Атанасовым в колледже штата Айова. В 1946 г. в Пенсильванском университете Джон Мошли и Дж. Преспер Экерт создали электронно-вычислительную машину ENIAC (Electrical Numerical Integrator and Calculator). ENIAC выполнял 300 операций в секунду, занимал площадь 167 кв.м., потреблял 180 тысяч ватт и был нашпигован 18 000 вакуумных ламп.
После изобретения в 1948 г. полупроводниковых устройств — транзисторов — началась революция в компьютерной индустрии. В 1959 г. сотрудники фирмы Texas Instruments изобрели интегральную схему — полупроводниковое устройство, в котором без проводов соединяется несколько транзисторов, расположенных на одном кристалле. В первой интегральной схеме их было всего шесть. С этого времени началась эра микроминиатюризации вычислительной техники.
Подписывайтесь на наши страницы в социальных сетях.
Будьте в курсе последних книжных новинок, комментируйте, обсуждайте. Мы ждём Вас!
Похожие книги на "Самоучитель современного пользователя ПК"
Книги похожие на "Самоучитель современного пользователя ПК" читать онлайн или скачать бесплатно полные версии.
Мы рекомендуем Вам зарегистрироваться либо войти на сайт под своим именем.
Отзывы о "В. Мельниченко - Самоучитель современного пользователя ПК"
Отзывы читателей о книге "Самоучитель современного пользователя ПК", комментарии и мнения людей о произведении.