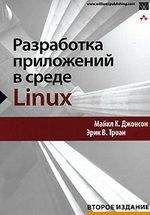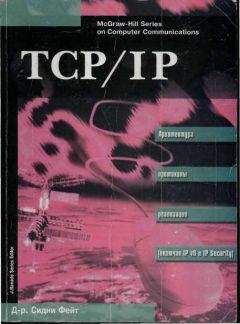Алексей Гультяев - Виртуальные машины: несколько компьютеров в одном
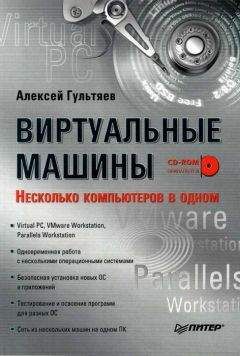
Скачивание начинается... Если скачивание не началось автоматически, пожалуйста нажмите на эту ссылку.
Жалоба
Напишите нам, и мы в срочном порядке примем меры.
Описание книги "Виртуальные машины: несколько компьютеров в одном"
Описание и краткое содержание "Виртуальные машины: несколько компьютеров в одном" читать бесплатно онлайн.
Применение виртуальных машин дает различным категориям пользователей — от начинающих до IT-специалистов — множество преимуществ. Это и повышенная безопасность работы, и простота развертывания новых платформ, и снижение стоимости владения. И потому не случайно сегодня виртуальные машины переживают второе рождение.
В книге рассмотрены три наиболее популярных на сегодняшний день инструмента, предназначенных для создания виртуальных машин и управления ими: Virtual PC 2004 компании Microsoft, VMware Workstation от компании VMware и относительно «свежий» продукт — Parallels Workstation, созданный в компании Parallels. Причем описание всех «конкурирующих» программ построено по одной и той же схеме, чтобы читателю проще было сравнить их между собой и сделать обоснованный выбор.
Чтобы устройство чтения гибких дисков не опознавалось автоматически при запуске ВМ, сбросьте флажок Connect at power on (Подключать при запуске). Если в составе хост-компьютера имеется второй накопитель FDD и его требуется добавить в конфигурацию ВМ, выполните следующее:
1. Перезапустите соответствующую ВМ и во время инициализации системы нажмите клавишу F2, чтобы вызвать утилиту BIOS Setup.
2. В окне утилиты BIOS Setup в разделе Main выберите пункт Legacy Diskette В (Поддержка дискеты В) и нажмите клавишу Enter.
3. В списке возможных параметров выберите вариант 1.44/1.25 MB (рис. 3.41).
Рис. 3.41. Разрешение подключения дисковода FDD в BIOS Setup
4. Завершите работу с BIOS Setup с сохранением внесенных изменений и выключите ВМ.
5. Откройте окно настройки ВМ и в нижней части окна щелкните на кнопке Add, чтобы запустить мастер установки оборудования.
6. В списке устройств выберите пункт Floppy Drive (Флоппи-дисковод), как показано в верхней части рис. 3.42, а в следующем окне мастера установите переключатель Use a physical floppy drive (Использовать физический флоппи-дисковод), показанный в нижней части рис. 3.42.
Рис. 3.42. Работа с мастером установки оборудования
После этого требуется сопоставить устройству определенную букву диска и выбрать способ его подключения (автоматическое или ручное).
Обратите внимание, что с помощью мастера установки оборудования вы можете создать файл образа дискеты, установив в соответствующем окне (см. рис. 3.42, внизу) переключатель Create a blank floppy image (Создать образ пустой дискеты). Образ дискеты представляет собой файл с расширением flp, который по умолчанию сохраняется в папке данной ВМ. Место на жестком диске хост-компьютера выделяется сразу под всю «дискету», и файл образа, соответственно, имеет размер 1,44 Мбайт. Далее вы можете работать с образом, как с обычной дискетой.
Если в качестве второго носителя FDD используется файл образа, то в конфигурации ВМ независимо от конфигурации хост-компьютера появится второе устройство чтения гибких дисков.
Если физическое устройство чтения гибких дисков захвачено в управление одной из виртуальных машин, то оно остается в ее монопольном владении до тех пор, пока эта машина не будет выключена.
Управление портами виртуальной машиныДля каждой ВМ можно сконфигурировать собственный набор параллельных (LPT), последовательных (СОМ) и USB-портов.
Для многих гостевых ОС параллельные и последовательные порты не включаются но умолчанию в конфигурацию ВМ, даже если таковые имеются на хост-компьютере. Чтобы добавить в конфигурацию ВМ порт нужного типа, выполните следующее.
1. Выключите ВМ, если она работает или находится в режиме паузы.
2. Откройте окно настройки ВМ и щелкните на кнопке Add, чтобы запустить мастер установки оборудования.
3. В списке добавляемых устройств (см. рис. 3.37) выберите пункт Parallel Pot (Параллельный порт) или Serial Port (Последовательный порт) и щелкните на кнопке Далее.
4. В следующем окне мастера (рис. 3.43) укажите способ подключения порта (сопоставить порту хост-компьютера, выходному файлу или именованному каналу); дальнейшие действия зависят от выбранного варианта и потому рассмотрены далее для каждого из них отдельно.
Рис. 3.43. Выбор способа подключения порта
Последующие варианты настройки параллельного и последовательного портов во многом схожи, однако СОМ-порт предоставляет несколько больше возможностей. Поэтому далее рассматривается настройка только последовательного порта.
Если подключаемый порт ВМ сопоставить порту хост-компьютера, установив переключатель Use physical serial port on the host (Использовать физический последовательный порт), то на следующем шаге работы мастера останется лишь выбрать в списке конкретный порт хост-компьютера и разрешить/запретить автоматическую инициализацию порта при включении ВМ.
Если подключаемый порт ВМ сопоставить файлу на жестком диске хост-компьютера, установив переключатель Output to file (Вывод в файл), то на следующем шаге работы с мастером потребуется указать этот файл (он должен существовать). Такой вариант использования СОМ-порта может оказаться полезен в том случае, если имеется необходимость передавать хостовой ОС данные от приложении, выполняемого под управлением гостевой ОС.
Режим использования последовательного порта в качестве именованного канала, задаваемый переключателем Output to named pipe (Вывод в именованный канал), полезен в двух случаях:
■ когда вы хотите, чтобы приложение, выполняемое на хост-компьютере, могло принимать отладочную информацию, поступающую от приложения гостевой ОС;
■ когда требуется создать прямое соединение между двумя виртуальными машинами.
Порядок настройки портов в обоих случаях одинаков (за исключением типа, подключаемого «на том конце») и состоит в выполнении следующих действий:
1. В окне мастера установки оборудования (рис. 3.44) укажите в верхнем поле имя создаваемого канала (оно обязательно должно начинаться с символов \\.\pipe\). Можно оставить вариант, указанный но умолчанию.
2. В первом раскрывающемся списке выберите пункт, соответствующий роли данной ВМ в создаваемом соединении:
□ This end is the server — это оконечное устройство является сервером:
□ This end is the client — это оконечное устройство является клиентом.
3. Во втором раскрывающемся списке выберите пункт, соответствующий роли второго оконечного устройства:
□ если создается соединение с хост-компьютером, выберите пункт The other end is an application (Другое оконечное устройство является приложением).
□ если создается соединение с другой ВМ, выберите пункт The other end is a virtual machine (Другое оконечное устройство является виртуальной машиной).
Рис. 3.44. Настройка именованного канала
Дальнейшая настройка соединения выполняется на «другом оконечном устройстве».
Если таковым является приложение хост-компьютера, то это приложение требуется настроить на работу с созданным именованным каналом.
Если «другим оконечным устройством» служит другая ВМ, то для нее также требуется создать СОМ-порт, используемый в качестве именованного канала (с тем же именем). В окне настройки этого канала необходимо в первом раскрывающемся списке выбрать пункт This end is the client (Это оконечное устройство является клиентом), а во втором списке — пункт The other end is a virtual machine (Другое оконечное устройство является виртуальной машиной). После того как вы закончите настройку порта и закроете окно мастера установки оборудования, полный перечень параметров порта будет представлен в окне настройки ВМ (рис. 3.45).
Рис. 3.45. Параметры СОМ-порта
Обратите внимание, что, в отличие от многих других устройств ВМ, параметры СОМ-порта могут быть изменены без выключения ВМ.
USB-порт, как уже было сказано, включается по умолчанию в конфигурацию создаваемой ВМ и становится активным, как только на данную ВМ переходит фокус ввода (рис. 3.46).
Причем в списке устройств ВМ представлен только один USB-порт. Дело в том, что управление USB-портами и подключенными к ним устройствами выполняется динамически, в процессе работы пользователя с ВМ. Поэтому порядок и особенности такой настройки приведены в разделе «Работа с виртуальной машиной».
Рис. 3.46. Параметры USB-порта
Клонирование виртуальной машины
После того как вам удалось сформировать удобную и подходящую для решаемых задач конфигурацию ВМ, вы можете ее «размножить».
Начиная с версии VMware Workstation 5, появилась возможность в буквальном смысле клонировать виртуальные машины, получая на основе одной произвольное число абсолютно идентичных ей.
Клонирование ВМ предполагает выполнение следующих действий:
1. Выключите клонируемую ВМ и на ее вкладке в основном окне VMware щелкните на ссылке Clone this virtual Machine (Клонировать эту виртуальную машину). Это приведет к запуску мастера клонирования.
2. После приветствия мастер предложит выбрать, какое именно состояние клонируемой ВМ считать «эталонным». Для новой ВМ, для которой еще не создавались снимки состояния, таковым является текущее состояние, и потому в окне мастера будет доступен лишь переключатель From current state (Из текущего состояния), как показано на рис. 3.47.
Рис. 3.47. Для новой ВМ можно клонировать только ее текущее состояние
3. В следующем окне мастера выберите способ клонирования (рис. 3.48).
Подписывайтесь на наши страницы в социальных сетях.
Будьте в курсе последних книжных новинок, комментируйте, обсуждайте. Мы ждём Вас!
Похожие книги на "Виртуальные машины: несколько компьютеров в одном"
Книги похожие на "Виртуальные машины: несколько компьютеров в одном" читать онлайн или скачать бесплатно полные версии.
Мы рекомендуем Вам зарегистрироваться либо войти на сайт под своим именем.
Отзывы о "Алексей Гультяев - Виртуальные машины: несколько компьютеров в одном"
Отзывы читателей о книге "Виртуальные машины: несколько компьютеров в одном", комментарии и мнения людей о произведении.