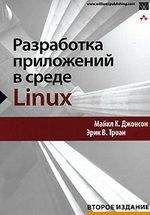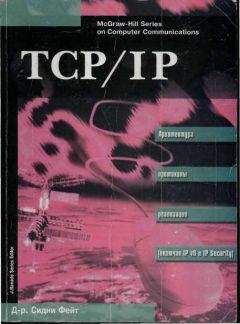Алексей Гультяев - Виртуальные машины: несколько компьютеров в одном
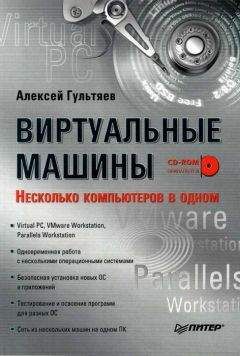
Скачивание начинается... Если скачивание не началось автоматически, пожалуйста нажмите на эту ссылку.
Жалоба
Напишите нам, и мы в срочном порядке примем меры.
Описание книги "Виртуальные машины: несколько компьютеров в одном"
Описание и краткое содержание "Виртуальные машины: несколько компьютеров в одном" читать бесплатно онлайн.
Применение виртуальных машин дает различным категориям пользователей — от начинающих до IT-специалистов — множество преимуществ. Это и повышенная безопасность работы, и простота развертывания новых платформ, и снижение стоимости владения. И потому не случайно сегодня виртуальные машины переживают второе рождение.
В книге рассмотрены три наиболее популярных на сегодняшний день инструмента, предназначенных для создания виртуальных машин и управления ими: Virtual PC 2004 компании Microsoft, VMware Workstation от компании VMware и относительно «свежий» продукт — Parallels Workstation, созданный в компании Parallels. Причем описание всех «конкурирующих» программ построено по одной и той же схеме, чтобы читателю проще было сравнить их между собой и сделать обоснованный выбор.
Следующие три окна позволяют установить параметры нового виртуальною жесткого диска.
Первое из них (рис. 4.11) обеспечивает выбор типа диска, подключаемого к ВМ:
■ Create a new virtual hard disk — создать новый виртуальный жесткий диск;
■ Use an existing hard disk image — использовать существующий образ жесткого диска (в следующем окне потребуется указать, какой именно файл жесткого диска необходимо включить в конфигурацию ВМ);
■ Do not add hard disk — не присоединять жесткий диск (такой вариант может использоваться, например, при загрузке с дискеты или с носителя CD/DVD).
Рис. 4.11. Выбор типа диска, подключаемого к ВМ
Если в конфигурацию ВМ включается новый диск, то на следующем шаге необходимо указать его максимальный размер и формат (рис. 4.12).
Рис. 4.12. Выбор размера и формата диска, подключаемого к ВМ
Размер измеряется целым числом мегабайтов, а для выбора формата следует установить один из двух переключателей:
■ Expanded (Расширяемый) — для создания расширяемого диска;
■ Plain (Обычный) — для создания диска фиксированного размера.
По умолчанию максимальный размер создаваемого диска устанавливается в соответствии с выбранной гостевой ОС (см. табл. 4.2). Если этот размер превышает доступное свободное пространство, имеющееся на физическом жестком диске, который вам предстоит выбрать в следующем окне, то но завершении установки параметров виртуального диска на экране появится соответствующее предупреждение.
Далее требуется задать имя создаваемого HDD-файла и его расположение. По умолчанию в качестве имени файла мастер предлагает использовать сокращенное наименование гостевой ОС. Например, для Windows 98 файл жесткого диска предлагается назвать win98.hdd, а для Windows 2000 — win2000.hdd.
Если указанная вами папка не существует, то при переходе к следующему окну мастера на экране появится соответствующее предупреждение и вопрос о необходимости ее создания. В случае вашего согласия папка будет создана на жестком диске хост-компьютера. Если вы откажетесь, мастер не позволит перейти к следующему окну, пока вы либо не согласитесь, либо не укажете папку, которая уже существует.
На этом установка параметров виртуального диска завершается, и на следующем шаге мастер предложит выбрать тип сетевого подключения для создаваемой ВМ. Вариантов всего три (рис. 4.13):
■ Bridged Ethernet (Мост Ethernet) — тип подключения, позволяющий использовать физический сетевой адаптер хост-компьютера (например, для выхода в Интернет из среды ВМ);
■ Host-only Networking (Сетевое соединение с хост-компьютером) — тип подключения, позволяющий создать виртуальную частную сеть с участием ВМ и хост-компьютера, причем наличие у последнего физической сетевой карты не требуется;
■ Networking is not required (Сеть не требуется) — в конфигурацию ВМ не включается поддержка сетевых соединений.
Рис. 4.13. Выбор типа сетевого подключения ВМ
Как и любой другой параметр ВМ, тип сетевого подключения можно будет изменить по завершении работы с мастером.
В случае выбора варианта Bridged Ethernet в следующем окне потребуется указать физический сетевой адаптер хост-компьютера, подключаемый к виртуальной сетевой карте ВМ.
Наконец, в последнем окне мастера останется лишь указать имя ВМ, а также имя и расположение ее конфигурационного файла (рис. 4.14).
По умолчанию в качестве имени ВМ указывается название версии гостевой ОС а при выборе имени конфигурационного файла используется тот же подход, что и при назначении имени виртуального диска. Папка для размещения этого файла также выбирается исходя из заданного ранее размещения HDD-файла.
Рис. 4.14. Ввод имени ВМ, а также имени и расположения ее конфигурационного файла
Архитектура виртуальной машины в Parallels Workstation
Когда мастер создания виртуальных машин сгенерирует файл конфигурации новой ВМ, в окне ВМ появится полный перечень ее параметров (см. рис. 4.7), что позволяет легко определить текущую конфигурацию виртуальной машины. Первое, на что следует обратить внимание, — это наличие параметра Boot Sequence (Последовательность загрузки). Дело в том, что, в отличие от виртуальных машин Virtual PC и VMware, в виртуальной машине Parallels Workstation отсутствует возможность вызова утилиты BIOS Setup. В связи с этим можно предположить, что BIOS как самостоятельный компонент в составе ВМ Parallels Workstation отсутствует, и эмулируются лишь отдельные его функции. Соответственно возможности пользователя по конфигурированию ВМ ограничены работой с окном ее настройки, о котором рассказано в последующих подразделах.
Список устройств, эмулируемых Parallels Workstation программно, приведен в табл. 4.3.
Кроме того, при захвате ВМ образа диска CD или гибкого диска «включается» программный эмулятор устройства соответствующего типа.
Таблица 4.3. Компоненты ВМ, эмулируемые программно
Компоненты ВМ Тип эмулируемого устройства Чипсет Intel i815 Видеоадаптер S3 Trio 32/64 PCI with 8 MB Video RAM Контроллеры жестких дисков IDE Звуковая карта Realtek AC97 Сетевой адаптер RTL8029; Generic Parallels Virtual network cardПараметры звуковой карты, видеоадаптера и сетевого адаптера «прошиты» в свойствах любой создаваемой виртуальной машины и не могут быть изменены пользователем.
В качестве процессора ВМ используется физический процессор хост-компьютера.
Пояснения относительно других компонентов виртуальной машины приведены в последующих разделах.
Конфигурирование жестких дисков
Еще раз повторим, что ВМ в Parallels Workstation может содержать до четырех виртуальных жестких дисков, подключенных к IDE-контроллерам. Один такой диск может быть создан непосредственно в процессе генерации новой ВМ. В то же время, ВМ может не иметь ни одного жесткого диска.
Создание и подключение виртуальных жестких дисковЧтобы создать и подключить к ВМ новый виртуальный жесткий диск, выполните следующее.
1. В окне ВМ щелкните на кнопке Edit, чтобы открыть диалоговое окно Configuration Editor (Редактор конфигурации), предназначенное для настройки ВМ (рис. 4.15).
Рис. 4.15. Окно настройки ВМ
2. В открывшемся окне щелкните на кнопке Add и «поздоровайтесь» с мастером установки оборудования (Add Hardware Wizard).
3. В следующем окне мастера (рис. 4.16) выберите в списке типов устройств пункт Hard Disk (Жесткий диск) и щелкните на кнопке Далее.
Рис. 4.16. Окно мастера установки оборудования
Последующие окна мастера и настраиваемые с их помощью параметры диска полностью аналогичны тем, которые используются при создании диска в ходе генерации ВМ (см. рис. 4.11, рис. 4.12).
Если же в окне со списком типов устройств (см. рис. 4.16) щелкнуть на кнопке Add device instantly (Добавить устройство сразу), то виртуальный жесткий диск будет создан со стандартными параметрами, зависящими от версии гостевой ОС данной ВМ.
Вновь созданные виртуальные жесткие диски подключаются к свободным IDE-контроллерам ВМ в следующем порядке.
1. IDE 0:0 (Primary master).
2. IDE 0:1 (Primary slave).
3. IDE 1:0 (Secondary master).
4. IDE 1:1 (Secondary slave).
Тем не менее вы можете изменить номер используемого контроллера. Для этого выполните следующее:
1. Откройте окно Configuration Editor и выберите нужный диск.
2. В правой части окна перейдите на вкладку Advanced (Дополнительно), показанную на рис. 4.17, и с помощью раскрывающегося списка Connect to (Подключить к) выберите походящий контроллер.
Рис. 4.17. Переподключение жесткого диска
Чтобы удалить жесткий диск из конфигурации ВМ, необходимо открыть окно Configuration Editor, выбрать в списке устройств удаляемый диск и щелкнуть на кнопке Remove (Удалить).
После изменения текущей конфигурации ВМ с помощью окна Configuration Editor необходимо щелкнуть на кнопке Save в основном окне Parallels Workstation, чтобы записать внесенные изменения в конфигурационный файл.
Изменение формата дискаОперации по изменению формата виртуального жесткого диска выполняются с помощью дополнительного инструмента — Parallels Image Tool, Чтобы его запустить, откройте меню Пуск и выберите в группе Parallels одноименную команду (см. рис. 4.3). Затем выполните следующее.
Подписывайтесь на наши страницы в социальных сетях.
Будьте в курсе последних книжных новинок, комментируйте, обсуждайте. Мы ждём Вас!
Похожие книги на "Виртуальные машины: несколько компьютеров в одном"
Книги похожие на "Виртуальные машины: несколько компьютеров в одном" читать онлайн или скачать бесплатно полные версии.
Мы рекомендуем Вам зарегистрироваться либо войти на сайт под своим именем.
Отзывы о "Алексей Гультяев - Виртуальные машины: несколько компьютеров в одном"
Отзывы читателей о книге "Виртуальные машины: несколько компьютеров в одном", комментарии и мнения людей о произведении.