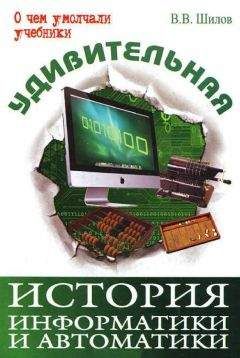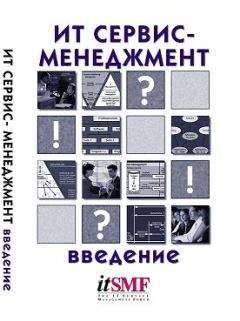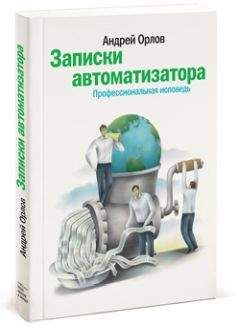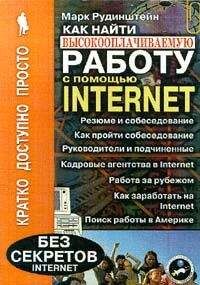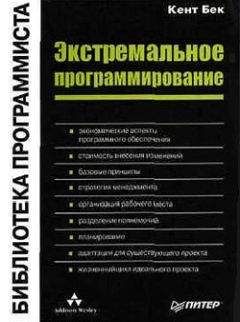Антон Орлов - Тайны и секреты компьютера

Скачивание начинается... Если скачивание не началось автоматически, пожалуйста нажмите на эту ссылку.
Жалоба
Напишите нам, и мы в срочном порядке примем меры.
Описание книги "Тайны и секреты компьютера"
Описание и краткое содержание "Тайны и секреты компьютера" читать бесплатно онлайн.
Эта книга предназначена для тех, кто самостоятельно осваивает мир информационных технологий. Программирование в среде Microsoft Office, устройство сетей Internet и Fidonet, работа системы электронной почты, структура системного реестра Windows и файловой системы, строение жидкокристаллических дисплеев и проблема наличия различных кодировок русского языка, — про все это рассказывается в ней. Многообразие тем и легкий стиль изложения сделают ее вашим спутником на долгое время, и вы всегда сможете найти в ней нужную именно в данный момент информацию.
Если Вы интересуетесь компьютерными технологиями, желали бы расширить свои знания и умения в этой области, то она Вам наверняка понравится.
Все вышеизложенное несколько трудно для восприятия, но увы — это так. Приведена же здесь эта информация для того, чтобы вы поняли назначение различных групп разделов реестра. Кроме того, из данной информации есть несколько практических выводов.
Во-первых — теперь вы можете свободно редактировать выпадающее меню "Создать…". Для удаления лишних пунктов оттуда надо просто провести поиск по словам FileName, NullFile и др. и удалить параметры ShellNew в тех найденных разделах, которые не нужны.
Вы можете удивиться, найдя весьма много параметров FileName и NullFile, причем в разделах типов файлов, которые не присутствуют в меню "Создать…". Это чаще всего «обломки» предыдущих инсталляций программ. Дело в том, что для того, чтобы название типа файлов появилось в меню "Создать…", нужно правильное оформление всех разделов реестра, посвященных данному типу: и раздел с «внутренним» именем, и раздел shell, и в нем обязательно — раздел с именем open и т. д.
Для добавления какого-либо пункта в меню "Создать…" нужно найти раздел с именем нужного расширения и добавить в него подразделы с его «внутренним» именем и именем ShellNew, а там — указать параметр NullFile (или FileName с именем файла). Ну и, естественно, проверить наличие и правильность оформления раздела с «внутренним» именем этого расширения.
"Обломки" инсталляций — разделы с именами типов файлов могут, к примеру, образоваться так. Программа Microsoft Photo Editor при своей установке поместила в реестр записи о том, что файл с расширением. gif имеет «внутреннее» имя «giffile», создала под него в реестре два раздела —.gif и giffile, прописав там все, что нужно. При установке программы ACDSee она в разделе. gif заменила «внутреннее» имя этого типа на свое — ACDSee.GIF и создала под него раздел с именем "ACDSee.GIF", куда и разместила свои команды. А прежний-то раздел, «giffile», остался! Но он теперь уже не соответствует никакому типу файлов, так как ни у одного расширения нет такого «внутреннего» имени. После длительной эксплуатации системы таких обломков накапливается достаточно много. Поэтому поиск нужного раздела надо начинать именно со списка расширений, а потом уже переходить к списку «внутренних» имен, узнав нужное.
В некоторых разделах, посвященных типам файлов, можно найти еще и другие разделы. Например, раздел «ddeexec» в подразделе с именем команды раздела shell какого-либо типа файлов содержит те команды DDE, которые должны использоваться. (Некоторые программы способны воспринимать команды операционной системы при открытии того или иного типа файлов и, к примеру, открывать их не в новом окне, а в своем подокне. Это называется Dynamic Data Exchange, DDE — динамический обмен данными.)
В некоторых разделах встречаются параметры Content-Type. Это — указания Интернет-браузеру на тот случай, если он встретит подобный файл в Интернете. Существуют и другие возможные виды разделов, но подробное их описание выходит за рамки данной книги.
Некоторые типы файлов могут быть зарегистрированы в реестре по упрощенной схеме. При ее использовании «внутреннее» имя типа файлов не указывается, а те параметры, которые должны были бы присутствовать в разделе с «внутренним» именем, находятся в разделе с именем расширения файла. Такая схема тоже работает, но все же является не совсем корректной.
Каталог имеет только два «внутренних» имени и тем самым два подраздела — Folder и Directory, соответствующие его пустому и непустому состояниям. В каждом из этих подразделов содержатся команды, применяемые ко всему каталогу. В подразделе с именем "*" находятся команды, применяемые ко всем типам файлов, а в подразделе Unknown — к файлам, которые в реестре не зарегистрированы (то есть в нем нет подразделов с именами, соответствующими их расширениям). Подраздел с именем Drive соответствует логическому диску.
В подразделе с «внутренним» именем типа файла может содержаться также параметр EditFlag. В зависимости от его значения запрещаются те или иные параметры редактирования действий с этим типом файлов с помощью окна Вид-Параметры-Типы файлов, вызываемого из «Проводника». Вы, наверное, замечали, что редактировать через это окно действия с каталогом или логическим диском нельзя? Так вот это именно из-за значения параметра EditFlag.[38]
В разделе HKEY_CLASSES_ROOT также имеется подраздел CLSID, едва ли не самый большой во всем реестре. Он содержит в себе информацию об обьектах операционной системы, имеющих свои идентификаторы — длинные числа в фигурных скобках, как бы большой список всех их имен. С помощью этого подраздела идет общение между различными компонентами системы, и именно он позволяет слаженно им работать и дает возможность добавлять новые обьекты.
Обьектами в операционной системе может стать все, что угодно — программы, папки, компоненты программ и др. Строго говоря, обьект в программистском понимании — это все, что имеет имя и к чему можно обращаться, как к единому целому.
Этой возможностью пользуются разработчики программ, интегрирующихся в систему. Служебные папки, такие, как Панель управления, Удаленный доступ к сети, Принтеры, которые вы наверняка в свое время безуспешно искали на жестком диске, являются именно такими обьектами и имеют свои идентификаторы. Идентификаторы также имеют и реальные папки, выполняющие в системе какие-либо функции, например, Рабочий стол, Корзина. Вы можете даже дать такой идентификатор какой-либо из своих папок (тогда ее, в частности, можно будет включить в окно "Мой компьютер", как показано на рисунке).
Совет. Вот как это можно сделать
1. Откройте раздел реестра HKEY_CLASSES_ROOT\CLSID и добавьте туда раздел с именем {FD4DF9E0-E3DE-11CE-BFCF-….любые 12 цифр и букв…}. Тем самым вы создадите еще один идентификатор обьекта Windows. (Вообще говоря, и остальные цифры могут быть произвольными. Важно лишь, чтобы в реестре не оказалось двух одинаковых идентификаторов.)
2. Добавьте в этот раздел параметр По умолчанию = "Название папки". Здесь введите то имя, под которым вы хотите, чтобы папка отображалась в окне "Мой компьютер".
3. Добавьте в этот раздел подразделы с параметрами:
— DefaultIcon и параметр по умолчанию там — путь к желаемой иконке папки.
— InProcServer32 и параметр по умолчанию там — "shell32.dll", а также параметр «ThreadingModel» со значением «Apartment».
— Shell, в нем подраздел с именем, соответствующим желаемому названию команды по умолчанию для папки (например, "Открыть"), а в нем подраздел Command (то есть так же, как и для любого обычного типа файлов). Введите строку "c: \windows\explorer /n / root…путь к нужной папке…" в качестве значения параметра по умолчанию в подразделе Command. Можете добавить в раздел Shell и другие команды в таком же виде.
— ShellEx, в нем подраздел PropertySheetHandler, а в нем — подраздел с именем, равным имени всего раздела, который вы создали для своей папки (то есть {FD4DF9E0-E3DE-11CE-BFCF-….любые 12 цифр и букв…}). Это, впрочем, не обязательно, но желательно.
— ShellFolder, а в нем — параметр Attributes со значением 0.
Теперь ваша папка стала системным обьектом — таким же, как, скажем, и "Удаленный доступ к сети", «Принтеры». У нее есть свой идентификатор — это длинное выражение в фигурных скобках. Если вы добавите его в качестве имени подраздела в раздел HKEY_LOCAL_MACHINE\SOFTWARE\Microsoft\Windows\CurrentVersion\explorer\mycomputer\NameSpace, то она появится в окне "Мой компьютер" (имя у нее там будет то, которое вы задали на шаге 2). А чтобы разместить ее на Рабочем столе, добавьте ее идентификатор рядом в раздел Desktop\NameSpace раздела Explorer.
А если вместо строки "c: \windows\explorer…" указать путь к какой-нибудь программе, то тогда получится, что ярлык этой программы вы поместите в окно "Мой компьютер" и сможете запускать ее прямо оттуда!
Некоторые обьекты операционной системы, кроме идентификаторов, имеют еще и словесные имена. В этом случае эти имена отображаются в качестве имен разделов в той же части HKEY_CLASSES_ROOT, что и «внутренние» имена типов файлов и содержат в себе данные об идентификаторе в одном из своих параметров. Их остальные параметры могут хранить различную служебную информацию.
Совет
Для того, чтобы изменить параметры (внешний вид и имя, в частности) системных иконок, найдите разделы с именами, соответствующим их идентификаторам в разделе HKEY_CLASSES_ROOT\CLSID и поменяйте нужные вам параметры в них. Вот идентификаторы некоторых из системных иконок:
{20D04FE0-3AEA-1069-A2D8-08002B30309D} — "Мой компьютеp"
{645FF040-5081-101B-9F08-00AA002F954E} — «Коpзина»
{208D2C60-3AEA-1069-A2D7-08002B30309D} — "Сетевое окpужение"
{FF393560-C2A7-11CF-BFF4-444553540000} — "History"
{992CFFA0-F557-101A-88EC-00DD01 °CCC48} — "Удаленный доступ к сети"
{21EC2020-3AEA-1069-A2DD-08002B30309D} — "Панель управления"
{2227A280-3AEA-1069-A2DE-08002B30309D} — "Принтеры"
Если в «Проводнике» вы создадите папку с именем Имя. Идентификатор, то она превратится в соответствующую папку (верно не для всех идентификаторов, скажем, новый "Мой компьютер" вам так создать не удастся). А добавив параметр InfoTip с строкой в качестве значения в один из таких разделов, можно организовать всплывающую подсказку для соответствующей папки. Добавив некоторые подобные папки в "Главное меню", можно получить весьма интересные результаты.
Подписывайтесь на наши страницы в социальных сетях.
Будьте в курсе последних книжных новинок, комментируйте, обсуждайте. Мы ждём Вас!
Похожие книги на "Тайны и секреты компьютера"
Книги похожие на "Тайны и секреты компьютера" читать онлайн или скачать бесплатно полные версии.
Мы рекомендуем Вам зарегистрироваться либо войти на сайт под своим именем.
Отзывы о "Антон Орлов - Тайны и секреты компьютера"
Отзывы читателей о книге "Тайны и секреты компьютера", комментарии и мнения людей о произведении.