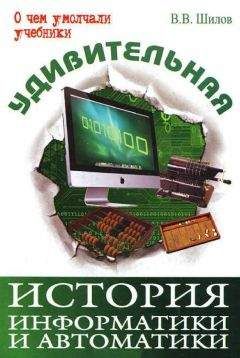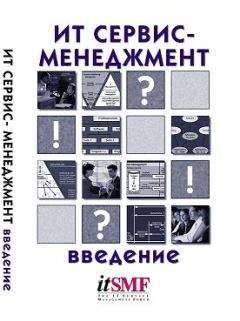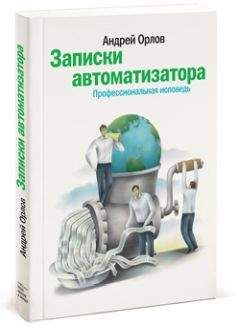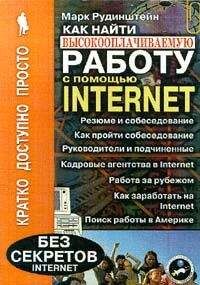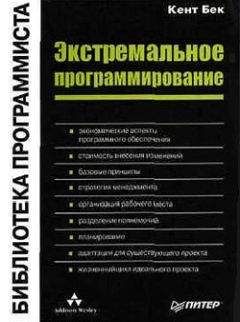Антон Орлов - Тайны и секреты компьютера

Скачивание начинается... Если скачивание не началось автоматически, пожалуйста нажмите на эту ссылку.
Жалоба
Напишите нам, и мы в срочном порядке примем меры.
Описание книги "Тайны и секреты компьютера"
Описание и краткое содержание "Тайны и секреты компьютера" читать бесплатно онлайн.
Эта книга предназначена для тех, кто самостоятельно осваивает мир информационных технологий. Программирование в среде Microsoft Office, устройство сетей Internet и Fidonet, работа системы электронной почты, структура системного реестра Windows и файловой системы, строение жидкокристаллических дисплеев и проблема наличия различных кодировок русского языка, — про все это рассказывается в ней. Многообразие тем и легкий стиль изложения сделают ее вашим спутником на долгое время, и вы всегда сможете найти в ней нужную именно в данный момент информацию.
Если Вы интересуетесь компьютерными технологиями, желали бы расширить свои знания и умения в этой области, то она Вам наверняка понравится.
CharScale. Это — команда «растягивания» текста по горизонтали. Она может часто использоваться при изготовлении печатных изданий, когда надо «вписать» текст в страницу или в колонку. Команда имеет свою кнопку, которую можно поместить на любую панель.
Аналогичную функцию выполняет пункт «Масштаб» вкладки «Интервал» диалогового окна "Параметры шрифта". Но не правда ли, использовать кнопку удобнее? В Интернете даже встречаются макросы, программно делающие то, что делает эта команда, уже встроенная в Word.
ColumnSelect — выделяет прямоугольный блок текста, причем его границы могут проходить и внутри страницы. То же самое можно сделать, двигая мышью при нажатой клавише Alt. Зачем? — спросите вы. Например, для выделения одного столбца таблицы, сделанной в MS-DOS с помощью символов табуляции и пробелов. Выделив столбец, его можно скопировать в другое место и впоследствии работать с его текстом.
DecreaseIndent иIncreaseIndent — управляют отступами от текста до левого края страницы. Чем двигать мышью бегунки на верхней линейке, может, удобнее использовать эти команды?
DottedUnderline — подчеркивание пунктиром. DoubleUnderline — двойное подчеркивание. Иногда требуется именно такое выделение.
GrowFont, GrowFontOnePoint, ShrinkFont, ShrinkFontOnePoint — это функции, которые так нужны некоторым пользователям Word, что для выполнения их функций они даже пишут специальные сложные макросы. А ведь писать их не надо — все уже в Word'е есть! Увеличить размер шрифта выделенного фрагмента на один-два пункта — просто, если размер всех букв в этом фрагменте одинаков. А если нет? Если часть — скажем, заголовки — на два пункта уже больше остальных? Простое присвоение шрифту фрагмента определенного значения размера полностью сотрет все различия в размерах, что часто совсем не нужно. Эти же команды предназначены именно для равномерного изменения размеров всех шрифтов, входящих в выделение. Иными словами, размер каждого символа, вне зависимости от первоначального изменится на одинаковое количество пунктов. GrowFont — увеличивают размер, ShrinkFont — уменьшают. Быстро и удобно.
Spike. В переводе с английского это слово означает — «копилка». И это действительно копилка — некий обьект внутри Word'а, в который можно складывать различные вещи. Ну, вещи-то вполне определенные — фрагменты текста. Как в любой копилке, то, что складывается в нее, сохраняется, а новое, попадающее в нее, просто прибавляется к уже имеющемуся. То есть вы можете собрать со всего документа нужные куски текста без постоянных перемещений и копирования-вставки — просто собирайте в «Копилку» эти фрагменты, а потом, перейдя на нужное место, выполните команду InsertSpike. Это — как бы большой буфер обмена.
К примеру, в документе есть двадцать фрагментов какого-либо повествования. Вы хотите собрать их в одно место и вставить в другой документ. С помощью «Копилки» это будет очень легко — двигайтесь по тексту сверху вниз и собирайте фрагменты. В «Копилке» текст будет накапливаться — фрагменты расположатся в ней один за другим. Потом нажмите "Добавить копилку", и весь собранный текст поместится туда, где стоит курсор. Только следует помнить две вещи: во-первых, текст при помещении в «Копилку» удаляется — скопируйте его в буфер обмена перед тем, как кидать в нее, а, во-вторых, при «выкидывании» текста из «Копилки» она очищается — скопируйте в буфер обмена то, что вставится из копилки, если хотите еще куда-нибудь это вставить.
ListCommands — команда, в чем-то могущая заменить данную статью. Она выводит в отдельный документ список всех команд Word, имена которых помещены в окно "Все команды", которое сейчас и рассматривается. К сожалению, их описания в список не включаются, но зато включаются сочетания клавиш, назначенные им. Можно также вывести только те команды, которым назначено хотя бы одно сочетание клавиш.
MicrosoftSystemInfo — выводит "Информацию о системе", программу фирмы Microsoft. То же можно получить, нажав кнопку "О системе" в окне Word «Справка» — "О программе".
SelectCurColor, SelectCurFont, SelectCurIndent и SelectCurSpacing — выделение по цвету шрифта, шрифту, отступу и выравниванию соответственно. Выделяет текст от позиции курсора до изменения указанного параметра. Скажем, SelectCurColor выделит текст от курсора до первой буквы другого цвета. Если назначить этим командам комбинации клавиш, то можно в какой-то степени упростить процесс выделения текста при редактировании.
SkipNumbering. Если вы пишете статью, включающую в себя большой список, то, наверное, вас часто раздражала не очень удобная привычка Word'а принудительно перенумеровывать все абзацы. А если так же принудительно удалить какой-нибудь номер, то вся остальная нумерация возьмет да и собьется. Вызовите эту команду, и тогда абзац, в котором стоит курсор, будет тихо-спокойно из нумерации исключен, а весь остальной список не пострадает.
ToolsCalculate — встроенный в Word калькулятор. Считает только четыре действия, но обычно и этого хватает. Выделите текст и вызовите эту функцию (рис. 27.5). В буфер обмена и в статусную строку будет помещен результат вычисления. Причем Word посчитает результат выражения, даже если цифры и знаки разделены буквами — скажем, являются частью предложения.
Рис. 27.5.Калькулятор, встроенный в Word. Жаль, слова не понимает.
WindowList — нечто вроде "менеджера задач" для Word. Эта команда вызывает диалог "Переход в окно" (рис. 27.6), с помощью которого можно перейти к редактированию нужного документа. Этот же диалог вызывается пунктом "Другие окна" меню «Окно», который появляется в этом меню, когда число открытых документов превышает десять. Несмотря на то, что эта функция в Word вроде бы находится на достаточно заметном месте, "менеджер задач" для Word неоднократно реализовывался программно, с помощью макросов, и до сих пор на просторах Сети попадаются подобные произведения. Впрочем, при работе в новых версиях Office — 2000 и XP — данное окно уже может пользователю не требоваться: Word этих версий нетрудно настроить так, чтобы для каждого документа на системной Панели задач создавалась отдельная кнопка.
Рис. 27.6. "Менеджер задач" для Word.
Всем вышеперечисленным командам (как, впрочем, и остальным) вы можете назначить не только кнопки на панели, но и сочетания клавиш. Не забудьте про это — иногда быстрее клавиши нажать, чем мышью до панелей добираться. Ну, а остальные пункты из списка "Все команды" вы можете исследовать самостоятельно. Может, что еще найдете.
6. В Word можно легко проводить сравнение двух документов по словам. Для этого достаточно открыть один из сравниваемых документов, вызвать команду из пункта меню "Сервис"-"Исправления"-"Сравнить версии" и выбрать в открывшемся диалоговом окне второй файл для сравнения. Все разночтения будут выделены, в зависимости от их характера — зачеркиванием, цветом.
7. Стандартное окно замены фрагментов текста — что может быть привычнее? И многие так и считают — привычное всегда одно и то же: один текст заменить на другой, да и все. Но это не совсем так. Кнопка "Больше…" (рис. 27.7) внизу справа окна замены открывает перед пользователем мощные возможности поиска, серьезно превосходящие стандартные. Удивительно, но многие пользователи Word, с которыми, в частности, мне доводилось беседовать, не знают о них!
Рис. 27.7. Откройте для себя новые возможности старого знакомого окна — нажмите кнопку "Больше…".
Справа внизу в окне, распахнувшемся после нажатия кнопки «Больше», есть кнопка "Специальные символы". Они позволяют задать в условиях поиска и замены символы конца абзаца, разрыва страницы или строки, символы табуляции и др. Если вам нужно провести замены с участием именно этих символов, используйте этот список. К сожалению, там указаны не все допустимые специальные символы. К примеру, символ "^0xxx", где «ххх» — это какое-либо число, обозначает символ таблицы ASCII с кодом «ххх». Можно также заменять какой-либо текст на содержимое буфера обмена, заранее подготовленное и скопированное туда.
Кнопка «Формат», находящаяся слева от кнопки "Специальные символы", позволит вам заменять не только содержание текста, но и его оформление. К примеру, выделить во всем тексте какое-либо слово жирным шрифтом не составит труда.
Но это еще не все. В расширенном окне поиска и замены есть пункт "Подстановочные знаки" (рис. 27.8). Используя их, можно производить "нечеткий поиск" и замену, то есть, скажем, менять местами слова в словосочетаниях в тексте (скажем, вместо "Петр Иванов" везде поставить "Иванов Петр", и причем имя и фамилия могут быть в любом падеже), заменить, скажем, точку в дробях на запятую, и наоборот, оставив все остальные запятые и точки в неприкосновенности, а также многое другое.
Подписывайтесь на наши страницы в социальных сетях.
Будьте в курсе последних книжных новинок, комментируйте, обсуждайте. Мы ждём Вас!
Похожие книги на "Тайны и секреты компьютера"
Книги похожие на "Тайны и секреты компьютера" читать онлайн или скачать бесплатно полные версии.
Мы рекомендуем Вам зарегистрироваться либо войти на сайт под своим именем.
Отзывы о "Антон Орлов - Тайны и секреты компьютера"
Отзывы читателей о книге "Тайны и секреты компьютера", комментарии и мнения людей о произведении.