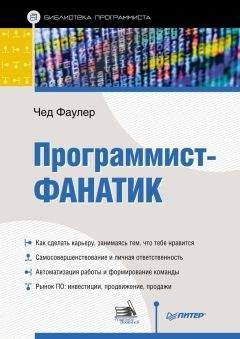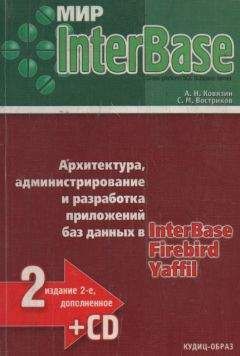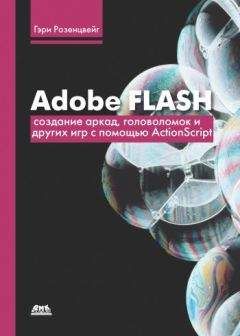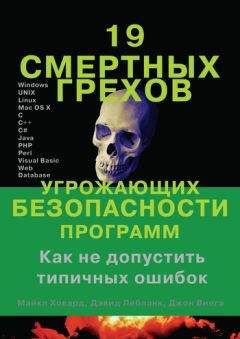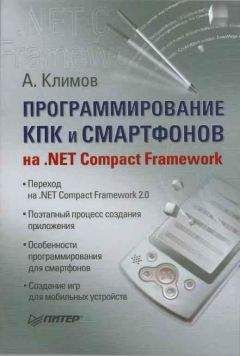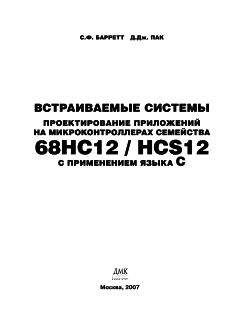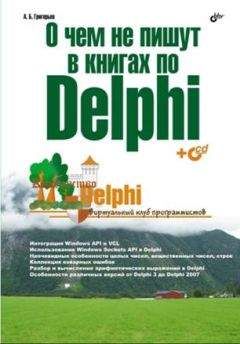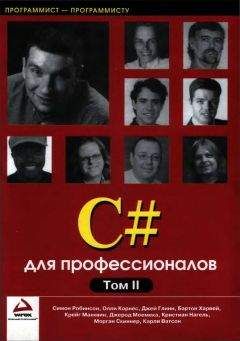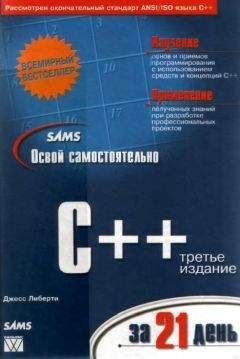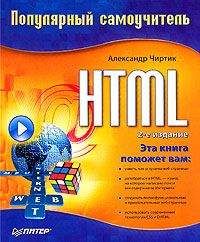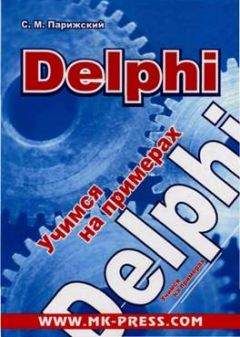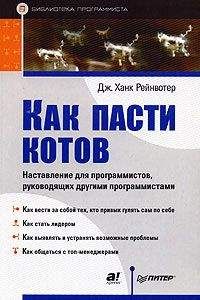TWDragon - Создание электронных книг из сканов. DjVu или Pdf из бумажной книги легко и быстро

Скачивание начинается... Если скачивание не началось автоматически, пожалуйста нажмите на эту ссылку.
Жалоба
Напишите нам, и мы в срочном порядке примем меры.
Описание книги "Создание электронных книг из сканов. DjVu или Pdf из бумажной книги легко и быстро"
Описание и краткое содержание "Создание электронных книг из сканов. DjVu или Pdf из бумажной книги легко и быстро" читать бесплатно онлайн.
Эта мини инструкция в картинках, описывающая полный цикл создания электронной версии научно-технической книги, и предназначена для человека, искренне захотевшего сделать приемлемого качества е-книгу, но не знающего с чего начать.
Итак: перед вами взятая у приятеля, из библиотеки, или просто хорошая, интересная книга, которую хотелось бы иметь на компьютере. И не просто иметь, а иметь в таком виде, который позволил бы выполнять поиск по тексту, удобно читать книгу на экране монитора или на устройствах еВоок, а если это не научно-техническая или справочная литература – еще и читать на любимом сотовом телефоне, iPhon'e или PDA. В этом пошаговом руководстве, основанном на собственном опыте, я постараюсь рассказать о том, как «выжать» максимум результатов из проделанной простой, но иногда весьма утомительной работы по сканированию книги.
Пусть вас не испугает длина этого руководства и кажущаяся сложность сканирования и обработки книги. Процесс действительно довольно сложен и многоступенчат, но поверьте мне, описать все эти операции было гораздо труднее, чем выполнить их шаг за шагом.
Список Color (цвет) задает цветность выходного изображения. Для черно-белого текста и одноцветных рисунков выставляется пункт BAV. для черно-белых фотографических иллюстраций – Gray, для полноцветных изображений – Color (24bit). Впрочем, установка цветности для страницы в целом чаще всего бывает не нужна, поскольку есть возможность обрабатывать рисунки отдельно.
Больше всего проблем возникает, когда часть текста верстается поверх изображения (типичный прием для верстки детских книг). Такие страницы желательно вообще не подвергать обработке Кромсатором, а сразу подвергать распознаванию и запаковывать в PDF.
Вкладка Options.
На этой вкладке стоит только поднять до предпоследнего деления уже упоминавшиеся ползунки Text vert. sensitivity. В некоторых особо тяжелых случаях (вроде все тех же таблиц, отпечатанных на полупрозрачной бумаге), избавиться от «съедения» программой части символов можно, установив в списке Despeckle (очистка от мусора) пункт Safe.
Вкладка Options 2.
На этой вкладке заслуживает внимания один-единственный элемент – флажок LZW for nou-bw TIFFs (применить сжатие для не ч/б TIFF-файлов). По умолчанию этот флажок включен, но его стоит выключить, чтобы потом не страдать от проблем с открытием файлов в программах распознавания.
Вкладка Convert.
На этой вкладке задаются параметры преобразования изображения из градаций серого в чистое черно-белое. Группа параметров Convert to b/w threshold (Порог преобразования в ч/б) содержит три списка с идентичным набором пунктов. Два верхних из них отвечают за порог преобразования для четных и нечетных страниц, последний – за преобразование специально выделенных одноцветных рисунков.
Для оптимального результата при нормально читаемом с бумаги тексте лучше всего выставить во всех списках вкладки пункт MiddleDark. Если же результат будет негодным, с этими параметрами придется экспериментировать, так как единого рецепта дать здесь невозможно.
Вкладка Quality.
На этой вкладке выставляются параметры, напрямую влияющие на качество выходного изображения.
Флажок Enhance Image (применить улучшение) включает такую специальную обработку.
Первое, что нужно сделать на этой вкладке – держа Ctrl, установить галочку Gray Enhance (улучшить в градациях серого). Затем щелкаем по самой надписи, и попадаем в окно настройки дополнительных параметров Gray image enhance.
Здесь включаем (опять держа Ctrl) флажок Correct Illumination (Коррекция освещенности). Параметры – как на рисунке. Именно этот прием обеспечит нам избавление практически от всего мусора на сканах и получение чистых черно-белых страниц.
Маленькие хитрости
В окне Gray image enhance кроме вкладки Illumination всегда стоит заглянуть на вкладку Unsharp (контурная резкость). Если включить фильтр Unsharp Mask (знакомый практически каждому, работавшему с Adobe Photoshop), то он может неплохо выгладить края символов и улучшить их четкость. Параметры фильтра можно выставить как на рисунке.
Когда все дополнительные параметры выставлены, окно Gray image enhance можно закрыть, и перейти снова на вкладку Quality. Здесь включаем флажки Smooth (сгладить), Blur (размыть) и Sharpen (усилить резкость). Параметры везде можно выставить по 1. Однако если нужно улучшить читаемость книги (особенно с монитора), параметры Smooth и Blur стоит увеличить, например поставить Smooth = 2, Blur = 1, или в любом другом сочетании. Размытие краев символов позволяет придать им большую цельность при сжатии, и такой текст с монитора будет отлично читаем.
Последняя вкладка – PDF – отвечает за подготовку PDF-документа прямо в программе ScanKromsator, но я предпочитаю ее не трогать, и вам не советую.
2.4 Подготовка рисунков
После того, как все опции установлены и общие параметры пакетной обработки заданы, приходит время разобраться с рисунками (если таковые имеются в книге). Первое, что стоит сделать с найденным рисунком выделить его мышью.
Выделенная область в программе ScanKromsator носит название зоны (Zone). Чтобы выделенный рисунок распознавался программой как не подлежащий обработке, после выделения достаточно щелкнуть в инструментальной панели на кнопке Mark as Picture Zone -
(отметить как картинку). Впрочем, для одноцветных рисунков выделение необязательно, наоборот – преобразование в ч/б может сильно улучшить их восприятие.
Большие хитрости
Самая большая хитрость в подготовке черно-белых изображений – выбрать правильный способ их кодирования. Дело в том, что ScanKromsator может преобразовать изображение не только в черно-белое фотографическое (оно будет просто вырезано из страницы), но и в так называемое точечно-диффузное одноцветное (Bitonal Dithered Image). Суть этого процесса в том, что оттенки черно-белого изображения получаются путем изменения частоты расстановки отдельных черных пикселей. Фактически (с точки зрения алгоритма сжатия) такое изображение – одноцветное, то есть безградационное. Это позволяет очень существенно (до 20 раз!) выиграть в размере при сжатии алгоритмами, аналогичными LZW, DjVu, ZIP и другими. В случае JPEG сжатие может вообще не удаться, так как этот алгоритм рассчитан на плавные переходы оттенков.
Использовать Dithered Image возможно только на изображениях с высоким разрешением. Дело в том, что при отображении на экране или бумаге диффузного изображения с высоким разрешением происходит уменьшение, и отдельные черные и белые точки пересчитываются в серые. Если изображение не уменьшается при отображении, расположение точек становится заметным глазу, и изображение приходит в негодность.
Применять диффузное кодирование при работе в ScanKromsator имеет смысл при работе с фотографическими изображениями, напечатанными офсетом (на них виден небольшой растр) и глубокой печатью (на них мал общий контраст). Высококонтрастное или фактически одноцветное изображение кодировать диффузным способом опасно – можно «обсыпать» края контрастных объектов отдельными точками. Фактически, можно применить диффузное кодирование к любому изображению с достаточно высокой плотностью серого цвета и достаточно малым общим контрастом (например, таким, как показанное на рисунке выше).
Диффузное кодирование задается для выделенного рисунка кнопкой Exclude and Mark as Dithered Zone
(Исключить и отметить как зону диффузного кодирования) инструментальной панели, или командой меню Zones =› Exclude and Mark as Dithered Zone. При включении диффузного кодирования рисунок не изымается из страницы при обработке.
2.5 Обработка и подготовка выходных файлов
После того, как все настройки заданы и рисунки оформлены в виде зон – нужно проверить качество выходных файлов. Для этого следует выбрать несколько страниц, которые вам покажутся самыми «проблемными». Как правило, это страницы с рисунками, чертежами и таблицами. Каждая страница передается на обработку командой Process =› Current File или клавишами Ctrl+P.
ScanKromsator произведет обработку страниц по заданному настройками сценарию, а потом выведет специальный маленький просмотрщик с окном, подобным старым версиям ACDSec.
Перед запуском обработки программа может выдать запрос на изменение разрешения (DPI) изображения. На этот запрос нужно всегда отвечать утвердительно, иначе оверсемплинг применен не будет, и выходные файлы придут в негодность.
Когда экспериментальные файлы удовлетворили требованиям к качеству, приходит время запускать основной процесс обработки. Сами первичные выходные файлы лучше удалить, чтобы программа не застопорилась на них с запросом о перезаписи. Обработка запускается нажатием кнопки Process! инструментальной панели.
Длительность обработки целиком зависит от быстродействия компьютера, и в среднем составляет для 400-страничной книги от 20 минут до полутора часов.
После обработки в выходной папке будут находиться:
• Собственно выходные файлы со страницами книги, преобразованными в черно-белые одноцветные изображения;
• Рисунки, сохраненные под именами типа pic000l. tif.
В самих страницах на месте выделенных рапсе рисунков останутся «дыры».
Поэтому для получения изображений, пригодных для распознавания, нужно объединить страницы с рисунками. Это делается командой меню Zones =› Picture Zone =› Merge Zones. После окончания процесса объединения все выходные файлы будут готовы для распознавания.
Подписывайтесь на наши страницы в социальных сетях.
Будьте в курсе последних книжных новинок, комментируйте, обсуждайте. Мы ждём Вас!
Похожие книги на "Создание электронных книг из сканов. DjVu или Pdf из бумажной книги легко и быстро"
Книги похожие на "Создание электронных книг из сканов. DjVu или Pdf из бумажной книги легко и быстро" читать онлайн или скачать бесплатно полные версии.
Мы рекомендуем Вам зарегистрироваться либо войти на сайт под своим именем.
Отзывы о "TWDragon - Создание электронных книг из сканов. DjVu или Pdf из бумажной книги легко и быстро"
Отзывы читателей о книге "Создание электронных книг из сканов. DjVu или Pdf из бумажной книги легко и быстро", комментарии и мнения людей о произведении.