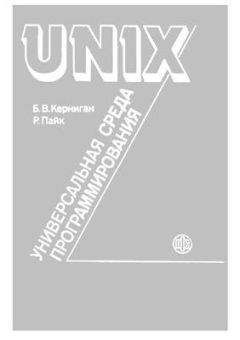Антон Белоусов - Windows XP. От простого к сложному

Скачивание начинается... Если скачивание не началось автоматически, пожалуйста нажмите на эту ссылку.
Жалоба
Напишите нам, и мы в срочном порядке примем меры.
Описание книги "Windows XP. От простого к сложному"
Описание и краткое содержание "Windows XP. От простого к сложному" читать бесплатно онлайн.
Книга написана для начинающих пользователей. Она поможет разобраться с процессом установки и настройки операционной системы Windows XP. Содержание книги разделено на главы так, чтобы читатель смог совершенствовать свои знания шаг за шагом, начиная с установки операционной системы и заканчивая тонкими настройками Windows XP.
Рассмотрим процесс восстановления системы подробно. Предположим, что система перестала загружаться после установки какой-либо программы. Что же делать? Необходимо загрузиться в безопасном режиме (если вы не знаете что это, обратитесь к концу данной главы) и запустить утилиту Восстановление системы. В открывшемся окне необходимо выбрать пункт Восстановление более раннего состояния и щелкнуть на кнопке Далее. Откроется окно, в котором представлены существующие контрольные точки (для удобства дни, для которых существуют контрольные точки, выделены жирным шрифтом в календаре (рис. 5.77)).
Рис. 5.76. Восстановление системы
Рис. 5.77. Выбор точки восстановления
После выбора необходимой точки восстановления необходимо щелкнуть на кнопке Далее. Откроется окно с предупреждением о том, что все изменения в системе будут потеряны. Необходимо щелкнуть на кнопке Далее, после чего начнется восстановление системы, а затем ваш компьютер выполнит перезагрузку.
ВНИМАНИЕ
При восстановлении системы вы НЕ потеряете ваши личные данные – такие как почта, документы и т. д.. Будет восстановлено лишь состояние системных настроек, которые отвечают за работоспособность системы.
После перезагрузки компьютера и входа в систему откроется окно с сообщением о том, что восстановление успешно завершено (или что системе не удалось восстановить исходное состояние).
СОВЕТ
Всегда старайтесь восстановить систему на дату, максимально близкую к моменту восстановления. Если системе не удалось восстановить параметры на указанную дату, то попробуйте снова запустить Восстановление системы и выбрать более старую контрольную точку.
Дефрагментация диска. Данная утилита объединяет фрагментированные файлы и папки на жестком диске компьютера (рис. 5.78). Объединяя отдельные части файлов и папок, программа дефрагментации также объединяет в единое целое свободное место на диске, что делает менее вероятной фрагментацию новых файлов. Зачем нужна дефрагментация? С ее помощью вы сможете увеличить быстродействие компьютера за счет более быстрого доступа к файлам и папкам.
СОВЕТ
Выполняйте дефрагментацию всех разделов вашего жесткого диска не реже одного раза в месяц. Таким образом вы сможете добиться максимальной эффективности при работе с жестким диском вашего компьютера.
Рис. 5.78. Дефрагментация диска
Перед запуском дефрагментации щелкните на кнопке Анализ. Система проверит диск и информирует вас о необходимости дефрагментации. Если она необходима, то для ее запуска необходимо щелкнуть на кнопке Дефрагментация.
Мастер переноса файлов и параметров. Данный мастер помогает перемещать файлы и личные настройки со старого компьютера на новый без необходимости настройки параметров, выполненных на старом компьютере (рис. 5.79). Например, на новый компьютер можно перенести личные настройки окна, настройки папок и панели задач, а также настройки обозревателя и почты, находящиеся на старом компьютере. Данный мастер также перемещает некоторые файлы или целые папки, такие как Мои документы, Мои рисунки и Избранное.
Рис. 5.79. Мастер переноса файлов и параметров
Назначенные задания. О данном компоненте мы уже рассказывали, когда рассматривали компоненты панели задач. Напомним, что он позволяет запускать различные программы и файлы по расписанию в определенное время и дни недели. Для добавления программы в Назначенные задания необходимо щелкнуть на кнопке Добавить задание, в открывшемся окне щелкнуть на кнопке Далее. Откроется окно, в котором необходимо выбрать программу из списка (или с помощью кнопки Обзор, указав точное расположение файла) и щелкнуть на кнопке Далее.
Предположим, что вы решили выбрать игру Червы. После щелчка на кнопке Далее откроется окно, в котором можно выбрать необходимое расписание загрузки этой программы. Выберите необходимые параметры и щелкните на кнопке Далее (рис. 5.80).
Откроется окно: в нем вам нужно будет ввести имя пользователя, от имени которого будет запускаться данная программа. В нашем случае ничего менять не нужно, по умолчанию там ставится имя пользователя, который в данный момент сидит за компьютером. Вам также необходимо ввести дважды ваш пароль на компьютер в полях Введите пароль и Подтверждение, после чего щелкнуть на кнопке Далее.
Рис. 5.80. Расписание
Откроется окно, в котором необходимо щелкнуть на кнопке Готово. Новое задание появится в списке заданий в папке Назначенные Задания.
Очистка диска. С помощью данной программы можно освободить пространство на жестком диске путем удаления временных файлов Интернета, установленных компонентов и программ, которые больше не используются, а также очистки Корзины (рис. 5.81). Установив флажки около определенного пункта и щелкнув на кнопке ОК, вы удалите выбранные файлы и освободите пространство на жестком диске.
Рис. 5.81. Очистка диска
ПРИМЕЧАНИЕ
Удаление файлов с помощью программы Очистка диска не повлияет на работоспособность вашего компьютера. Поэтому вы можете использовать эту программу всегда, когда возникает необходимость в освобождении пространства на жестком диске.
Сведения о системе. С помощью данного компонента можно получить подробную информацию о вашей операционной системе, установленном на компьютере оборудовании. Одним словом, это средство для технической поддержки, позволяющее быстро собрать данные о компьютере и его операционной системе. В левой области окна программы находится дерево категорий, похожее на дерево папок проводника Windows. В правой части окна программы находится область сведений, в которой выводятся данные, относящиеся к элементу, выделенному в дереве категорий (рис. 5.82).
Рис. 5.82. Сведения о системе
Таблица символов. Таблица символов служит для просмотра символов, включенных в выбранный шрифт (рис. 5.83). Она отображает следующие наборы символов: Windows, DOS и Юникод. Отдельный символ или группу символов можно скопировать в буфер обмена (для этого необходимо левой клавишей мыши щелкнуть на нужном символе, затем щелкнуть на кнопке Выбрать и Копировать), а затем вставить (для этого необходимо в документе на месте, в которое вставляется символ, нажать правой клавишей мыши и выбрать пункт Вставить) в любое приложение, в котором они будут отображаться. Многие программы, например WordPad, позволяют копировать символы путем перетаскивания из таблицы символов непосредственно в открытый документ.
Если известно значение нужного символа в кодировке Юникод, специальный символ можно вставить непосредственно в документ без помощи таблицы символов. Для этого откройте документ и отметьте курсором место, куда требуется вставить специальный символ. Затем при включенном режиме NUM LOCK нажмите клавишу Alt и, не отпуская ее, введите на цифровой клавиатуре значение нужного символа в кодировке Юникод.
Рис. 5.83. Таблица символов
Группа Специальные возможности.
Диспетчер служебных программ. Данная утилита позволяет проверять состояние программ специальных возможностей, а также запускать их и останавливать (рис. 5.84). Встроенными программами, доступными из диспетчера служебных программ, являются Экранная лупа и Экранная клавиатура. С помощью диспетчера служебных программ можно настроить Windows на автоматический запуск программ специальных возможностей при каждом входе в систему, закреплении элементов рабочего стола или запуске диспетчера служебных программ. Например, вы можете указать, что программа Экранная лупа должна запускаться автоматически при входе в систему. Это позволит каждый раз при входе в систему пропускать все шаги для открытия программы Экранная лупа.
Мастер специальных возможностей. Данный мастер помогает выполнить процесс настройки компьютера в соответствии с индивидуальными особенностями пользователя. Режимы специальных возможностей (залипание клавиш, субтитры и управление указателем с клавиатуры) помогают пользователям с физическими недостатками полноценно работать с компьютером.
Рис. 5.84. Диспетчер служебных программ
Экранная клавиатура. Позволяет применять мышь или другое координатное устройство для ввода с клавиатуры, отображаемой на экране (рис. 5.85). При этом можно использовать для ввода любой установленный в системе язык. Экранная клавиатура поддерживает три режима ввода данных:
Подписывайтесь на наши страницы в социальных сетях.
Будьте в курсе последних книжных новинок, комментируйте, обсуждайте. Мы ждём Вас!
Похожие книги на "Windows XP. От простого к сложному"
Книги похожие на "Windows XP. От простого к сложному" читать онлайн или скачать бесплатно полные версии.
Мы рекомендуем Вам зарегистрироваться либо войти на сайт под своим именем.
Отзывы о "Антон Белоусов - Windows XP. От простого к сложному"
Отзывы читателей о книге "Windows XP. От простого к сложному", комментарии и мнения людей о произведении.