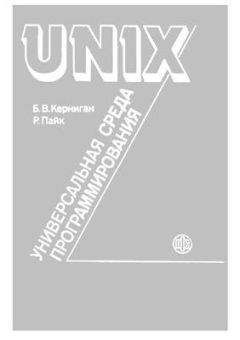Антон Белоусов - Windows XP. От простого к сложному

Скачивание начинается... Если скачивание не началось автоматически, пожалуйста нажмите на эту ссылку.
Жалоба
Напишите нам, и мы в срочном порядке примем меры.
Описание книги "Windows XP. От простого к сложному"
Описание и краткое содержание "Windows XP. От простого к сложному" читать бесплатно онлайн.
Книга написана для начинающих пользователей. Она поможет разобраться с процессом установки и настройки операционной системы Windows XP. Содержание книги разделено на главы так, чтобы читатель смог совершенствовать свои знания шаг за шагом, начиная с установки операционной системы и заканчивая тонкими настройками Windows XP.
1. После загрузки программы в папке Soft появится файл с именем XnView-win-fulL Для начала установки необходимо запустить его (выполнить на нем двойной щелчок левой клавишей мыши или же выбрать ярлык и нажать клавишу Enter).
2. Откроется окно с сообщением о начале загрузки. В нем необходимо щелкнуть на кнопке Next. В следующем окне будет предложено ознакомиться с условиями лицензионного соглашения. Выберите пункт I accept the agreement, если вы согласны с условиями распространения программы, и щелкните на кнопке Next. Если вы не примете лицензионное соглашение, установка будет прервана.
3. По умолчанию программа будет установлена в папку C: \Program_Files\XnView\. Если вы хотите выбрать другую папку, щелкните в появившемся окне на кнопке Browse и выберите нужную папку (рис. 9.1).
Рис. 9.1. Выбор папки для установки
4. Кроме того, данная программа установки позволяет выбрать компоненты, которые будут установлены на ваш компьютер. Рекомендуется ничего не менять и оставить пункт Full installation.
5. После этого щелкните на кнопке Next и в открывшемся окне введите название, которое будет отображаться для данной программы в меню Пуск.
6. Однако это еще не все, перед вами появится еще одно окно, которое отвечает за создание ярлыков для запуска программы. Если вы хотите поместить ярлык на Рабочий стол, установите флажок около пункта Create a desktop icon. Если вы хотите поместить ярлык в панель быстрого запуска, установите флажок около пункта Create a Quick Launch icon. Если же вы хотите поместить ярлык и на Рабочий стол, и в панель быстрого запуска, установите флажки около обоих пунктов, затем щелкните на кнопке Next
7. Перед началом копирования файлов откроется окно, содержащее всю информацию о параметрах установки программы. После щелчка на кнопке Install начнется процесс установки программы.
Теперь вы обнаружите на Рабочем столе и на панели быстрого запуска ярлык для запуска данной программы. Запустите программу, выполнив двойной щелчок на ярлыке XnView. При первом запуске перед вами появится окошко с советами по работе с программой. Если вы не хотите каждый раз видеть это окно при запуске, установите флажок около пункта Не показывать советы при запуске и щелкните на кнопке Закрыть (рис. 9.2).
Рис. 9.2. Окно программы XnView
Для того чтобы все графические файлы открывались с помощью установленной программы, необходимо зайти в меню Инструменты/Опции и в левой части появившегося окна выбрать пункт Ассоциации.
Для того чтобы выбрать все типы файлов, щелкните на кнопке Добавить все, после чего щелкните на кнопке ОК. После произведенных нами изменений все графические файлы будут отображаться с помощью программы XnView. Давайте убедимся в этом. Зайдите в любую папку с графическими изображениями (рисунками, обоями, фотографиями и т. п.) – около каждого значка появился значок программы XnView.
Запустите любой графический файл и дождитесь его загрузки. Как видите, программу XnView гораздо удобнее использовать для просмотра графических изображений, чем стандартные средства операционной системы (рис. 9.3).
Если вы хотите познакомиться с программой детальнее, изучите файл справки. Запустить его можно из меню Инфо/Помощь.
ПРИМЕЧАНИЕ
При обзоре остальных программ мы не будем подробно рассматривать процесс установки.
Рис. 9.3. Отображение рисунка в программе XnView
IrfanView
Рассмотрим еще одну бесплатную программу для просмотра изображений – IrfanView. После запуска программы установки вы увидите окно, в котором представлены практически все настройки, доступные при установке программы.
Как видите, опции практически те же самые, что и при установке программы XnView. Однако здесь вы можете выбрать пользователей, которые смогут задействовать эту программу. Если вы хотите, чтобы программа была доступна только для текущего пользователя, выберите пункт For current user only. Если же вы хотите, чтобы все пользователи на вашем компьютере смогли использовать программу, выберите пункт For all users.
В одном из следующих окон программы установки вы сможете выбрать типы файлов, которые необходимо открывать с помощью данной программы. Для выбора всех типов графических файлов выберите пункт Images Only.
После окончания установки откроется окно, в котором находятся два флажка. Что же они обозначают? Если вы оставите флажок около пункта Visit IrfanView FAQ's homepage, то после щелчка на кнопке Done откроется страница с ответами на часто задаваемые вопросы. Если же вы оставите флажок около пункта Start IrfanView, после щелчка на кнопке Done автоматически запустится программа IrfanView.
Если теперь вы зайдете в папку с рисунками, то увидите, что ярлыки рисунков изменились. Для запуска любого рисунка дважды быстро щелкните на нем левой клавишей мыши (рис. 9.4).
Рис. 9.4. Отображение рисунка в программе IrfanView
Если сравнивать данную программу с программой XnView, то можно отметить, что XnView более громоздка. IrfanView идеально подходит для просмотра изображений на слабых компьютерах.
У IrfanView язык интерфейса английский. Однако можно загрузить с официального сайта программы (www.irfanview.com) русификатор (файл, который позволяет изменить язык интерфейса на русский).
1. Из загруженного файла необходимо извлечь файл Russian.dll и поместить его в подкаталог Languages, расположенный в каталоге с программой IrfanView.
2. Запустите программу IrfanView и зайдите в меню Options/Change Language. В списке языков теперь появился русский язык.
3. Выберите русский язык и щелкните на кнопке ОК. С помощью этой несложной операции мы добавили русский интерфейс к программе IrfanView.
Если для вас важнее скорость работы программы, вам подойдет программа IrfanView. Если же для вас имеет значение функциональность программы, лучшим выбором будет программа XnView.
СОВЕТ
Кроме рассмотренных выше программ существует множество других, которые содержат похожие функции, поэтому если ни одна из рассмотренных программ не подошла вам по тем или иным причинам, не отчаивайтесь, а просто воспользуйтесь одной из поисковых систем.
Программы для просмотра видео
Видеомагнитофоны потихоньку уходят в прошлое, а на их место приходят DVD-проигрыватели и компьютеры. На своем компьютере вы можете просматривать фильмы, записанные на компакт-дисках (файлы формата AVI, MPEG и т. п.), а также смотреть фильмы, распространяемые на DVD (только в том случае, если у вас в компьютере установлен привод DVD).
Для просмотра фильмов можно пользоваться стандартным проигрывателем Windows ХР. Однако программы сторонних производителей позволяют сделать этот процесс комфортнее. Начнем с программ для просмотра фильмов в формате AVI, MPEG и т. д.
BSplayer
На данный момент BSplayer – одна из лучших бесплатных программ для просмотра видео.
Процесс установки программы не вызовет у вас затруднений, так как нужно всего лишь выбрать папку для установки программы, параметры создания ярлыков и язык интерфейса программы (поддерживается русский язык). Если вы откроете папку с видеофайлами, то увидите около них значок программы BSplayer. Для просмотра видеофайла запустите его двойным щелчком мыши и дождитесь загрузки программы BSplayer (рис. 9.5).
Рис. 9.5. Просмотр видео в программе BSplayer
Если вы хотите развернуть изображение на весь экран, щелкните на нем правой клавишей мыши и выберите Видео/Режим Полный экран.
Для выхода из полноэкранного режима проделайте аналогичные действия или дважды щелкните левой клавишей мыши на любой точке изображения. Программа содержит множество других полезных настроек, которые можно вызвать, щелкнув правой клавишей мыши на окне программы или изображении и выбрав пункт Опции/Настройки (рис. 9.6).
Рис. 9.6. Настройки программы
Как видите, программа позволяет настроить практически любые аудио– и видеопараметры воспроизведения. Кроме того, BSPlayer поддерживает оболочки, изменяющие внешний вид. Для этого в окне настроек перейдите в пункт Шкурки (Skins) и выберите понравившуюся вам оболочку. Теперь главное окно программы, которое позволяет увеличивать громкость, останавливать, запускать и перематывать фильм, изменило внешний вид.
При попытке запуска некоторых видеофайлов может появиться сообщение об ошибке запуска файла из-за неизвестного формата изображения (рис. 9.7).
Рис. 9.7. Ошибка при запуске фильма
Это не значит, что файл не будет проигрываться на вашем компьютере. Вам просто нужно установить необходимые кодеки (кодек – аббревиатура от «КОмпрес-сор-ДЕКомпрессор), которые отвечают за кодирование и декодирование аудио-и видеопотоков. О кодеках мы поговорим чуть позже – после обзора программ для просмотра фильмов.
Подписывайтесь на наши страницы в социальных сетях.
Будьте в курсе последних книжных новинок, комментируйте, обсуждайте. Мы ждём Вас!
Похожие книги на "Windows XP. От простого к сложному"
Книги похожие на "Windows XP. От простого к сложному" читать онлайн или скачать бесплатно полные версии.
Мы рекомендуем Вам зарегистрироваться либо войти на сайт под своим именем.
Отзывы о "Антон Белоусов - Windows XP. От простого к сложному"
Отзывы читателей о книге "Windows XP. От простого к сложному", комментарии и мнения людей о произведении.