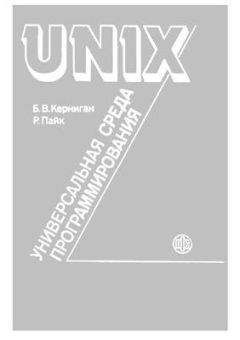Антон Белоусов - Windows XP. От простого к сложному

Скачивание начинается... Если скачивание не началось автоматически, пожалуйста нажмите на эту ссылку.
Жалоба
Напишите нам, и мы в срочном порядке примем меры.
Описание книги "Windows XP. От простого к сложному"
Описание и краткое содержание "Windows XP. От простого к сложному" читать бесплатно онлайн.
Книга написана для начинающих пользователей. Она поможет разобраться с процессом установки и настройки операционной системы Windows XP. Содержание книги разделено на главы так, чтобы читатель смог совершенствовать свои знания шаг за шагом, начиная с установки операционной системы и заканчивая тонкими настройками Windows XP.
При установке программы после завершения копирования файлов вам будет предложено выбрать типы архивов, которые будут открываться с помощью программы Winrar (рис. 9.66).
Давайте рассмотрим предназначение данной программы и любого другого архиватора и поймем, зачем архивируют файлы. Предположим, что у нас есть папка с некоторым количеством файлов. В данном случае в папке находится 10 файлов общим объемом 50 Мбайт. Для того чтобы заархивировать файлы, необходимо запустить программу Winrar. Перейдите в папку с файлами в главном окне программы и выберите все файлы и папки с помощью сочетания клавиш Ctrl+A (рис. 9.67).
Рис. 9.66. Типы архивов
Рис. 9.67. Главное окно программы
Для создания архива с выбранными файлами щелкните на кнопке Add. Откроется окно, в котором мы сможем выбрать различные параметры архивирования: название получаемого архива, степень сжатия и т. д. (рис. 9.68).
Рис. 9.68. Параметры архивирования
Для обеспечения наилучшей степени сжатия необходимо выбрать в меню Compression method пункт Best. После щелчка на кнопке ОК начнется архивирование файлов, которое займет некоторое время (продолжительность операции зависит от размера исходных файлов и конфигурации вашего компьютера).
После завершения процесса архивации посмотрим на размер полученного архива. Он составляет 43,5 Мбайт, то есть мы сэкономили более 6 Мбайт.
Архивирование имеет смысл при отправке документов или файлов по электронной почте, а также при нехватке места на жестком диске.
Рассмотрим процесс извлечения файлов из архива. Выполните двойной щелчок на любом архиве и дождитесь загрузки программы Winrar, которая отобразит содержимое архива (рис. 9.69).
Выберите файлы, которые вы хотите извлечь из архива, удерживая клавишу Ctrl. Затем щелкните на кнопке Extract To и в появившемся окне укажите папку, в которую необходимо извлечь выбранные файлы. Для начала извлечения файлов щелкните на кнопке ОК (рис. 9.70).
Total Commander
При работе с файлами и папками зачастую неудобно пользоваться Проводником Windows, поэтому рассмотрим несколько файловых менеджеров, которые помогут упростить работу с файлами и папками, а также облегчить процесс копирования и удаления файлов, удаления и создания папок и т. д.
Рис. 9.69. Содержимое архива
Рис. 9.70. Параметры извлечения файлов из архива
Total Commander распространяется бесплатно, однако, при каждом запуске вам будет необходимо щелкнуть на кнопке с цифрами от одного до трех для запуска программы. Если вы хотите избежать этой процедуры, вам необходимо приобрести лицензию.
На первом шаге установки программы необходимо выбрать язык интерфейса. Для продолжения установки щелкните на кнопке Next. Остальные шаги процесса установки не должны вызвать у вас проблем, поэтому не будем их рассматривать.
Главное окно программы разделено на две части, в каждой из которых может отображаться содержимое разных папок (рис. 9.71). Чем же удобны файловые менеджеры? Предположим, что вам необходимо скопировать файл из папки Soft в папку Downloads. В Проводнике Windows вам бы пришлось перетаскивать файлы. Для решения данной задачи в программе Total Commander необходимо в одной части окна программы выбрать исходную папку с файлом (в нашем случае это папка Soft), a также конечную папку (Downloads). Затем в исходной папке нужно с помощью клавиш 8 и 2 выбрать данный файл и щелкнуть на кнопке Сору или нажать клавишу F5 (рис. 9.72).
Рис. 9.71. Запуск программы Total Commander
Нажав клавишу F3, можно просмотреть содержимое файла с помощью встроенной утилиты (или же назначенной вами) без возможности редактирования. Клавиша F4 позволит не только посмотреть содержимое файла, но и отредактировать его. Клавиша F6 перемещает файл. Для создания новой папки служит клавиша F7. Для удаления выбранного файла или папки нажмите клавишу F8. Для перехода из одной части окна программы в другую необходимо нажать клавишу Tab.
Рис. 9.72. Копирование файла
Кроме стандартных операций, Total Commander позволяет встроенными средствами открывать архивы всех популярных форматов и создавать новые архивы с файлами, соединяться с удаленными серверами в Интернете и т. д.
Рассмотрим несколько настроек программы. Для доступа к ним необходимо выбрать Configuration/Options. Одной из первых опций, которую можно включить для облегчения перехода по разделам жесткого диска, является отображение кнопок дисков. Для этого необходимо отметить флажками пункт Show drive buttons и два его подпункта. После это щелкните на кнопке ОК. Теперь в верхней части окна программы вы увидите кнопки разделов вашего диска и сменных носителей, что поможет ускорить процесс навигации по разделам диска (рис. 9.73).
Рис. 9.73. Появление новых кнопок
Кроме того, можно изменять цвета, используемые в интерфейсе программы, назначать программы для просмотра и редактирования файлов, а также настраивать массу других параметров.
FAR
Рассмотрим бесплатный для жителей стран бывшего СССР аналог рассмотренной выше программы, напоминающий по внешнему виду Norton Commander, который использовался в качестве файлового менеджера в эпоху операционных систем Windows 95 и Windows 98 (рис. 9.74).
Рис. 9.74. Главное окно программы
Как видите, интерфейс программы намного скромнее Total Commander, да и функциональностью данная утилита уступает рассмотренному выше файловому менеджеру.
Для доступа к настройкам программы необходимо нажать клавишу F9. Перед вами появится навигационное меню в верхней части окна программы, в котором с помощью клавиш Влево/Вправо необходимо выбрать пункт Options и нажать клавишу Вниз.
Если вы хотите изменить язык интерфейса программы на русский, необходимо выбрать пункт Languages и нажать клавишу Enter. В появившемся окне выберите пункт Русский и нажмите клавишу Enter.
StyleXP
Как вы помните, в главе 8 мы рассматривали процесс отключения окна загрузки Windows XP. С помощью данной программы вы легко сможете изменить стили, экран приветствия, окно загрузки и другие визуальные компоненты операционной системы. Программа работает без регистрации в течение 30 дней.
После завершения копирования установочных файлов вам будет предложено применить тему для тестирования возможностей программы (рис. 9.75). Однако вы можете отказаться и самостоятельно выбрать понравившуюся тему, а также загрузить ее с различных сайтов в Интернете.
Рис. 9.75. Предложение применить тему
Если вы решили самостоятельно выбрать тему, щелкните на кнопке Нет. После запуска программы зайдите в пункт Language и выберите пункт Russian для установки русского языка интерфейса. После этого можно перейти в раздел Темы для выбора одной из предлагаемых тем (рис. 9.76). Кроме того, в разделах Стили, Заставки, Загрузчики и т. д. можно изменить стили, окна загрузки, значки, экран приветствия и т. д.
Рис. 9.76. Главное окно программы
При выборе темы из списка в правой части окна вы увидите стили этой темы в окне предварительного просмотра. Для примера применим тему WatercoLor Blue.
Выберите в списке соответствующую тему, щелкните на кнопке Применить Тему и дождитесь изменения стилей в Windows XP.
Как видите, внешний вид операционной системы существенно изменился и стал более приятным. Для возвращения к стандартной теме необходимо выбрать в списке тему Windows XP. Мы не будем подробно рассказывать о возможностях данной программы, так как это заняло бы целую главу.
К сожалению, данная программа платная (стоимость – 14.99 доллара).
Burn4Free
Практически на каждом компьютере имеется пишущий привод. Поэтому наш обзор был бы неполным, если бы мы не рассмотрели хотя бы одну программу для записи данных на диски. Сейчас существует огромное количество таких программ. Бесспорным лидером является программа Nero компании Ahead (www.nero.com). Однако здесь мы опишем одну из неплохих бесплатных программ.
Во время установки необходимо согласиться с установкой панели для обозревателя Internet Explorer для продолжения установки программы. Для этого нужно установить флажки около обоих пунктов (рис. 9.77).
Рис. 9.77. Установка панели
При первом запуске программы будет предложено выбрать язык интерфейса. Выберите пункт Russian, щелкните на кнопке ОК и дождитесь загрузки программы.
После загрузки программы вы увидите приятный, интуитивно понятный интерфейс (рис. 9.78). Для добавления файлов к проекту (то есть списку файлов, которые будут записаны на диск) необходимо щелкнуть правой клавишей мыши на белом фоне и выбрать пункт Добавить.
Подписывайтесь на наши страницы в социальных сетях.
Будьте в курсе последних книжных новинок, комментируйте, обсуждайте. Мы ждём Вас!
Похожие книги на "Windows XP. От простого к сложному"
Книги похожие на "Windows XP. От простого к сложному" читать онлайн или скачать бесплатно полные версии.
Мы рекомендуем Вам зарегистрироваться либо войти на сайт под своим именем.
Отзывы о "Антон Белоусов - Windows XP. От простого к сложному"
Отзывы читателей о книге "Windows XP. От простого к сложному", комментарии и мнения людей о произведении.