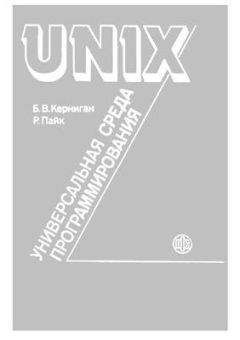Антон Белоусов - Windows XP. От простого к сложному

Скачивание начинается... Если скачивание не началось автоматически, пожалуйста нажмите на эту ссылку.
Жалоба
Напишите нам, и мы в срочном порядке примем меры.
Описание книги "Windows XP. От простого к сложному"
Описание и краткое содержание "Windows XP. От простого к сложному" читать бесплатно онлайн.
Книга написана для начинающих пользователей. Она поможет разобраться с процессом установки и настройки операционной системы Windows XP. Содержание книги разделено на главы так, чтобы читатель смог совершенствовать свои знания шаг за шагом, начиная с установки операционной системы и заканчивая тонкими настройками Windows XP.
Это последний шаг в процессе установки Windows XP на ваш компьютер. Для окончания установки щелкните на кнопке Далее.
Первый запуск системы
После загрузки операционной системы вы увидите картину, подобную той, которая изображена рис. 3.18.
Рис. 3.17. Ввод имен пользователей.
Рис. 3.18. Внешний вид Windows XP.
Через несколько секунд после загрузки на экране появится всплывающая подсказка Знакомство Windows XP, на которой необходимо щелкнуть левой клавишей мыши. Если вы не сделаете этого, то при последующих загрузках компьютера эта всплывающая подсказка будет появляться до тех пор, пока вы не щелкнете на ней.
Информация о Windows XP
После щелчка на всплывающей подсказке откроется новое окно, в котором будет кратко рассказано об основных возможностях этой операционной системы. После знакомства с ними закройте это окно, щелкнув на красном крестике в правом верхнем углу окна (рис. 3.19).
Рис. 3.19. Информация о Windows XP
Активация Windows XP
Для завершения установки необходимо активировать вашу копию ОС Windows XP. Для этого щелкните на кнопке Пуск, наведите курсор мыши на фразу Все программы и дождитесь появления раскрывающегося меню. Щелкните левой клавишей мыши на ссылке Активация Windows для начала регистрации копии вашей ОС. Появится окно (рис. 3.20), в котором будет предложено три варианта регистрации. Так как соединение с Интернетом еще не настроено, выберите пункт Нет, но периодически напоминать об активации, после чего щелкните на кнопке Далее. После настроек подключения к Интернету запустите снова мастера активации, выберите пункт Да, активировать Windows через Интернет, после чего щелкните на кнопке Далее.
Рис. 3.20. Активация.
В случае удачной проверки легальности вашей ОС перед вами появится экран, сообщающий об удачной активации Windows XP.
ПРИМЕЧАНИЕ
В случае проблем с активацией обратитесь в службу поддержки корпорации Microsoft или к продавцам компакт-диска с ОС Windows XP, с которого была произведена установка.
На этом данная глава заканчивается. Основные понятия Windows XP и принципы работы в этой операционной системе рассмотрены в следующей главе.
Глава 4
Основы работы в Windows XP
Глава полностью посвящена азам работы в операционной системе Windows XP. Если у вас есть опыт работы с данной системой, можете смело пропустить эту главу, так как не найдете здесь для себя ничего нового. Если же ваши познания в этой области минимальны, настоятельно рекомендуем прочитать полностью эту главу. Прочитав данную главу, вы сможете выполнять простые действия в Windows XP, a также получите представление обо всех основных кнопках, значках, окнах и других объектах, отображающихся на экране вашего монитора.
Кнопка Пуск
Если вы уже работали в операционных системах Windows, то знаете о наличии кнопки Пуск, которая находится в левом нижнем углу вашего экрана. С помощью меню, открываемого при щелчке на этой кнопке, вы получаете доступ ко всем установленным на компьютере программам, а также к стандартным программам Windows (рис. 4.1).
Рис. 4.1. Новое меню Пуск.
Щелкните на кнопке Пуск. Перед вами откроется меню. В Windows XP существенно изменился вид меню Пуск, в него были добавлены несколько пунктов для удобства доступа к ним, о них мы поговорим чуть позже. Если же вы привыкли к классическому виду меню Пуск, выполните следующие действия.
1. Щелкните правой клавишей мыши на панели задач (синяя полоса внизу) (рис. 4.2).
2. Откроется небольшое меню, в котором нужно щелкнуть левой клавишей мыши на строке Свойства.
3. Откроется новое окно. В верхней части перейдите на вкладку Меню Пуск.
4. Выберите пункт Классическое меню «Пуск» (рис. 4.3).
5. Щелкните на кнопке ОК.
ПРИМЕЧАНИЕ
«Выбрать пункт» означает щелкнуть левой клавишей мыши на белом кружочке около этого пункта.
Теперь меню Пуск будет оформлено в классическом стиле.
Рис. 4.2. Панель задач.
Рис. 4.3. Выбор классического меню
Настройка Рабочего стола
Теперь разместим на Рабочем столе основные ярлыки, которые потребуются нам в дальнейшем.
ПРИМЕЧАНИЕ
Ярлык – это ссылка на исполняемый файл: при нажатии на ярлык запускается файл, на который этот ярлык ссылается.
Для этого выполните следующие действия.
1. Щелкните правой клавишей мыши на Рабочем столе (на фоновом рисунке с полями и облаками).
2. В появившемся меню щелкните левой клавишей мыши на строке Свойства (рис. 4.4).
Рис. 4.4. Вызов меню.
3. Откроется новое окно. В верхней части перейдите на вкладку Рабочий стол.
4. Щелкните на кнопке Настройки рабочего стола, располагающейся в нижней части окна.
5. Перед вами появится еще одно окно. В верхней части этого окна установите флажки у пунктов Мои документы, Мой компьютер, Сетевое окружение и Internet Explorer (рис. 4.5).
6. Щелкните на кнопке ОК в открытых окнах.
ПРИМЕЧАНИЕ
Фраза «перейти на вкладку» означает, что вам нужно навести курсор на эту вкладку и нажать левую клавишу мыши.
Теперь на вашем Рабочем столе находится 5 ярлыков: Мои документы, Мой компьютер, Сетевое окружение, Internet Explorer и Корзина (рис. 4.6).
Панель задач
Теперь подробно поговорим о Панели задач. Если вы посмотрите на экран вашего монитора, то справа от кнопки Пуск обнаружите темно-синюю полосу – это и есть Панель задач. Когда вы запускаете какую-нибудь программу, на панели задач появляется кнопка с названием запущенной программы. Щелкните на Рабочем столе на папке Мой компьютер. Откроется окно, изображенное на рис. 4.7.
Рис. 4.5. Ставим галочки.
Рис. 4.6. Рабочий стол.
Рис. 4.7. Мой компьютер.
Если теперь вы щелкнете на кнопке Мой компьютер на панели задач, это окно свернется и перед вами появится Рабочий стол.
Как видите, на панели задач осталась кнопка Мой компьютер. Для того чтобы вернуться к запущенной программе, необходимо снова щелкнуть на этой кнопке на панели задач. Теперь щелкните поочередно на значках Мои документы и Корзина. На панели задач появятся три значка с названиями запущенных программ (рис. 4.8). Щелкнув на значке с названием нужной программы, вы переключитесь на окно этой программы.
Рис. 4.8. Панель задач.
Наверно, у вас возникает вопрос: а как закрыть эти окна? Для этого необходимо подвести курсор к необходимому значку и нажать правую клавишу мыши. В открывшемся меню достаточно выбрать пункт Закрыть – программа закроется (рис. 4.9).
Рис. 4.9. Закрыть программу
Системная панель
Системная панель – это полоса значков, расположенная в нижней правой части окна, показывающая некоторые свернутые программы (рис. 4.10). Каждую такую программу можно вызвать щелчком левой клавиши мыши на ее значке. Кроме того, некоторые программы сообщают о своем состоянии, изменяя вид своего значка в системной панели.
Некоторые программы позволяют выполнять различные действия через меню, которое можно вызвать, щелкнув правой клавишей мыши на значке программы. Кроме того, в системной панели отображается текущее время.
Рис. 4.10. Системная панель
Мой компьютер
С помощью папки Мой компьютер можно получить доступ к установленным в системе жестким дискам, приводам CD/DVD, дисководам для гибких дисков, а также получить информацию об установленном процессоре, объеме оперативной памяти и других параметрах вашего компьютера. Можно просмотреть содержимое вашего диска, папки Мои документы, получить доступ к программе Установка/ Удаление программ. В следующих главах вы подробнее узнаете о возможностях папки Мой компьютер. В этой главе мы продолжим изучение основных программ, входящих в состав Windows XP.
Мои документы
Если вы щелкнете на Рабочем столе на ярлыке Мои документы, то перейдете в папку, в которую Windows XP по умолчанию помещает все созданные документы. Данная папка содержит еще две папки: Мои рисунки и Моя музыка, в которые по умолчанию записываются соответственно все графические изображения и музыкальные файлы.
Windows XP создает личные папки для каждой учетной записи. Если на компьютере работает несколько человек, каждая личная папка обозначается именем соответствующего пользователя. Например, если на компьютере работают Иван и Мария, на нем будет создано два набора личных папок: для документов, музыки и рисунков Ивана, а также для документов, музыки и рисунков Марии. Когда Иван войдет в систему на этом компьютере, его личные папки будут представлены как Мои документы, Мои рисунки и Моя музыка, а папки Марии – как Документы – Мария, Музыка – Мария и Рисунки – Мария.
Подписывайтесь на наши страницы в социальных сетях.
Будьте в курсе последних книжных новинок, комментируйте, обсуждайте. Мы ждём Вас!
Похожие книги на "Windows XP. От простого к сложному"
Книги похожие на "Windows XP. От простого к сложному" читать онлайн или скачать бесплатно полные версии.
Мы рекомендуем Вам зарегистрироваться либо войти на сайт под своим именем.
Отзывы о "Антон Белоусов - Windows XP. От простого к сложному"
Отзывы читателей о книге "Windows XP. От простого к сложному", комментарии и мнения людей о произведении.