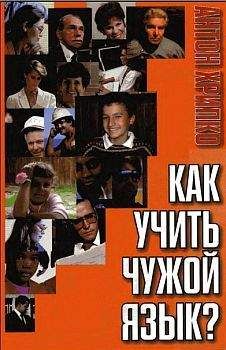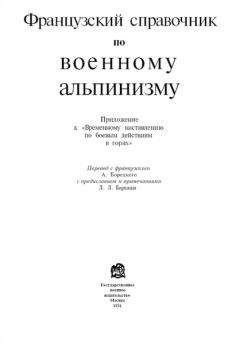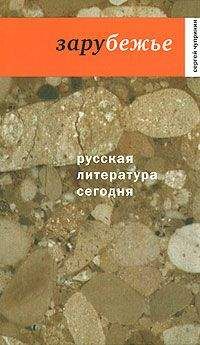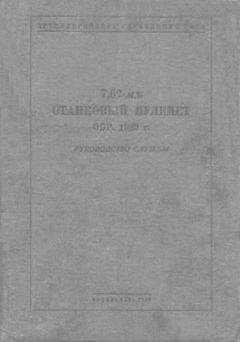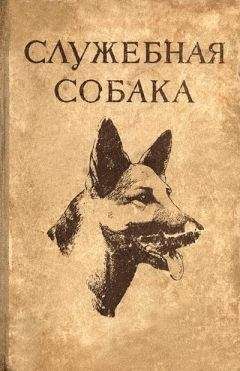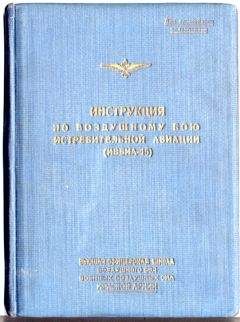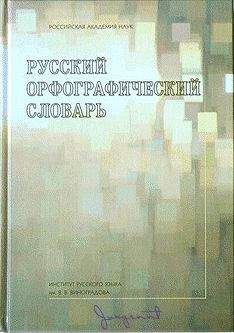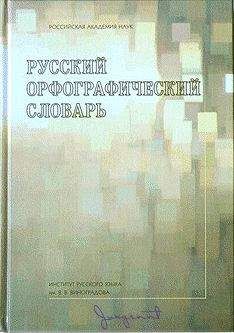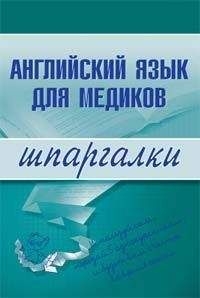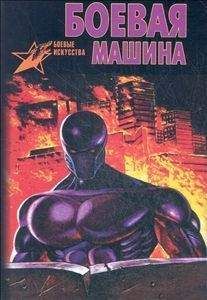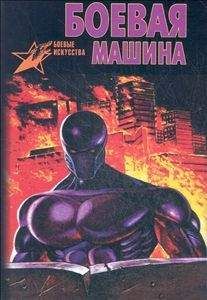Photodex Corporation - Руководство Proshow Producer Version 4.5
Скачивание начинается... Если скачивание не началось автоматически, пожалуйста нажмите на эту ссылку.
Жалоба
Напишите нам, и мы в срочном порядке примем меры.
Описание книги "Руководство Proshow Producer Version 4.5"
Описание и краткое содержание "Руководство Proshow Producer Version 4.5" читать бесплатно онлайн.
Перевод на русский язык документа Proshow Producer Version 4.5 Manual, находящегося в свободном доступе.
Закончив, Вы можете сохранить эту цветовую настройку в списке Color Configuration (Настройка цветов), щелкнув по кнопке Save (Сохранить) в панели Color Configuration (Настройка цветов). ProShow попросит, чтобы Вы назвали файл, и сохранит его в системе. Потом его можно быстро загрузить.
Удаление из этого списка любой настройки цветов, которую Вы не хотите использовать, осуществляется щелчком по кнопке Delete (Удалить).
Настройка воспроизведения в ProShowPlayback (Воспроизведение) в ProShow управляет множеством параметров, которые обеспечивают техническую поддержку того, как выглядит предварительный просмотр во время создания презентации.
Параметры Playback (Воспроизведение) работают всякий раз, когда Вы во время разработки презентации проигрываете или смотрите на нее.
Давайте разберем, что в действительности делает каждый параметр.
Поддержка Direct Draw разрешена в ProShow по умолчанию. Direct Draw — режим стандартной генерации видеоизображения от Microsoft Windows.
Рабочий стол и другие элементы программ, которые Вы используете ежедневно, показаны на экране при участии Direct Draw. Этот режим ускоряет процесс создания графических изображений на экране.
Если говорить вкратце, это означает, что работа в ProShow выполняется быстрее и более плавно при разрешенном режиме Direct Draw. Если отключить Direct Draw, сняв флажок во флажковом окошке в верхней панели параметров воспроизведения, то графика замедлится. Причина в том, что когда Direct Draw отключен, ProShow должен использовать устаревшие, более медленные режимы экранного показа. Основное правило состоит в следующем.
Direct Draw убыстряет графику, а его отключение графику замедляет.
Если на компьютере отсутствуют глубокие технические проблемы, нужно оставить Direct Draw разрешенным.
Параметр Video Importing (Импорт видео) — определяет, как ProShow работает с файлами видео, которые Вы используете в своей презентации.
Этот параметр разрешен по умолчанию. Это означает, что ProShow импортирует файлы видео, используя свои собственные инструменты и не нуждаясь ни в каких кодеках.
Если с этим возникает проблема или какое-либо конкретное видео не работает, попробуйте запретить опцию, касающуюся использования DirectShow. Когда это делается, ProShow использует кодеки, инсталлированные на компьютере. Это предопределяет, что кодеки должны быть инсталлированы на компьютере должным образом.
Maximum Internal Rendering Resolution (Максимальное разрешение для внутренней генерации) — установка предела на размер видеоизображения, которое ProShow генерирует для предварительного просмотра во время работы над презентацией. Важно помнить, что эти настройки не имеют никакого влияния на презентации, которые Вы создаете в формате вывода. Здесь действует простое правило: чем больше разрешение видеоизображения при генерации, тем тяжелее компьютеру генерировать видеоизображение для предварительного просмотра презентации при ее создании.
Зачастую лучше всего оставить установку максимального разрешения для внутренней генерации видеоизображения в значении по умолчанию — 800 x 600. Это хороший компромисс между качеством и скоростью. Если Вы работаете особо с высокой разрешающей способностью презентации, у Вас может возникнуть желание увеличить разрешение. Помните только, что увеличение этих параметров тяжело загрузит компьютер. Если у Вас очень хорошее "железо", Вы избегнете проблем. Что-нибудь похуже — и у Вас, скорее всего, начнутся неприятности при выполнении.
Transition Edges (Края переходов) включают отображение тонкой границы, чтобы было видно, когда и как эффект перехода проигрывается между слайдами. Это визуальная индикация того, какая часть слайдов изменяется под действием перехода, а не вследствие любого изменения, которое сделано в параметрах слайда. Эта черная кромка появляется только в переходах, у которых есть четкая пиксельная граница. Хорошими примерами являются такие переходы, как Radar Wipe (Радар) и Circular Wipe (Появление в кругу).
Это параметр исключительно личного предпочтения. Если Вы хотите точно видеть, где проходит край перехода, включите его. В противном случае нет никакого смысла манипулировать с ним.
Говорить о параметре Preview Monitor (Монитор для предварительного просмотра) имеет смысл, только если к компьютеру присоединен больше, чем один монитор. Если да, Вы можете использовать выпадающий список, чтобы выбрать, какой монитор будет использоваться при переходе в режим Full Screen Playback (Полноэкранное воспроизведение) при предварительном просмотре.
Щелчок по выпадающему списку покажет все мониторы, которые видит Windows, с той же нумерацией, что и нумерация, присвоенная мониторам в Windows. Выберите номер, и этот монитор будет использоваться для полноэкранного воспроизведения каждый раз, когда Вы просматриваете презентацию. Помните, что эта настройка изменяет только способ проигрывания презентации в ProShow; она никак не влияет на презентацию в формате вывода.
Color Profile for Previews (Цветовой профиль для предварительного просмотра) позволяет Вам использовать значение по умолчанию цветового профиля ICC, который Вы инсталлировали на компьютере для предварительного просмотра. Если Вы знаете, что представляет собой цветовой профиль, и у Вас есть инсталлированный профиль, можете разрешить параметр. Если Вы не знакомы с цветовыми профилями, оставьте эту настройку в покое. Изменение ее может исказить цвета в окнах предварительного просмотра.
Работа со звуковыми эффектамиЕсли Вы положительно относитесь к звуковым сигналам уведомления о разнообразных событиях, происходящих при работе программ, то раздел Sound Effects (Звуковые эффекты) будет Вам полезен. Этот раздел дает возможность выбрать звуковые эффекты, которые произойдут, когда программа выполнит некоторые задачи.
Вы можете назначить звуковой эффект для трех событий:
• Когда появляется окно диалога, как запрос на ввод информации.
• Когда окно диалога закрывается.
• Когда действие, которое выполняет ProShow, завершается.
ProShow поставляется без собственных звуковых эффектов. Вам нужно самим выбрать звуки, которые Вы хотите использовать, если Вы разрешаете эту функцию. Вы можете использовать в качестве звуковых эффектов файлы WAV.
Чтобы выбрать звуковой эффект, сначала установите флажок в окошке рядом с действием, на которое Вы хотите назначить эффект. Щелкните по Browse (Обзор), определите местонахождение звукового эффекта на накопителе на жестких дисках, и щелкните по Open (Открыть). Звук будет теперь связан с этим действием.
Эта функция принесет пользу, если Вы делаете с помощью ProShow длительную генерацию и запись видеоизображения на внешний носитель, не хотите терять зря времени и занимаетесь во время генерации другими делами вне компьютера. Если Вы разрешите звуковой эффект Action Done (Действие выполнено), то ProShow проиграет звук, который Вы выбираете, когда генерация видеоизображения и запись завершатся. Ведь так просто — включить динамики компьютера, отойти, чтобы заняться чем-то еще, и получить звуковое уведомление, когда ProShow закончит работу.
Панель Sounds When Minimized (Звуки при сворачивании) позволяет включать звуковые эффекты, которые проигрываются в то время, когда ProShow минимизирован к панели задач. Например, Вы начали писать презентацию на диск и минимизировали ProShow, чтобы перейти к другой задаче. Когда ProShow закончит работу, он проиграет звук, который Вы выбрали.
Корректировка параметров миниатюр
Список файлов заполнен миниатюрами изображений, которые Вы можете использовать в презентациях. Эти миниатюры, к слову, не ограничены единственным размером. Окно Preferences (Настройки программы) позволяет изменять размер миниатюр в списке файлов к одному из 7 доступных размеров или выбрать Ваш собственный размер, который лучше всего отвечает Вашим потребностям.
В панели Thumbnail Size (Размер миниатюр) слева есть колонка Preset Sizes (Предустановленные размеры), с предварительно установленными размерами для 7-ми миниатюр, от 48x48 до 130x180. Эти размеры заданы в пикселях.
Максимальный размер миниатюры 180x180 пикселей. Это проявляется, когда Вы выбираете в правой колонке Custom (Настраиваемые размеры) той же панели любой из 7 пользовательских вариантов. Выбор одного из них активизирует панель Custom Thumbnail Size (Настраиваемый размер миниатюр). В ней можно с помощи мыши и полей с размерами сторон изменить прямоугольный силуэт миниатюры, чтобы настроить миниатюру на Ваш собственный размер.
ProShow будет помнить до 7 пользовательских миниатюр с настраиваемыми размерами — по одной для каждой из списка в панели.
Подписывайтесь на наши страницы в социальных сетях.
Будьте в курсе последних книжных новинок, комментируйте, обсуждайте. Мы ждём Вас!
Похожие книги на "Руководство Proshow Producer Version 4.5"
Книги похожие на "Руководство Proshow Producer Version 4.5" читать онлайн или скачать бесплатно полные версии.
Мы рекомендуем Вам зарегистрироваться либо войти на сайт под своим именем.
Отзывы о "Photodex Corporation - Руководство Proshow Producer Version 4.5"
Отзывы читателей о книге "Руководство Proshow Producer Version 4.5", комментарии и мнения людей о произведении.