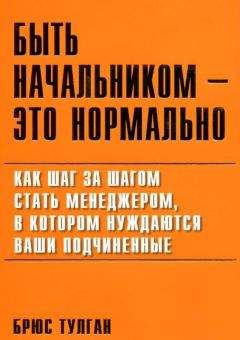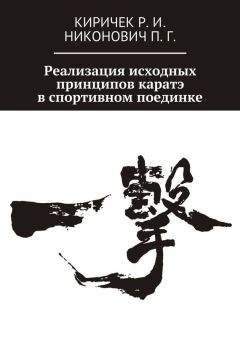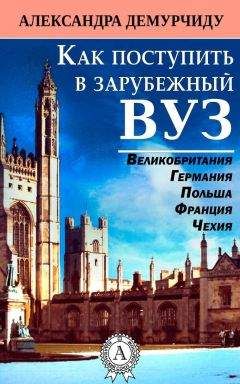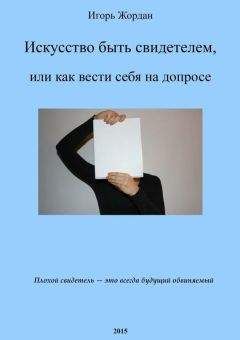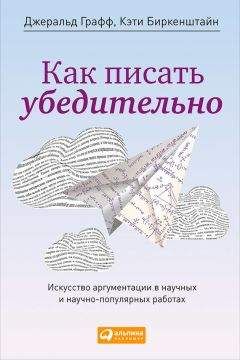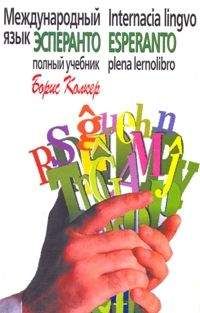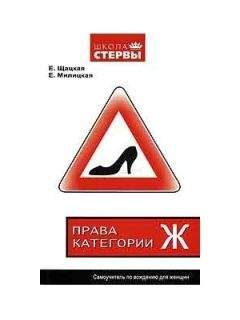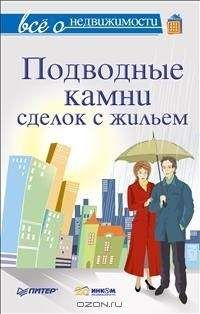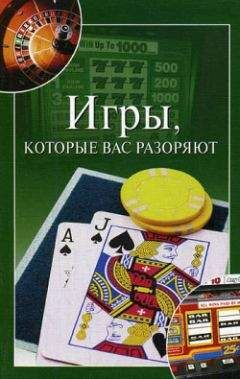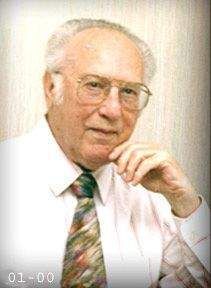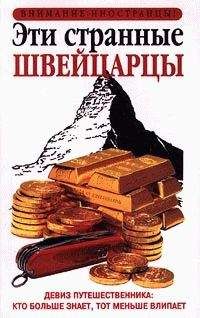Алексей Гладкий - Интернет на 100%. Подробный самоучитель: от «чайника» – до профессионала

Все авторские права соблюдены. Напишите нам, если Вы не согласны.
Описание книги "Интернет на 100%. Подробный самоучитель: от «чайника» – до профессионала"
Описание и краткое содержание "Интернет на 100%. Подробный самоучитель: от «чайника» – до профессионала" читать бесплатно онлайн.
Интернет давно и прочно проник в нашу жизнь, и без него уже невозможно представить существование человечества. Им активно пользуются представители самых разных слоев нашего общества – независимо от возраста, рода занятий, профессиональной принадлежности, социального положения и иных факторов. Более того – многие приобретают себе компьютер исключительно для того, чтобы иметь постоянный доступ к Интернету.
В данной книге мы расскажем о том, как самостоятельно подключиться к Интернету на компьютере с операционной системой Windows 7 Professional, как пользоваться электронной почтой и специальными программами, предназначенными для работы в Интернете. Также вы узнаете, как бесплатно находить в Интернете то, что другие предлагают за деньги, и как защитить себя и свой компьютер от вредоносных программ и прочих неприятностей, которыми может быть опасен Интернет.
Однако вначале необходимо усвоить несколько рекомендаций и правил, которые неукоснительно должен соблюдать каждый пользователь Всемирной Паутины. С этого мы и начнем свое увлекательное путешествие по просторам Интернета.
• Использовать пассивный FTP-протокол (для совместимости с брандмауэрами и DSL-модемами) – при установленном данном флажке используется пассивный FTP-протокол, при котором не требуется определение IP-адреса компьютера. Данный режим считается более безопасным.
• Использовать одно и то же окно для загрузки ссылок (если вкладки отключены) – если этот флажок снят, то при открытии веб-страниц с помощью ссылок они будут открываться не в уже открытом окне интернет-обозревателя, а в новом (если отключен режим работы с вкладками).
• Подчеркивать ссылки – с помощью данного переключателя выбирается подходящий режим подчеркивания ссылок. Возможные варианты:
♦ Всегда – ссылки подчеркиваются все время (этот режим установлен по умолчанию).
♦ Никогда – ссылки не подчеркиваются никогда.
♦ При наведении – ссылки подчеркиваются только при подведении к ним указателя мыши.
• Разрешение сторонних расширений обозревателя – если этот флажок снят, то использование средств сторонних разработчиков (не корпорации Microsoft), предназначенных для Internet Explorer, будет невозможно. Изменение значения данного параметра начинает действовать только после перезапуска Internet Explorer.
• Уведомлять по окончании загрузки – если установить этот флажок, то по окончании загрузки файлов на экране будет отображаться соответствующее сообщение.
Группа Печать включает в себя один параметр – флажок Печатать цвета и рисунки фона. Если этот параметр включен, то при печати веб-страницы будет также распечатываться фоновое изображение либо фоновые рисунки. При включении данного режима следует учитывать, что в зависимости от используемого принтера возможно ухудшение скорости и качества печати.
Последняя группа параметров на вкладке Дополнительно называется Специальные возможности. Если в ней установлен флажок Всегда расширять текст для изображений, то при снятом флажке Показывать изображения (его описание приведено чуть выше) размер рисунка будет увеличиваться для отображения всего связанного с ним текста. Если установлен флажок Перемещать системную каретку вслед за фокусом и выделением, то системная каретка будет перемещаться в зависимости от изменения фокуса или выделения. Данный параметр важен при использовании программ, использующих системную каретку для определения нужной области экрана.
Описание режимов работы
После того как настроено подключение к Интернету и выполнена настройка Интернет-обозревателя, можно приступать к работе в Сети. В данном разделе приводится описание основных режимов работы Интернет-обозревателя Internet Explorer 8. Вы узнаете, как открывать страницы, пользоваться вкладками, просматривать HTML-код веб-страниц, сохранять страницы на жестком диске, выводить содержимое веб-страниц на печать, а также о многом другом.
Открывать веб-страницы в Internet Explorer 8 можно разными способами. Самый распространенный из них – ввод адреса в адресную строку с клавиатуры (рис. 2.8).
Рис. 2.8. Ввод адреса в адресную строку с клавиатуры
После того как адрес полностью введен, нужно нажать Enter или кнопку Переход к, которая находится справа от адресной строки (название кнопки отображается в виде всплывающей подсказки при подведении к ней указателя мыши). Через некоторое время содержимое страницы откроется в рабочей области Internet Explorer.
Адрес в адресную строку можно вводить не только с клавиатуры, но и из раскрывающегося списка (рис. 2.9).
Рис. 2.9. Выбор адреса из раскрывающегося списка
Содержимое раскрывающегося списка формируется программой автоматически по мере ручного ввода адресов в адресную строку. Иначе говоря, если вы хотя бы один раз вручную набрали адрес, то впоследствии можно будет выбрать его из раскрывающегося списка. Кроме этого, по мере ввода адреса, если он уже вводился ранее, программа будет предлагать автоматическое заполнение (рис. 2.10).
Рис. 2.10. Предложение воспользоваться автозаполнением
Чтобы выбрать предложенный в режиме автозаполнения адрес, щелкните на нем мышью или нажмите комбинацию клавиш Ctrl+Enter.
Можно использовать и еще один вариант ввода адреса и открытия ресурса в Интернете. Для этого нужно выполнить команду главного меню Файл ► Открыть (эта команда вызывается также нажатием комбинации клавиш Ctrl+O) – в результате на экране отобразится окно, изображенное на рис. 2.11.
Рис. 2.11. Окно ввода адреса веб-страницы
В данном окне нужно с клавиатуры или из раскрывающегося списка (содержимое этого списка также формируется автоматически по мере ввода адресов, по аналогии с адресной строкой) ввести требуемый адрес и нажать кнопку ОК или клавишу Enter. В результате содержимое страницы откроется в окне Интернет-обозревателя.
Также переходить по веб-страницам можно с помощью ссылок. Режим отображения ссылок настраивается в настройках обозревателя на вкладке Дополнительно с помощью параметра Подчеркивать ссылки, который находится в группе Обзор (описание данного параметра приведено в предыдущем разделе).
Как мы уже отмечали ранее, в программе реализована возможность открытия в одном окне одновременно нескольких веб-страниц. Это осуществляется с помощью вкладок: каждая открытая страница отображается на отдельной вкладке. Переключение между вкладками осуществляется с помощью панели вкладок (рис. 2.12).
Рис. 2.12. Заголовки вкладок на панели вкладок
Чтобы создать новую вкладку, выполните команду главного меню Файл ► Новая вкладка или нажмите комбинацию клавиш Ctrl+T. После появления новой вкладки обычным образом вводите адрес в адресную строку и открывайте требуемую веб-страницу. При необходимости вы можете создать копию текущей вкладки – для этого используйте команду главного меню Файл ► Создать копию вкладки или нажмите комбинацию клавиш Ctrl+K.
Для закрытия вкладки используйте соответствующий символ, который находится справа от ее названия, либо команду главного меню Файл ► Закрыть вкладку, которая вызывается также нажатием комбинации клавиш Ctrl+W.
Чтобы открыть новое окно программы, выполните команду главного меню Файл ► Новое окно или нажмите комбинацию клавиш Ctrl+N. Это может понадобиться, например, если вы хотите открыть какую-то страницу не на новой вкладке, а в новом окне, а также в иных случаях.
Любую открытую веб-страницу вы можете сохранить на свой компьютер. Для этого выполните команду главного меню Файл ► Сохранить как – в результате на экране откроется окно, изображенное на рис. 2.13.
Рис. 2.13. Сохранение веб-страницы
Это стандартный интерфейс сохранения объектов, используемый в Windows 7. Отметим, что веб-страницу можно сохранить в формате *.html, в текстовом формате (*.txt), а также в виде веб-архива, который представляет собой один файл с расширением *.mnt. Главное отличие веб-архива от html-формата заключается в том, что страница будет сохранена в одном файле (напомним, что html-формат подразумевает сохранение страницы в виде html-файла и прилагающейся к нему папки с используемыми на странице рисунками и прочими объектами).
Чтобы распечатать веб-страницу, выполните команду главного меню Файл ► Печать или нажмите комбинацию клавиш Ctrl+P.
Перед отправкой веб-страницы на печать рекомендуется просмотреть, как она будет выглядеть на распечатанной странице. Для этого используйте команду главного меню Файл ► Предварительный просмотр. Учтите, что даже если в окне Интернет-обозревателя веб-страница отображается корректно (полностью помещается в окне, и т.д.) – это еще не значит, что так же корректно она будет выглядеть и в печатном виде (в частности, некоторые элементы веб-страницы могут выходить за поля).
В программе реализована возможность просмотра HTML-кода текущей веб-страницы. Вряд ли начинающие пользователи, на которых и рассчитана эта книга, будут активно применять данный механизм, но иногда он бывает очень полезен. Для просмотра HTML-кода открытой в окне Internet Explorer страницы выполните команду главного меню Вид ► Просмотр HTML-кода – в результате программный код страницы отобразится в отдельном окне (рис. 2.14).
Подписывайтесь на наши страницы в социальных сетях.
Будьте в курсе последних книжных новинок, комментируйте, обсуждайте. Мы ждём Вас!
Похожие книги на "Интернет на 100%. Подробный самоучитель: от «чайника» – до профессионала"
Книги похожие на "Интернет на 100%. Подробный самоучитель: от «чайника» – до профессионала" читать онлайн или скачать бесплатно полные версии.
Мы рекомендуем Вам зарегистрироваться либо войти на сайт под своим именем.
Отзывы о "Алексей Гладкий - Интернет на 100%. Подробный самоучитель: от «чайника» – до профессионала"
Отзывы читателей о книге "Интернет на 100%. Подробный самоучитель: от «чайника» – до профессионала", комментарии и мнения людей о произведении.