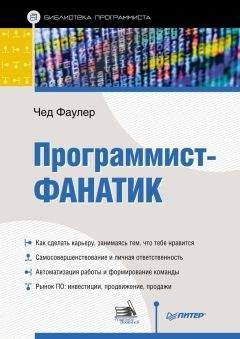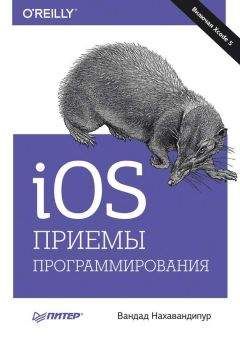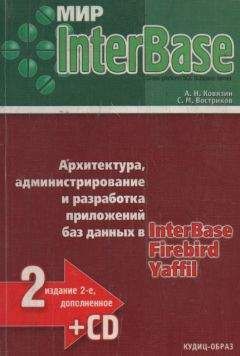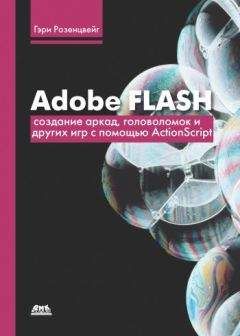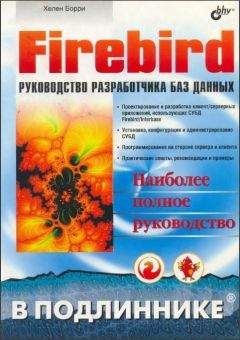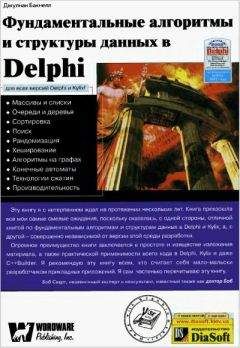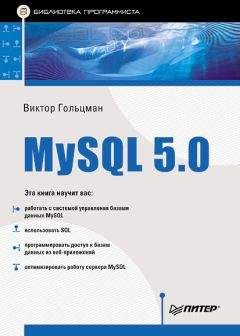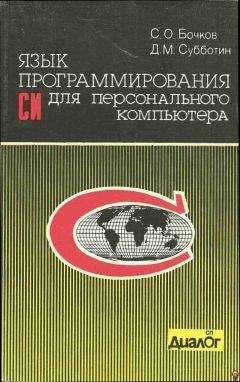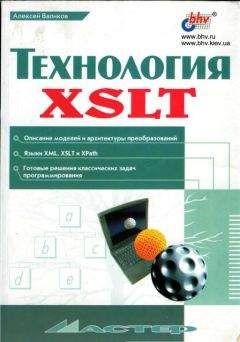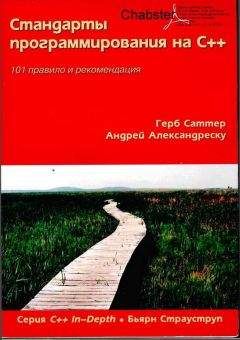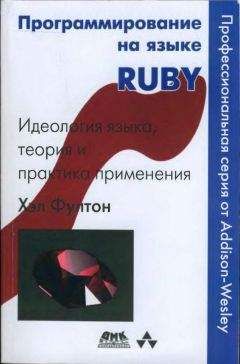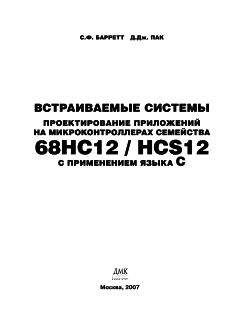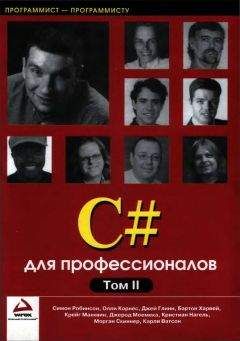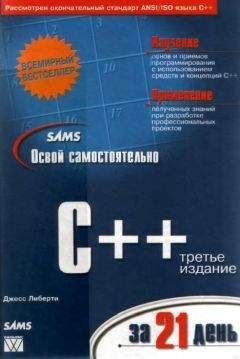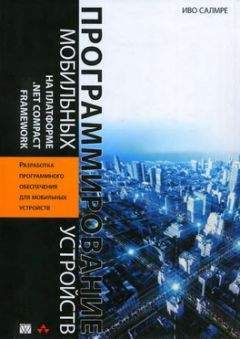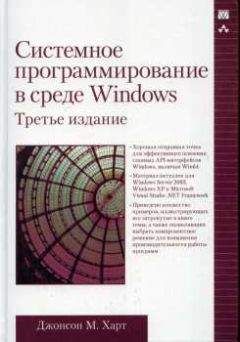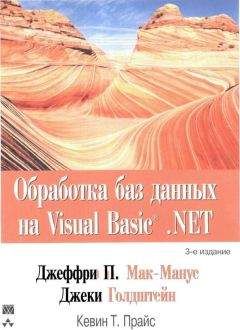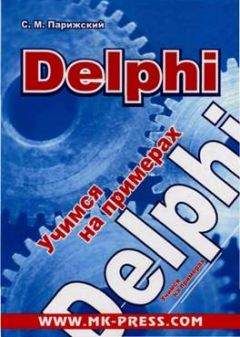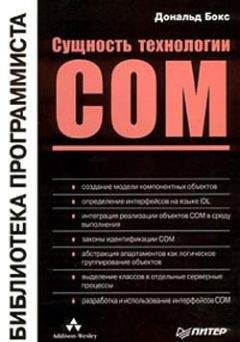Стив Каммингс - VBA для чайников

Скачивание начинается... Если скачивание не началось автоматически, пожалуйста нажмите на эту ссылку.
Жалоба
Напишите нам, и мы в срочном порядке примем меры.
Описание книги "VBA для чайников"
Описание и краткое содержание "VBA для чайников" читать бесплатно онлайн.
Эта книга поможет освоить интегрированную среду разработки VBA и научиться программировать в VBA с использование объектов, их свойств, методов и событий. Обсуждаемые приемы программирования иллюстрируются примерами, которые можно сразу же опробовать на практике. Полученные знания вы сможете применить как для настройки и усовершенствования популярный офисных приложений, включая приложения Office XP, так и для создания собственных приложений.
Книга рассчитана на тех, кто собирается быстро и без лишних усилий научиться программировать для Windows, используя VBA.
Начнем, пожалуй, с элемента управления надписью, который просто отображает текст. Во время выполнения программы элемент управления надписью отображает текст, который пользователь видит, но изменить не может.
Но ваша программа это может. Нашей с вами программе-примеру это просто необходимо, так как ей придется отображать дату и время, которые зависят от того, когда выполняется программа.
Чтобы поместить надпись в свою новую пользовательскую форму, выполните следующее.
1. Убедитесь, что форма активна, щелкнув на ней.
Панель элементов управления видна только тогда, когда форма активна.
2. Щелкните на пиктограмме с буквой А в панели элементов управления.
3. Поместите указатель мыши в форму, ближе к левому верхнему краю, и, нажав левую кнопку мыши, перетащите указатель вправо вниз, чтобы появившийся при этом прямоугольник вместил нужное сообщение (используйте рис. 3.11 в качестве руководства).
Рис. 3.11. После помещения в форму элемента управления надписью она должна выглядеть приблизительно так
Каждой новой надписи VBA автоматически приписывает заголовок, поэтому в прямоугольной рамке, ограничивающей наш элемент управления надписью, вы увидите величественный текст Label1. Ясно, что это не тот текст, который нам нужен. Чтобы удалить автоматически созданный текст надписи, придется обратиться к окну свойств.
Каждый элемент управления имеет довольно длинный список свойств. Они определяют внешний вид и поведение элемента управления при выполнении программы. Одним из важнейших достоинств VBA является возможность изменять свойства элементов управления без печатания программного кода.
Для управления свойствами предназначено окно свойств. Как видно из рис. 3.12, в окне свойств представлен список всех свойств выделенного в данный момент элемента управления. Чтобы изменить нужное вам свойство, просто найдите его в левом столбце и измените значение этого свойства в правом.
Рис. 3.12. Для изменения установок любого из свойств элемента управления используйте окно свойств
Для надписи в нашей программе-примере нужно изменить лишь два свойства- Name (Имя) и Caption (Заголовок). Замените имя элемента управления с Labell на lblNow (первые три буквы указывают на то, что имя принадлежит элементу управления надписью).
Чтобы сделать это, найдите свойство Name в самом верху списка свойств (оно представлено как (Nan.e)),- это единственное из свойств, заключенное в скобки. Двойным щелчком в правом столбце строки этого свойства выберите его, а затем впечатайте новое имя. (Имена элементов управления используются при создании программного кода, поэтому для них имеет смысл выбирать имена, которые напоминали бы о назначении элементов управления. В главе 6 говорится о соглашениях, которые следует использовать в именах для идентификации создаваемых элементов управления.)
Затем опуститесь по списку ниже и найдите свойство Caption. Здесь просто удалите значение свойства. Почему? Просто потому, что ваша программа сама обеспечит текст для надписи во время выполнения.
Теперь ясно, что вам придется создавать некий программный код, если вы хотите, чтобы программа во время выполнения изменяла свойства элемента управления. Большинство свойств при этом остаются неизменными, а поэтому создание такого программного кода не требует больших усилий. Раз уж вы меняете свойства, заодно измените и заголовок самой формы. Выберите форму, щелкнув на полосе заголовка окна формы. В изменившемся при этом окне свойств найдите свойство Caption и измените его на что-нибудь типа Вы не видели моей клавиатуры? или Моя первая программа в VBA. Этот новый заголовок появится в полосе заголовка формы.
Элемент управления кнопкой команды (чаше называемый просто кнопкой) отличается от надписи тем, что предполагает определенные действия со стороны пользователя программы.
Когда кто-нибудь щелкает на кнопке, ее изображение на экране изменяется так, что она выглядит нажатой, а программа в ответ выполняет какие-нибудь действия.
Нашей программе нужна всего одна кнопка, которая после щелчка на ней завершит выполнение программы. Чтобы поместить такую кнопку в форму, выполните следующее.
1. Щелкните в окне формы, чтобы сделать его активным снова.
При этом панель элементов управления, которая исчезла, когда вы перешли в окно свойств, возникнет снова.
2. Щелкните на той пиктограмме в панели элементов управления, на которой изображена кнопка (см. рис. 3.11).
3. Начав немного левее середины формы и нажав левую кнопку мыши, перетащите указатель по диагонали вши, чтобы создать кнопку.
Теперь форма должна принять вид. как на рис. 3.13.
Рис. 3.13. ВИД формы после того, как в нее добавили кнопку
Теперь вы должны установить нужные значения свойств кнопки. Используя окно свойств, выполните следующие шаги.
1. Измените значение свойства (Name) на OKButton.
Напомню снова, что, поскольку при создании программного кода вам придется ссылаться на кнопку по ее имени, такое имя кнопки напомнит вам о ее назначении.
2. Измените значение свойства Caption на ОК. Этот текст увидит пользователь на кнопке во время выполнения вашей программы.
Вот вы и создали форму для своей программы. Уже к этому моменту ваша программа стала вполне функционирующей VBA-программой - она будет показывать очень симпатичное только что созданное вами окно. Чтобы запустить программу на выполнение, нажмите F5 или щелкните на кнопке Выполнить в панели инструментов редактора Visual Basic. На этой кнопке изображена маленькая направленная вправо стрелка.
Когда вы запустите эту наполовину испеченную программу, на экране появится форма на фоне вашего VBA-приложепня (а не на фоне окна редактора Visual Basic; рис. 3.14). Поле надписи будет пустым, и кнопка ОК ничего делать не будет - не забывайте, что никакого программного кола мы еще не печатали. Чтобы завершить выполнение программы, щелкните на стандартной для Windows кнопке закрытия в правом конце строки заголовка окна.
Рис. 3.14. Запуск пользовательской формы перед добавлением программного кода
Пора перейти к наиболее пугающему и вместе с тем самому увлекательному этапу программирования в VBA - созданию программного кода. Напомню, что для нашей с вами программы требуется создать две процедуры и что они связаны с событиями, возникающими в процессе выполнения программы. Первая процедура должна при появлении на экране формы отобразить нужное сообщение, а вторая - завершить выполнение программы, когда кто-нибудь щелкнет на кнопке ОК.
Чтобы напечатать связанный с формой или одним из ее элементов управления программный код, вам нужно вместо окна формы открыть окно программного кода этой формы. Для этого выделите форму или элемент управления в ней. Для кнопки ОК это сделать легче всего, так почему бы не начать именно с нее? Щелкните на кнопке ОК, чтобы вокруг нее появились маркеры изменения размеров. Теперь для вызова окна программного кода воспользуйтесь любым из следующих способов.
* Выбрать View=Code из меню.
* Нажать F7.
* Щелкнуть на форме правой кнопкой мыши и в появившемся контекстном меню выбрать View Code.
В появившемся при этом окне программного кода должна уже быть заготовка процедуры (рис. 3.15). VBA автоматически создает процедуру для часто используемого в случае кнопки события - простого щелчка на кнопке. Ваша программа использует эту процедуру, когда кто-нибудь щелкнет на кнопке ОК.
Рис. 3.15. VBA создаст такую заготовку процедуры, как только вы откроете окно программного кода для кнопки ОК
По сути, эти две строки программного кода не делают ничего - они просто определяют рамки, показывающие VBA, где начинается и заканчивается процедура. Первой строкой созданного для вас программного кода будет
Private Sub OKButton_Click()
В любой VBA-процедуре первая строка программного кода определяет тип процедуры (в данном случае это процедура .типа Sub, т.е. подпрограмма) и имя процедуры. Private и Sub относятся к ключевым словам VBA, т.е. к словам и символам, которые являются частью языка VBA. Ключевые слова имеют фиксированные специальные значения в VBA, и вы не можете их использовать в качестве имен таких объектов, как процедуры. Кстати, различные виды процедур в VBA обсуждаются в главе 6. В данном случае VBA предлагает для процедуры имя OKButton_Click, которое представляет собой комбинацию имени кнопки и типа события.
Последней строкой автоматически генерируемого программного кода будет:
End Sub
Такой строкой должны заканчиваться все процедуры типа Sub. Эта строка сообщает VBA о том. что выполнение процедуры пора завершить.
Добавление своего программного кода
Текстовый курсор будет мигать между этими двумя созданными VBA строками. Напечатав лишь одну дополнительную строку программного кода, мы дадим возможность программе завершить работу. Вот этот программный код:
Unload Me
Оператор Unload убирает указанный объект из памяти. Здесь это объект с именем Me, имеющим в VBA специальный смысл. В данном случае оно означает форму и весь ее программный код.
Подписывайтесь на наши страницы в социальных сетях.
Будьте в курсе последних книжных новинок, комментируйте, обсуждайте. Мы ждём Вас!
Похожие книги на "VBA для чайников"
Книги похожие на "VBA для чайников" читать онлайн или скачать бесплатно полные версии.
Мы рекомендуем Вам зарегистрироваться либо войти на сайт под своим именем.
Отзывы о "Стив Каммингс - VBA для чайников"
Отзывы читателей о книге "VBA для чайников", комментарии и мнения людей о произведении.