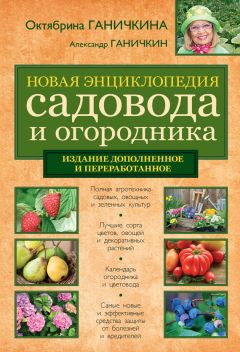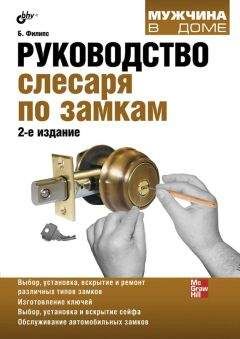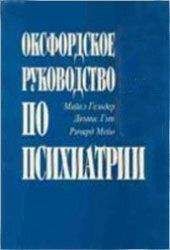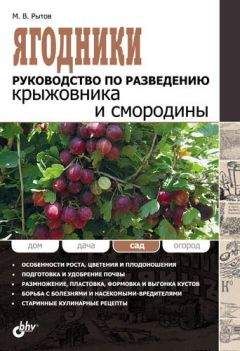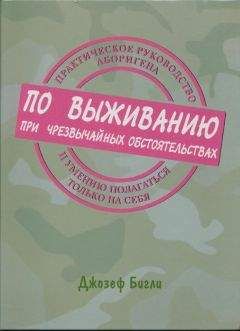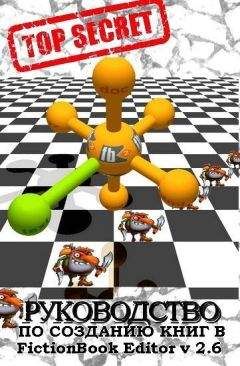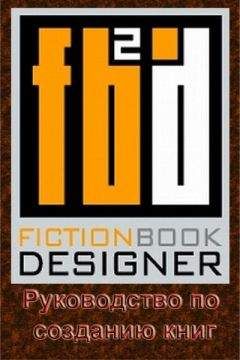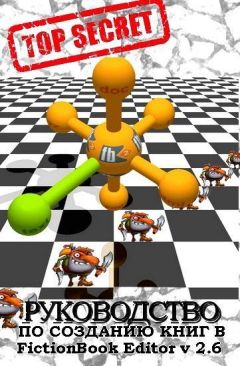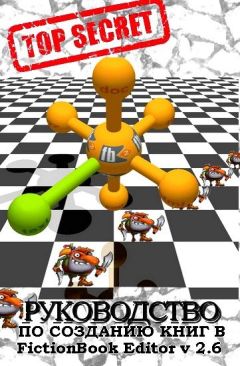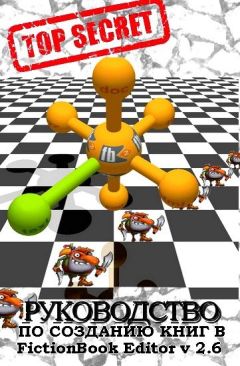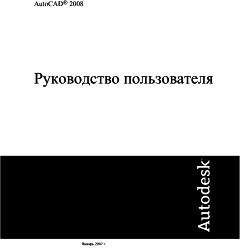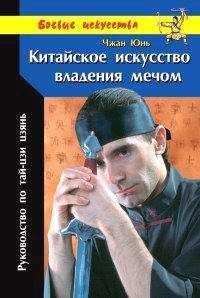Izekbis - FictionBook Editor V 2.66 Руководство
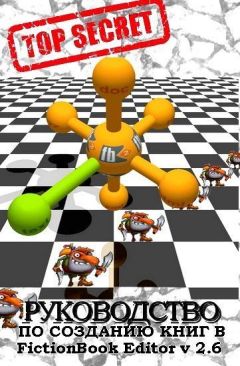
Скачивание начинается... Если скачивание не началось автоматически, пожалуйста нажмите на эту ссылку.
Жалоба
Напишите нам, и мы в срочном порядке примем меры.
Описание книги "FictionBook Editor V 2.66 Руководство"
Описание и краткое содержание "FictionBook Editor V 2.66 Руководство" читать бесплатно онлайн.
Новая дополненная версия 2.3 руководства по созданию книг формата Fb2 в FictionBook Editor V 2.66. Обложка сделана Wotti.
Посмотрим на примере (автор "Алексей_Н").
Так таблица будет выглядеть в CoolReader3:
Для начала в FBE выбираем во вкладке "Вставка" пункт "Таблица".
Задаем нужные параметры, в данном случае сохраняем галочку "Вставить строку заголовков", а в строке "Число строк таблицы" указываем "5" (это в этой таблице, а вообще-то число может быть любое).
Подтверждаем кнопкой "ОК". В этом примере в таблице 2 столбца. Мы видим, что заголовок для обоих столбцов общий. Для этого в строке заголовка пишем название, на верхней панели находим окошечко "colspan" и вписываем цифру "2". Данная функция подразумевает, что ячейка будет расширена по горизонтали на два столбца. Чтобы заголовок был по центру, выбираем "center" во вкладке "th, td align:" (она посередине или вторая справа). К слову, любая подпись в таблице может быть оформлена по центру, справа или слева соответственно.
Далее переходим на первую строку таблицы.
"Первый столбик" охватывает две строки по вертикали. Для этого, введя данные "Первый столбик", на верхней панели в квадратике "rowspan" ставим цифру "2". Это расширение по вертикали. Клавишей "Enter" создаем второй столбик и пишем "Второй столбик".
Переходим ко второй строке. Помним, что у нас "Первый столбик" расширен на две ячейки. Поэтому во второй строке достаточно написать "Данные второго столбика" и всё. В третьей строке у нас "Объединенный столбец". Формируем его так же, как и заголовок.
Четвертая строка. Здесь просто два столбца: Пишем "Данные слева", нажимаем "enter", пишем "Данные справа". Вообще-то в FBE это выглядит как две строки, но такова особенность построения таблицы в FBE: строка в ячейке – это столбец. Пятая строка формируется так же, как четвертая.
Эта же таблица в FBE.
Код этой таблицы
Работа со скриптами
Пр описании работы скриптов, частично использовано их описание. сделанные автором скриптов Sclex.
Если скрипты в установленной версии отсутствуют или обновить версию скриптов можно отсюда:
//scripts.fictionbook.org/
Вставка иконок скриптов в панель инструментовВ меню "Вид" отметить "Панель скриптов".
Щелкнуть два раза левой кнопкой мышки в панели скриптов. Или, там же один раз, правой кнопкой и потом щелкнуть по появившейся кнопке "Настройка панели".
В появившемся меню "Настройка панели инструментов" "Имеющиеся кнопки" установить курсор на требуемую иконку и нажать OK. Кнопка появится на панели инструментов. Кнопки между собой, для наглядности, можно разделять Разделителем. Кнопки лучше расположить группами по каталогу скриптов. Между группами расположить по два Разделителя. Кнопки можно перемещать по панели кнопками "Вверх" (т. е. влево) и "Вниз" (т. е. вправо), установив на них курсор в окне "Панель инструментов".
Некоторые скрипты не имеют иконок, а некоторые имеющиеся иконки не выразительны. Иконки можно создать самому в графическом редакторе. Например начертить в Visio. Иконки чертить в квадрате 32х32 мм с сеткой 1-2 мм. Заливку квадрата сделать неярким цветом не мешающим рассмотреть рисунок иконки. Сгруппировать созданное изображение, нажав кнопку , или командой Shift+Ctrl+G. Созданный рисунок сохранить в формате JPG. Затем в IrfanViev изменить размер до 32 на 32 пикселя и сохранить в формате ICO в каталоге, где расположен скрипт. Название иконки должно точно соответствовать названию скрипта.
Вот некоторые из сделанных иконок:
03_Добавление сноски со вводом ;
04_Добавление комментария с переходом ;
04_Добавление сноски с переходом ;
06_Интерактивная ликвидация разрывов абзацев ;
525_Разметка подзаголовков, чистка пустых строк ;
Поиск по набору регэкспов ;
04_Предложение ;
17_Поиск по набору регэкспов_golma1 .
Расстановка сносок из скобок
Сноски делятся на примечания и комментарии. Примечания будут при чтении располагаться внизу страницы, а комментарии в конце книги. Если сноска разъясняет текст это – примечание, если ссылка на источник – комментарий. Примечание больше половины страницы лучше оформлять комментарием.
Номера сносок необходимо предварительно расставить в скобки. Например {1}, [1]. Скобки должны быть выбраны такие которые не встречаются в тексте книги. Щелкам мышкой по меню "Скрипты", (или нужной иконке, если есть). Находим нужный скрипт "Примечание(Комментарий) из {…} или […]". Жмем на нужный. Скрипт отрапортует, что все, что мог сделал – остальное вручную. Проверяем все ли сноски отмечены и не отметил ли чего ненужного. При необходимости исправляем и повторяем. В самом конце книги появятся пустые зеленые строки примечаний. Текст самих примечаний лучше предварительно собрать в конце книги. Аккуратно переносим текст каждого примечания в свою строку под зеленой строкой с номером примечания. Номер примечания в строке нужно убрать. После вставки последнего примечания убираем оставшийся мусор. В меню "Скрипты" – "добавление примечаний" – находим скрипт "Текст сносок". После нажатия он проверит сноски на ошибки. После проверки в меню "Скрипты" находим скрипт "Унификация сносок". Это последняя операция. Сноски добавлены. Сохраняем файл.
При вставке сносок полезно применить программу Clipdiary 3.50. Clipdiary – это утилита, позволяющая вставить в буфер обмена несколько сот сносок и, потом, по одной вставлять их в нужное место. Если, примечания берутся из Word, надо убрать принудительную нумерацию и переносы. Принудительная нумерация будет дублировать номер сноски, переносы вызовут разрыв слов через дефис. Убрать принудительную нумерацию, оставив при этом нумерацию, можно скопировав сноски и вставить их в текстовой редактор (например: Notepad). Скопировать там и вставить в Word.
По поводу, где устанавливать знак сноски, приводится выдержка из книги "Правила русской орфографии и пунктуации. Полный академический справочник" Изд. Эксмо 2007 г.
§ 160. При оформлении сносок соблюдается следующая последовательность знаков.
1. Если сноска относится к слову или группе слов внутри предложения, то запятая, точка с запятой, двоеточие ставятся после знака сноски: текст1, текст1; текст1:
2. Если есть знаки вопросительный, восклицательный и многоточие, относящиеся ко всему предложению, то они ставятся перед знаком сноски: текст?1 текст!1 текст…1.
3. Если сноска относится ко всему предложению и в конце его отсутствуют знаки, указанные в п. 2, то после знака сноски ставится точка: текст1.
4. Кавычки ставятся перед знаком сноски: "текст"1.
5. Сноска, относящаяся к слову или группе слов, заключенных в скобки, ставится перед закрывающей скобкой: (текст1); сноска, относящаяся ко всему предложению, имеющему конечную вставку, ставится после скобки: (текст)1.
Расстановка сносок со вводом (с переходом)
В версии 2.66 называется "Добавить сноску, введя ее текст в окошке".
Сноски, выделенные звездочкой или номером(1), типа: "На расстоянии в 200 парсеков* …
* Парсек расстояние проходимое …."
Если сносок не много можно использовать скрипт "Примечание(комментарий) со вводом". Вырезать текст сноски без звездочки(номера). Курсор ставим на место будущей сноски. То есть на место первой звездочки(номера). В меню "Скрипты" находим "Добавление примечания(комментария)" – "Добавление сноски(комментария) со вводом" Щелкаем мышкой. В появившемся окне добавляем скопированный текст.
Жмем "OK". FBE сообщит, что сноска добавлена.
Жмем "OK". Убираем оставшийся мусор. В результате появилась аккуратная ссылка -[1]. В конце документа появилось новое "Примечание" с текстом.
Внимание – Данный скрипт вставляет примечания, состоящие только из одного абзаца.
При вставке сносок, состоящих из нескольких абзацев, надо воспользоваться скриптом "Вставить примечание(комментарий) с переходом (В версии 2.66 – Добавить сноску(комментарий), перейти к ее разделу)".
Отличается тем, что после вставки номера – переходит в конец в раздел Примечания(Комментарии). Там можно вставить любое количество абзацев.
Поиск по набору регэкспов
Подписывайтесь на наши страницы в социальных сетях.
Будьте в курсе последних книжных новинок, комментируйте, обсуждайте. Мы ждём Вас!
Похожие книги на "FictionBook Editor V 2.66 Руководство"
Книги похожие на "FictionBook Editor V 2.66 Руководство" читать онлайн или скачать бесплатно полные версии.
Мы рекомендуем Вам зарегистрироваться либо войти на сайт под своим именем.
Отзывы о "Izekbis - FictionBook Editor V 2.66 Руководство"
Отзывы читателей о книге "FictionBook Editor V 2.66 Руководство", комментарии и мнения людей о произведении.