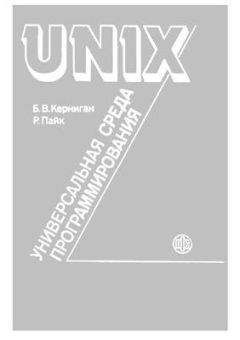Питер Нортон - Полное руководство по Microsoft Windows XP

Все авторские права соблюдены. Напишите нам, если Вы не согласны.
Описание книги "Полное руководство по Microsoft Windows XP"
Описание и краткое содержание "Полное руководство по Microsoft Windows XP" читать бесплатно онлайн.
В книге известного американского автора описывается среда ОС Windows XP и принципы ее функционирования, приведен сравнительный анализ Windows XP с предшествующими версиями операционной системы Windows. Рассматриваются вопросы применения и модификации нового интерфейса с целью получения прямого доступа ко всем функциям Windows XP обсуждаются варианты подключения к компьютерным сетям. Несколько разделов посвящены работе с реестром и конфигурационными файлами, мультимедийным функциям и разнообразным системным службам, а также методам решения проблем с программным обеспечением и оборудованием. Особое внимание уделено обеспечению безопасности операционной системы.
Издание адресовано пользователям и сетевым администраторам, желающим активно применять возможности операционной системы Windows XP (в том числе и недокументированные).
Стандартные приложения демонстрируют наличие множества опций для различных вариантов работы. На первом этапе подготовки операционной системы к работе потребуются две опции, связанные с пользовательской настройкой и подготовкой. Так, опция Закрепить в меню «Пуск» (Pin to Start Menu) позволяет сохранять ярлыки [13] приложений, присутствующие в меню Пуск, даже в том случае, если соответствующие приложения активно не применяются. Эту функцию можно использовать для быстрого обнаружения требуемых приложений, например приложения, обеспечивающего мониторинг системы или администрирование. Опция Удалить из этого списка (Remove from this List) позволяет исключить ярлык приложения из Главного меню, причем соответствующий ярлык будет сохранен в перечне подменю Все программы (All Programs). Указанная функция освобождает место в Главном меню для размещения ярлыков вновь запускаемых приложений. Я часто пользуюсь этой возможностью в создаваемых демонстрационных контрольных программах.
...Рекомендация
Если вы внимательно посмотрите на рис. 2.1, то увидите, что между опциями Outlook Express и Word (в Главном меню) присутствует тонкая разделительная черта. Она отделяет опции, сохраненные в меню Пуск, от тех опций, которые появляются в основной части этого меню (скажем, вследствие их частого применения). Допустимо воспользоваться опцией Изъять из меню «Пуск» (Unpin from Start Menu) в контекстном меню, позволяющей исключать соответствующую опцию из ранее сохраненного перечня.
Значки, связанные с обработкой данных и присутствующие в правой части Главного меню, могут использоваться точно так же, как и в случае нажатия соответствующих клавиш на клавиатуре компьютера, а именно: обращаться к ресурсам, использовать эти ресурсы и производить их поиск в системе. Если щелкнуть правой кнопкой мыши по значку Панель управления (Control Panel), откроется контекстное меню, содержащее две команды: Открыть (Open) и Проводник (Explorer). Команда Проводник использует одно окно и служит для организации различных режимов просмотра объектов (папок, файлов, ярлыков и т. п.) и для манипулирования ими. При просмотре папки Панель управления (Control Panel) также удобен режим просмотра с двумя панелями (см. раздел «Проводник – понятный и узнаваемый интерфейс» данной главы). Оставшиеся три пункта контекстного меню содержат команды только для выполнения тех операций, которые они призваны активизировать. Возможности сохранения или отмены сохранения этих элементов нет, поскольку они всегда должны присутствовать в Главном меню.
Теперь можно подробно обсудить вопрос, непосредственно связанный с пользовательской настройкой Главного меню. При нажатии правой кнопки мыши в пределах меню Пуск и выборе из контекстного меню опции Свойства (Properties) на экране появится диалоговое окно Свойства панели задач и меню «Пуск» (Taskbar and Start Menu Properties), подобное показанному на рис. 2.2. Кнопка Настроить (Customize) в этом режиме постоянно подсвечивается, что указывает на возможность ее использования. Кнопка, расположенная в нижней части диалогового окна, в данном случае заблокирована, поскольку она обычно применяется при отображении Главного меню в стиле Классическое меню «Пуск» (Classic Start Menu), которое будет более подробно обсуждаться в главе 3.
Рисунок 2.2. Диалоговое окно Свойства панели задач и меню «Пуск» позволяет изменять конфигурацию Главного меню
При нажатии кнопки Настроить на экран выводится диалоговое окно Настройка меню «Пуск» (Customize Start Menu), см. рис. 2.3. Вкладка Общие (General) этого диалогового окна предоставляет выбор между крупными и мелкими значками для программ, а также позволяет задать максимальное число ярлыков в списке часто используемых программ в Главном меню и выбрать из приведенного списка программу для доступа к Internet и для обработки почтовых сообщений, причем в общем случае могут применяться приложения, отличные от браузера Internet Explorer и почтовой программы Outlook Express.
Рисунок 2.3. Вкладка Дополнительно позволяет выполнять различные операции, в том числе изменять стиль и параметры настройки правой части Главного менюВажным моментом является задание максимального числа ярлыков программ в Главном меню. Я обычно задаю его превышающим общее число регулярно запускаемых приложений на два элемента. Так, при обработке больших массивов текстовой и графической информации число программ обычно указывается равным шести, чтобы имелось место для занесения в список ярлыков шести приложений: Word, Corel Draw, Paint Shop Pro, Bookshelf Basics и двух приложений по собственному выбору. При этом я предварительно сохраняю ярлыки для четырех указанных приложений, а две позиции резервируются в другом разделе Главного меню.
Если щелкнуть по вкладке Дополнительно (Advanced), на экран будет выведено диалоговое окно, аналогичное показанному на рис. 2.3. Основное назначение этого окна состоит в том, чтобы обеспечить управление элементами в правой части Главного меню и оптимизировать работу с меню Пуск.
На первый взгляд постоянное присутствие в меню Пуск элементов панели управления может показаться не совсем корректным, поскольку эта панель иногда просто не используется. Следует отметить, что данное диалоговое окно позволяет отображать панель управления как меню или как ссылку. Перечень разделов, представленных в Главном меню, включает те разделы, которые вы считаете важными. Если вам часто требуются разделы, связанные с решением сетевых проблем, поместите опцию Сетевые подключения (Network Connections) в список основных элементов меню Пуск. Я всегда включаю сюда раздел Принтеры, чтобы обеспечить простой и быстрый доступ к принтерам в тех случаях, когда требуется прервать процесс печати или изменить характер приоритетов.
Вкладка Дополнительно содержит ряд параметров, определяющих эффективность работы с Главным меню. Так, например, включение опции Раскрывать меню при наведении и задержке указателя (Open Submenus When I Pause On Them With My Mouse) приводит к немедленному отображению элементов подменю при наведения указателя на элементы Главного меню. Активизация опции Выделять недавно установленные программы (Highlight Newly Installed Programs) во многом облегчает поиск новых приложений. Однако в этом случае могут возникать определенные проблемы – если, например, кроме указанных разделов предусматривается подсветка других разделов (скажем, по другому признаку). Иными словами, указанные опции применяются исключительно по вашему желанию.
Проводник – понятный и узнаваемый интерфейс
Изучение программы Проводник удобно начать с описания принципа ее организации. На рис. 2.4 показано окно Проводника с двумя секциями. В левой части экрана отображается содержимое компьютера в виде иерархического дерева папок, файлов или дисков, которое характеризуется несколькими особенностями.
Рисунок 2.4. Окно программы Проводник является относительно простым для понимания, особенно при последовательном изучении его компонентовПервая особенность связана с тем, что иерархическое дерево папок не соответствует ни одной программе-драйверу или даже всей совокупности подобных программ и представляет собой скорее некое «дерево устройств на компьютере». Оно подразделяется на ряд компонентов:
• раздел документов содержит персональные локальные данные пользователя, соответствующие содержимому папок Мои документы (My Documents), Моя музыка (My Music) и Мои рисунки (My Pictures). Присутствие этого раздела на экране определяется политикой, которую проводит фирма, предоставляющая свои услуги, для обеспечения безопасности, причем некоторые фирмы предпочитают сохранять данные пользователя на сетевом диске для упрощения процедуры резервирования. Папка Мои документы представляется весьма удобным решением для небольших фирм, однако крупные организации предпочитают использовать сетевой объект, обеспечивающий простое резервирование и поддержку данных пользователя;
• в разделе программных средств присутствуют драйверы, служащие для обработки информации и управления различными аппаратными устройствами, в том числе устройствами воспроизведения с дисков DVD и CD-ROM. Этот раздел также включает в себя программы, снабженные сетевыми адресами и обеспечивающие доступ к сетевым ресурсам (см., например, запись на логический диск D на рис. 2.4). Здесь вы вправе организовывать доступ к программам взаимодействия с устройствами мобильной связи и получать от них необходимые данные. Такие программные приложения, как программа Microsoft ActiveSync, позволяют синхронизировать работу устройства мобильной связи с локальным диском (его драйвером) и обеспечить устойчивый обмен информацией. Кроме того, разрешается получать необходимую информацию с любого локального (совместно используемого) диска;
Подписывайтесь на наши страницы в социальных сетях.
Будьте в курсе последних книжных новинок, комментируйте, обсуждайте. Мы ждём Вас!
Похожие книги на "Полное руководство по Microsoft Windows XP"
Книги похожие на "Полное руководство по Microsoft Windows XP" читать онлайн или скачать бесплатно полные версии.
Мы рекомендуем Вам зарегистрироваться либо войти на сайт под своим именем.
Отзывы о "Питер Нортон - Полное руководство по Microsoft Windows XP"
Отзывы читателей о книге "Полное руководство по Microsoft Windows XP", комментарии и мнения людей о произведении.