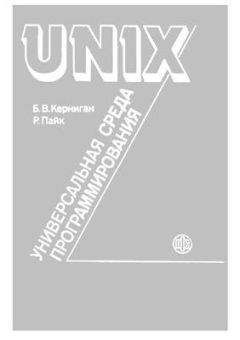Питер Нортон - Полное руководство по Microsoft Windows XP

Все авторские права соблюдены. Напишите нам, если Вы не согласны.
Описание книги "Полное руководство по Microsoft Windows XP"
Описание и краткое содержание "Полное руководство по Microsoft Windows XP" читать бесплатно онлайн.
В книге известного американского автора описывается среда ОС Windows XP и принципы ее функционирования, приведен сравнительный анализ Windows XP с предшествующими версиями операционной системы Windows. Рассматриваются вопросы применения и модификации нового интерфейса с целью получения прямого доступа ко всем функциям Windows XP обсуждаются варианты подключения к компьютерным сетям. Несколько разделов посвящены работе с реестром и конфигурационными файлами, мультимедийным функциям и разнообразным системным службам, а также методам решения проблем с программным обеспечением и оборудованием. Особое внимание уделено обеспечению безопасности операционной системы.
Издание адресовано пользователям и сетевым администраторам, желающим активно применять возможности операционной системы Windows XP (в том числе и недокументированные).
Во-вторых, каждый поставщик компьютерных систем (по крайней мере, из известных мне) стремится разместить свои приложения непосредственно в папке Программы. По мере добавления приложений к системе их число в папке Программы быстро увеличивается, требуя обращения к этой папке для поиска нужной программы. При этом поиск необходимого приложения становится проблематичным, поскольку вы не можете как следует просмотреть содержимое меню Пуск.
Я решил эту организационную проблему за счет использования нескольких приемов. Первый прием предусматривал создание в меню Пуск папок, содержащих часто требуемые объекты, например, упомянутой выше папки Maintenance. Кроме того, хотя папка Игры уже имеется, я разместил ее таким образом, чтобы быстро обращаться к ней при появлении свободной минутки. В обоих случаях допустимо размещать приложения в различных папках и изменять их местоположение. Подобный подход позволяет правильно организовать меню Пуск или, по крайней мере, облегчить работу с ним.
Для создания новой папки в меню Пуск следует щелкнуть правой кнопкой по кнопке Пуск и выбрать из контекстного меню опцию Проводник, а затем определить место для новой папки в открывшемся окне программы Проводник, включив режим отображения Таблица (Details). Для этого требуется щелкнуть правой кнопкой мыши по свободному месту на правой панели и воспользоваться командами Создать → Папку (New → Folder) из контекстного меню, после чего ввести имя папки, которая нужна в меню Пуск.
...Рекомендация
Перемещать папки и файлы в меню Пуск так же просто, как и обратиться к представляющему интерес объекту. В данном случае отменить операцию невозможно, поэтому предварительно следует убедиться в правильности позиционирования того или иного файла или папки.
Если спланировать на будущее работу с теми или иными приложениями, то может даже не потребоваться перемещать папки. Так, многие программы установки позволяют задавать местоположение различных папок с приложениями по умолчанию (к сожалению, в большей части инструкций по установке отсутствуют сведения о подобных возможностях), добавив название папки и обратную косую черту перед ним (для режима по умолчанию). Так, например, при необходимости инсталлировать программу проверки сетевой платы NIC в папке 3СОМ допустимо ввести запись типа Maintenance\3C0M, а не задавать папку 3СОМ в режиме по умолчанию. Для более ранних программ установки этот подход может оказаться неприемлемым, однако всегда имеет смысл попытаться его реализовать.
Правильная организация файлов и папок – хорошая идея, однако этот путь не единственный. Так, сортировка записей позволяет во многом облегчить их поиск. Эту операцию можно выполнить двумя способами. Во-первых, щелкнув правой кнопкой мыши по соответствующему меню, а затем воспользовавшись опцией Сортировать по имени (Sort by Name) в контекстном меню. При этом рассортируются записи конкретного меню. При необходимости выполнения подобной операции для всех меню следует щелкнуть правой кнопкой мыши по свободной области панели задач и выбрать опцию Свойства (Properties) всплывающего контекстного меню. В появляющемся на экране диалоговом окне Свойства панели задач и меню «Пуск» (Taskbar and Start Menu Properties) перейдите на вкладку Меню «Пуск» (Start Menu), нажмите кнопку Настроить (Customize), а затем – кнопку Сортировать (Sort), после чего требуется два раза нажать кнопку ОК для закрытия двух диалоговых окон. К сожалению, второй способ может использоваться только в отношении Классического меню «Пуск» (Classic Start Menu).
Подход, ориентированный на обработку данных для приложений
Windows XP демонстрирует весьма неплохие результаты, когда требуется обработать большие массивы данных. В последующих разделах обсуждаются некоторые программные инструменты Windows XP, которые позволяют во многом облегчить реализацию подобного подхода.
Использование программы Проводник для выполнения операций
В предшествующих разделах уже описывались некоторые методы применения программы Проводник. Однако до сих пор мы не говорили об одной весьма важной функции этой программы. В Windows XP пользователи уже не привязаны к конкретной операции, когда речь идет об обработке данных компьютером. Если проанализировать различные рассмотренные выше контекстные меню, нетрудно заметить, что они содержат целый ряд операций, пригодных для обработки файлов. И что самое главное, все эти операции вы сами вправе выбирать и инициировать. Причем совсем не обязательно во всем следовать подсказкам справочной системы Windows XP; в ряде случаев вы можете принимать собственные решения, которые, по вашему мнению, позволяют быстрее решать различные задачи.
...Рекомендация
Когда вы впервые щелкните по какому-либо файлу, для которого не определено приложение, обрабатывающее содержащееся в нем данные, Windows XP направит запрос о необходимости применения того или иного приложения для работы с файлом данного типа. Вы вправе выбрать приложение, которое уже присутствует в перечне, или воспользоваться функцией Обзор (Browse) для поиска нового приложения. Сама операционная система предлагает для подобного файла только одну операцию open. Поэтому целесообразно затратить некоторое время и задать для подобного файла другие полезные операции – действия, позволяющие различным образом получать доступ к нему. В следующий раз при щелчке правой кнопкой мыши по этому файлу (или обращения к нему каким-либо иным образом) на экране появится контекстное меню, содержащее уже не одну, а несколько опций.
Рассмотрим последовательность действий, необходимую для задания нового расширения файла и добавления набора необходимых операций (действий):
1. Откройте копию программы Проводник.
2. Используйте команду меню Сервис → Свойства папки (Tools → Folder Options) для открытия диалогового окна Свойства папки (Folder Options), после чего перейдите на вкладку Типы файлов (File Types).
3. Нажмите кнопку Создать (New) для открытия диалогового окна Создание нового расширения (Create New Extension).
4. Введите расширение имени файла в формате ASCII в поле Расширение (File Extension), после чего нажмите кнопку ОК (Расширение имени файла обычно состоит из трех-четырех букв, например. txt или. html). При этом программа Проводник выведет на экран новое расширение файла и занесет его в перечень Зарегистрированные типы файлов (Registered File Types).
5. Выделите один из зарегистрированных типов файлов и нажмите кнопку Дополнительно (Advanced). На экране появится диалоговое окно Изменение свойств типа файлов (Edit File Type), в верхней части которого отображается значок для выделенного типа файлов и кнопка Сменить значок (Change Icon). Эти три компонента предназначены для описания типа файлов.
6. Введите запись в формате ASCII (ASCII Text File), предназначенную для описания типа файла. Нажмите кнопку Сменить значок, после чего в окне программы Проводник откроется диалоговое окно Смена значка (Change Icon), где вам предлагается выбрать соответствующий значок из загруженного библиотечного файла SHELL32.DLL (файл для смены значков по умолчанию). Затем можно воспользоваться кнопкой Обзор для поиска требуемого файла, соответствующего новому типу. В данном случае следует искать значок в виде звездочки, используемый для папки Избранное (Favorites), а затем нажать кнопку ОК. Описание соответствующего типа файла при этом завершится. Переходите к заданию операций (действий), которые потребуются для файлов подобного типа.
7. Нажмите кнопку Создать (New) и заполните поля диалогового окна Новое действие (New Action). (На рис. 6.1 проиллюстрирован один из вариантов заполнения полей диалогового окна.) Приложение Блокнот обычно использует интерфейс с соответствующими командами, поэтому нужно заполнять только поле Приложение, исполняющее действие (Application Used to Perform Action) указанного диалогового окна, а затем нажать кнопку ОК.
Рисунок 6.1. Многие приложения требуют для обработки файлов определенного типа применения интерфейса с командной строкой
8. Создайте аналогичную запись для приложения WordPad. Укажите место размещения файла WORDPAD.EXE и, при необходимости, измените его. (Приложение WordPad обычно располагается в каталоге \Program Files\Windows NT\Accessories\ wordpad.exe.) Кроме того, в данном случае следует изменить содержимое поля Действие (Action) и ввести запись Открыть в программе WordPad (Open with WordPad).
9. Нажмите кнопку Создать (New) и выведите на экран информацию, показанную на рис. 6.2. Этот экран может показаться достаточно сложным, однако при ближайшем рассмотрении такое ощущение исчезает. В данном случае для файлов выбранного типа указывается формат DDE, позволяющий обрабатывать информационные массивы. Команды процедуры DDE фактически являются макрокомандами, поскольку заставляют приложения выполнять те же операции, что и в случае применения макрокоманд. Рекомендуется пользоваться командами процедуры DDE только в том случае, если они должным образом поддерживаются имеющимися в наличии приложениями. Большая часть программ офисного пакета Microsoft Office работает с этими командами, а их подробное описание присутствует в документации корпорации Microsoft (например, в файлах справочной системы MS Office).
Подписывайтесь на наши страницы в социальных сетях.
Будьте в курсе последних книжных новинок, комментируйте, обсуждайте. Мы ждём Вас!
Похожие книги на "Полное руководство по Microsoft Windows XP"
Книги похожие на "Полное руководство по Microsoft Windows XP" читать онлайн или скачать бесплатно полные версии.
Мы рекомендуем Вам зарегистрироваться либо войти на сайт под своим именем.
Отзывы о "Питер Нортон - Полное руководство по Microsoft Windows XP"
Отзывы читателей о книге "Полное руководство по Microsoft Windows XP", комментарии и мнения людей о произведении.