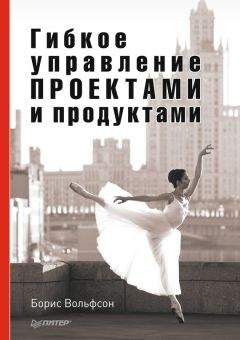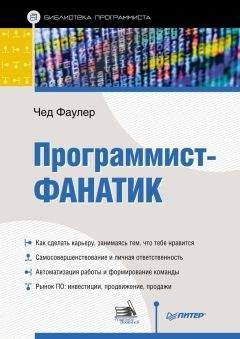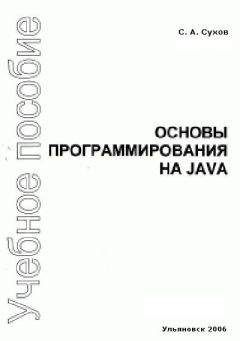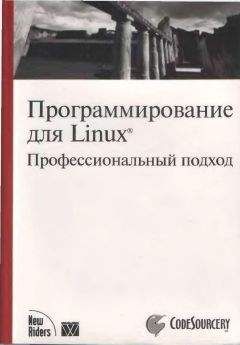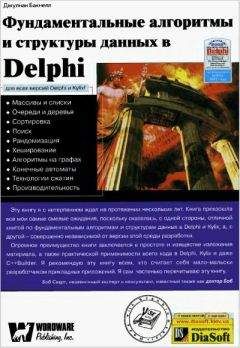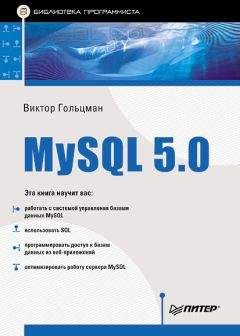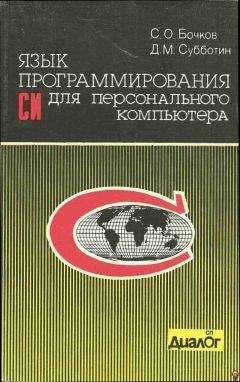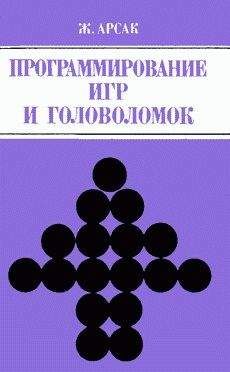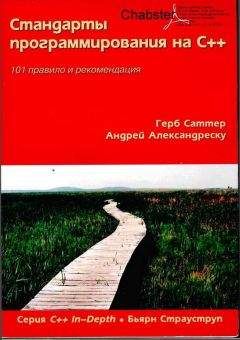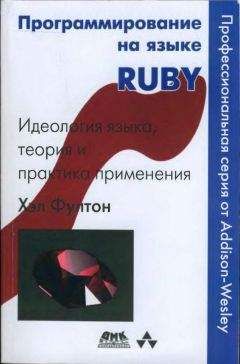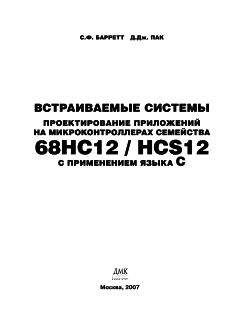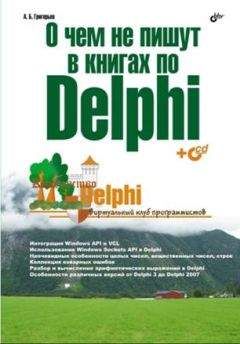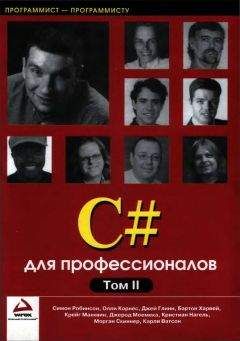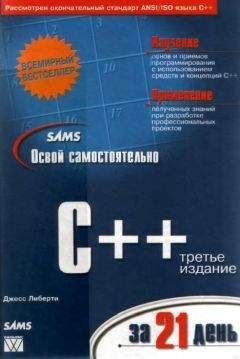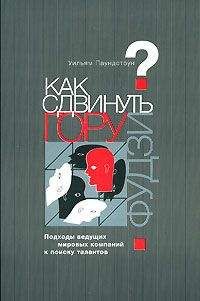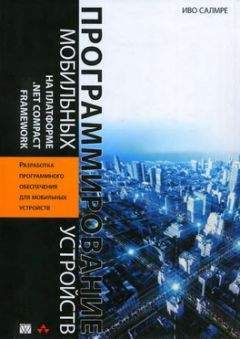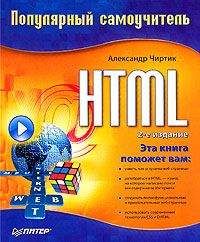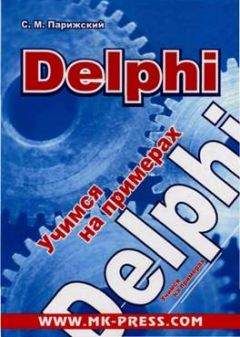Гэри Розенцвейг - Adobe Flash. Создание аркад, головоломок и других игр с помощью ActionScript
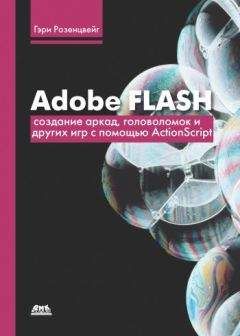
Все авторские права соблюдены. Напишите нам, если Вы не согласны.
Описание книги "Adobe Flash. Создание аркад, головоломок и других игр с помощью ActionScript"
Описание и краткое содержание "Adobe Flash. Создание аркад, головоломок и других игр с помощью ActionScript" читать бесплатно онлайн.
Данная книга посвящена программированию игр с помощью ActionScript. Здесь вы найдете подробные указания, необходимые для создания самых разных игр – аркад, головоломок, загадок и даже игровых автоматов. В тексте приведены исходные коды программ и детальные, доступно изложенные инструкции. Базовые принципы программирования ActionScript рассматриваются на примере игр, однако вы без труда сможете применить полученные знания и для разработки неигровых проектов, таких как Web-дизайн и реклама. Рекомендации Гэри Розенцвейга помогут вам не только придумывать занимательные игры и размещать их на Web-сайте, но и оптимизировать скорость их работы, а также защищать свои творения от несанкционированного копирования. Представленный в книге код несложно изменить для использования в других программах.
Книга предназначена для широкого круга читателей – создателей анимационных роликов, художников-оформителей, программистов и разработчиков Web-сайтов. Издание может также выступать в качестве практического пособия по изучению ActionScript.
Совет
Разница между кадром и ключевым кадром состоит в следующем: ключевой кадр – это точка временной шкалы, определяющая точное положение всех объектов на рабочем поле данного слоя. Они не будут менять своего положения до следующего ключевого кадра. Однако аниматоры могут выбрать, например, анимацию движения между ключевыми кадрами, при этом объекты рабочего поля будут постепенно передвигаться из позиции, определяемой первым ключевым кадром, к позиции, определяемой следующим ключевым кадром. Более подробно о ключевых кадрах вы узнаете из урока анимации, поставляемого с программой Flash 8.
Меню Modify
Меню Modify предоставит вам еще несколько способов быстрого доступа к панелям. Команда Modify → Document открывает окно свойств документа (рис 1.10). Диалоговое окно Document Properties (Свойства документа) позволяет изменить размеры ролика, количество кадров в секунду и цвет фона.
Рисунок 1.10. В диалоговом окне Document Properties задаются наиболее важные свойства ролика
Также заслуживает упоминания набор команд подменю Transform (Трансформация). Эти команды служат для изменения масштаба, вращения и транспонирования графических объектов на рабочем поле.
Далее в книге рассказано, как выполнять подобные действия при помощи ActionScript, но некоторыми графическими изображениями и символами невозможно управлять при помощи ActionScript, поэтому эти команды надо обязательно знать.
Следует также остановиться на команде Group (Группировать). В случае наложения друг на друга графических объектов линии и заливка объекта, расположенного снизу, могут оказаться скрытыми. Например, если вы нарисуете большой синий круг, в центре этого круга нарисуете маленький красный круг, а затем удалите красный круг, то в центре первого круга, на том месте, где был расположен красный, получится дырка. Если же вы сгруппируете синий круг перед тем, как рисовать красный, то первый не окажется частично стертым, а останется в своем первоначальном виде под вторым. Подробнее о группировании вы узнаете из урока по рисованию, поставляемого с пакетом Flash 8.
Меню TextВключенные сюда команды обеспечивают быстрый доступ к опциям панелей Text (Текст). Более подробно о работе с текстом мы расскажем в разделе Создание текста данной главы.
Меню ControlМеню Control (Управление) включает постоянно используемую команду Test Movie (Пробное воспроизведение ролика). Данная команда, выполняемая также нажатием клавиш быстрого доступа Command+Return (Macintosh) или Ctrl+Enter (Windows), преобразует ваш текущий ролик в конечный swf-файл и затем запускает его в окне предварительного просмотра.
Ролик воспроизводится аналогично тому, как он бы воспроизводился в проигрывателе Flash или в Web-браузере пользователя. Данная команда отличается от команды Play (Воспроизведение) из меню Control, которая не использует никаких сценариев ActionScript, находящихся в ролике. Команда Play совершенно бесполезна для программиста, в то время как команда Test Movie бесценна.
Меню WindowС помощью меню Window (Окно) вы можете открыть все панели, а также все другие окна. Сочетания клавиш для быстрого доступа к наиболее часто используемым инструментам приведены в таблице:
Окно справки В окне Reference (Справка) содержится словарь ActionScript программы Flash. Даже самый опытный программист ActionScript не будет знать всех свойств, применений и отличительных особенностей синтаксической структуры Flash. Это меню позволит вам быстро получить необходимую информацию об определенной команде или функции.
Создание кнопок
Во Flash существует три типа символов: графические объекты, кнопки и клипы. В отличие от графических объектов кнопки и клипы могут иметь закрепленные за ними сценарии ActionScript. Программисту на Action-Script приходится создавать и использовать множество кнопок и клипов, поэтому давайте рассмотрим, начиная с кнопки, как это сделать.
Временная шкала кнопки
Кнопку можно создать следующими способами: выбрать команду Insert → New Symbol (Вставить → Новый символ) или выщелить ряд объектов на рабочем поле и выбрать команду Insert → Convert to Symbol (Вставить → Преобразовать в символ). Вы также можете выбрать команду New Symbol из всплывающего меню палитры Library.
Создав кнопку, вы можете редактировать прямо на рабочем поле, выбрав ее двойным щелчком мыши, или отдельно, в главном окне Flash, два раза щелкнув по ее имени в окне палитры Library.
В обоих случаях в верхней части главного окна Flash появится специальная временная шкала, которая содержит четыре изображения, необходимые для описания кнопки: Up, Down, Over и Hit.
Вы можете добавлять в кнопку сколько угодно слоев. При отображении кнопки будут использоваться только первые четыре кадра, показанные на рис. 1.11. Вот для чего они предназначены:
• Up – обычное изображение кнопки;
• Over – вид, который принимает кнопка при помещении над ней курсора мыши;
• Down – вид кнопки, когда пользователь уже нажал, но еще не отпустил ее;
• Hit – определяет область, реагирующую на курсор.
Рисунок 1.11. Временная шкала, расположенная над кнопкой, содержит предопределенный набор из четырех кадров
Вначале лучше сосредоточить свое внимание на создании кадра Up. Затем создать варианты кадров Over и Down. В кадре Over кнопка должна каким-то образом выщелиться, в то время как в кадре Down ее следует изобразить нажатой или выделить каким-то другим способом. В следующем разделе вы увидите несколько примеров дизайна кнопки.
...Совет
Вы можете создать кнопку, включающую только кадр Up. Если остальные три кадра останутся пустыми и будет отсутствовать даже ключевой кадр, кадр Up будет применен для всех четырех состояний кнопки.
Отличительной чертой кадра Hit является то, что он никогда не виден. Также не важно, какого цвета расположенный в кадре Hit объект; важна лишь форма. Кадр Hit вместе с кадрами Over и Down вообще можно не создавать. В этом случае все эти кадры заменит кадр Up.
Кадр Hit можно представить как невидимую фигуру под кнопкой, определяющую область нажатия кнопки мышью. Эта область может быть больше или меньше видимого графического изображения кнопки.
...Совет
Вы можете создать невидимую кнопку, оставив кадры Up, Over и Down пустыми, а кадр Hit заполненным. При этом в главном окне Flash кнопка будет выглядеть как светло-голубая фигура. При воспроизведении ролика ее не будет видно вообще. Несмотря на это, на кнопку можно нажимать, а ее сценарий будет выполняться. Пользователь поймет, что это кнопка, так как при наведении на эту область курсор примет специальный вид. Такой способ применяется для создания различных эффектов.
Пример кнопки
Исходный файл: Samplebuttons.fla
Давайте рассмотрим пример кнопки. На рис. 1.11 показана кнопка прямоугольной формы с надписью. Она быта нарисована непосредственно на рабочем поле при помощи инструмента Rectangle (Прямоугольник) и затем преобразована в кнопку при помощи команды Insert → Convert to Symbol. Ролик с кнопкой находится на Web-сайте в файле Samplebuttons.fla в папке данной главы.
Процесс создания данной кнопки начался с выбора инструмента Rectangle. Два раза щелкнув по инструменту, вы получаете возможность задать значение радиуса для скругленного угла прямоугольника. В нашем примере был использовано значение 2. Для линий был задан черный цвет, для заливки – голубой.
После того как прямоугольник был нарисован, я выбрал инструмент Text (Текст) и напечатал "PRESS ME!" (НАЖМИ МЕНЯ!). После центровки текста получилось изображение, показанное на рис. 1.11.
После использования команды Преобразовать в символ, я получил кнопку и присвоил ей имя "My Button" (Моя кнопка). Новый символ был включен в библиотеку и остался на рабочем поле на прежнем месте.
Два раза щелкнув кнопкой мыши по символу в библиотеке, вы можете отдельно редактировать кнопку на рабочем поле. В верхней части главного окна Flash появятся четыре предустановленных кадра, при этом все кадры, кроме кадра Up, будут пустыми. Кнопка будет работать отлично, однако станет использовать одно и то же изображение для всех своих состояний. Форма области в кадре Hit будет определяться самим изображением кнопки.
Чтобы внести разнообразие, необходимо создать ключевой кадр для каждого из четырех имеющихся кадров. Для этого выберите кадр на временной шкале и нажмите клавишу F6 (вставка ключевого кадра). Затем вернитесь к кадрам Over и Down и внесите в них какие-нибудь изменения. В нашем примере была изменена заливка каждого из кадров. Для кадра Hit текст не обязателен, значение имеет лишь форма изображения.
Создание текста
Во Flash имеется три различных типа текстовых окон. Первое, статический текст, – если рассматривать его с точки зрения программиста на ActionScript, – это не более чем графические объекты в форме текста. Другие два, динамический и редактируемый тексты, могут быть изменены при помощи ActionScript.
Подписывайтесь на наши страницы в социальных сетях.
Будьте в курсе последних книжных новинок, комментируйте, обсуждайте. Мы ждём Вас!
Похожие книги на "Adobe Flash. Создание аркад, головоломок и других игр с помощью ActionScript"
Книги похожие на "Adobe Flash. Создание аркад, головоломок и других игр с помощью ActionScript" читать онлайн или скачать бесплатно полные версии.
Мы рекомендуем Вам зарегистрироваться либо войти на сайт под своим именем.
Отзывы о "Гэри Розенцвейг - Adobe Flash. Создание аркад, головоломок и других игр с помощью ActionScript"
Отзывы читателей о книге "Adobe Flash. Создание аркад, головоломок и других игр с помощью ActionScript", комментарии и мнения людей о произведении.