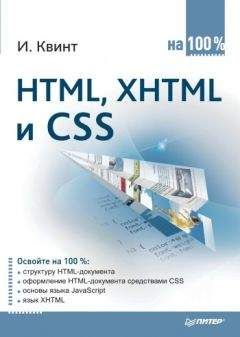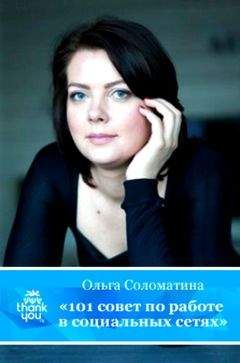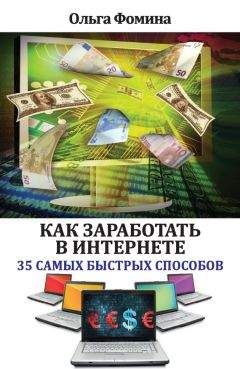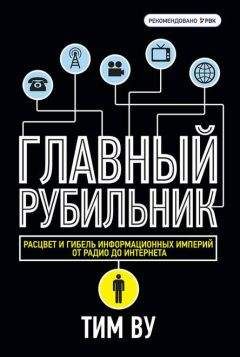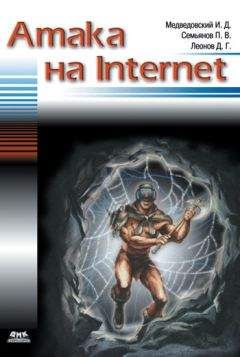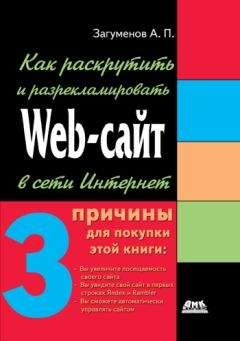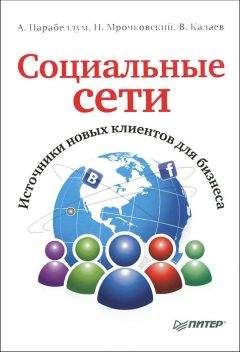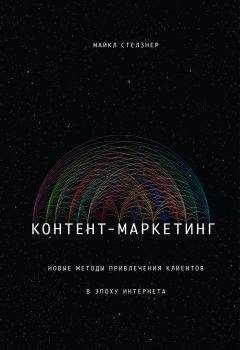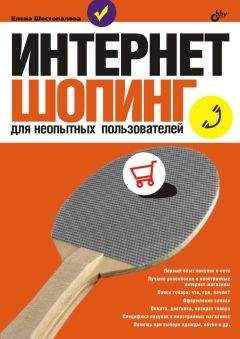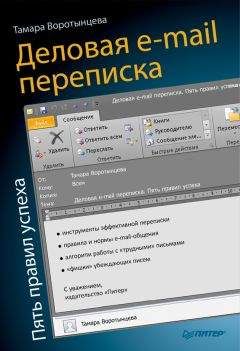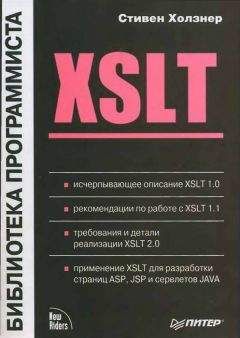Владимир Вуль - Электронные издания
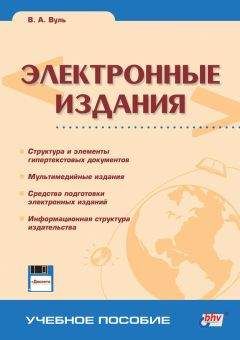
Все авторские права соблюдены. Напишите нам, если Вы не согласны.
Описание книги "Электронные издания"
Описание и краткое содержание "Электронные издания" читать бесплатно онлайн.
Книга посвящена рассмотрению всей совокупности проблем, связанных с созданием, воспроизведением на компьютере и практическим использованием электронных и мультимедийных изданий. В частности, показано место этих изданий в современной медиа-индустрии. Рассмотрено использование различных HTML-редакторов и специализированных программных средств создания электронных и мультимедийных изданий (MS FrontPage, Macromedia Director, DreamWeaver и Flash, а также 3ds max). В книгу также вошли разделы, связанные с публикацией и хранением электронных изданий с помощью баз данных, а также семантическим анализом, индексацией и организацией поиска и долговременного хранения электронных документов. Описаны электронные библиотеки как одно из сетевых средств распространения изданий, в том числе учебной электронной книги. Отдельная глава посвящена распространению электронной книги. Каждая глава книги содержит перечень вопросов для самоконтроля. В ряде глав приведено описание и методика выполнения самостоятельных работ, с помощью которых читатели могут закрепить полученные знания на практике. Книга рассчитана на широкий круг читателей, начиная со студентов технических вузов и школьников 10—11 классов, интересующихся современными компьютерными технологиями, и заканчивая специалистами и профессорско-преподавательским составом вузов.
Для широкого круга пользователей PC.
Рис. 4.2. Диалоговое окно Закладка
Когда вы выбрали нужное имя закладки, можно включить ее в документ, нажав кнопку Добавить в нижней части диалогового окна. С помощью кнопки Удалить можно убрать ранее созданную закладку, если выяснилась ее ненужность, а кнопка Перейти обеспечивает перемещение в то место издания, которое соответствует закладке с именем, указанном в поле Имя закладки , позволяя проверить расположение закладки. Самая нижняя кнопка Отмена закрывает это диалоговое окно, т. е. действует подобно аналогичным кнопкам в большинстве других диалоговых окон. Диалоговое окно Добавить гиперссылку показано на рис. 4.3. Оно состоит из двух частей. Верхняя часть окна с помощью раскрывающегося списка Связать с файлом/URL позволяет связать фрагмент данного электронного издания с любым файлом на жестком диске компьютера или с сетевым документом, если известен его URL. Кнопка Обзор вызывает дополнительное диалоговое окно, которое позволяет просмотреть все каталоги и файлы на локальном диске компьютера и сетевом жестком диске на файл-сервере (если компьютер пользователя включен в локальную сеть) и выбрать нужный файл, путь к которому будет автоматически занесен в строку списка Связать с файлом/URL .
Рис. 4.3. Диалоговое окно Добавить гиперссылку
Кстати имеется возможность указания не только абсолютных, но и относительных адресов в ссылках, т. е. адресов относительно каталога, в котором размещается редактируемый документ. Для этого достаточно установить соответствующий флажок в нижнем левом углу рассматриваемого диалогового окна.
Подобным же образом реализуются и внутренние гиперссылки в нижней части диалогового окна с помощью поля Имя объекта в документе . Если мы не знаем, на какую из закладок следует сделать ссылку, то с помощью кнопки Обзор , расположенной чуть правее поля ввода, можно просмотреть весь список закладок в дополнительном диалоговом окне и, указав мышью на одну из них, автоматически перенести ее имя в строку Имя объекта в документе . В частности, в примере на рис. 4.3 в эту строку именно таким способом занесено имя закладки ( W_параграф2_5 ), записанной ранее (см. рис. 4.2) в поле Имя закладки .
С помощью команд Закладка и Гиперссылка меню Вставка создается гипертекстовый документ в формате DOC. Наряду с этим в рассматриваемом редакторе имеется возможность преобразования любого текстового документа в формат HTML, для чего в меню Файл предусмотрена адаптивная команда Сохранить в формате HTML . Перед этим рекомендуется сохранить документ в исходном формате, так как при переводе в формат HTML некоторые элементы форматирования могут быть утеряны. Отметим, что возможно и обратное преобразование, причем при работе с HTML-изданием упомянутая выше команда адаптируется к виду Сохранить в текстовом формате ....Для работы редактора Word 97 c HTML-документами при его установке в пакете программ MS Office 97 должен быть добавлен компонент Создание Web-страниц (HTML) . Аналогичное утверждение справедливо и относительно Word 2000 и Word 2002. Отличие состоит в том, что Word 97 может редактировать HTML-документы (для чего имеется специальный интерфейс), а две последующие версии пригодны лишь для редактирования файлов в формате DOC и их преобразования в HTML-документ или Web-страницу.
Различные фрагменты текстовых документов не всегда адекватно трансформируются в формат HTML. В частности, это относится к таким сложным текстовым фрагментам, как таблицы. В то же время, маркированные и нумерованные списки, созданные в текстовом режиме работы редактора, успешно трансформируются в HTML-формат. Если при работе с маркированным списком использовать первый стандартный маркер, то при переводе в HTML-документ будет получен следующий фрагмент кода:
<UL> <FONT FACE=Times New Roman SIZE=2>
<LI>Первый элемент списка</LI>
<LI>Второй элемент списка</LI>
<LI>Третий элемент списка</LI></UL>.
Как видно из примера, маркер устанавливается по умолчанию, а список формируется с помощью тэга-контейнера <UL> со шрифтом имеющего размер 2 (имеется в виду, что двум равно значение параметра size в тэге <FONT>, причем этому значению соответствует кегль, равный 8 пунктам). Как уже говорилось в разд. 2.4, использование закрывающего тэга </LI> для элементов списка необязательно. Если бы, при создании маркированного списка в редакторе Word, мы бы применили маркер в виде ромба, то при переводе в формат HTML списковая структура вообще бы не создавалась, а каждый элемент маркированного списка представлялся бы в виде отдельного абзаца, которому предшествует графическая миниатюра, что полностью соответствует HTML-документу с маркером в виде графического файла (см. разд. 2.3).
Созданный в редакторе Word нумерованный список непосредственно трансформируется в соответствующую структуру HTML-кода. Во всех случаях в редакторе рекомендуется при создании списков пользоваться командой Список меню Формат и в диалоговом окне выбирать тип списка и тип маркера, так как при работе с инструментами панели Форматирование будет автоматически выбран тот тип маркированного списка, который использовался последним в процессе работы.
4.2.2. Подготовка гипертекстовых документов в редакторах MS Word 2000 и MS Word 2002
В следующей версии редактора – Word 2000 – сохранилась возможность создания гипертекстовых изданий в DOC-формате, однако изменился интерфейс редактора и диалоговое окно Добавление гиперссылки . Общий вид этого окна показан на рис. 4.4.Рис. 4.4. Диалоговое окно Добавление гиперссылки , где показаны кнопки Связать с
В нем появилась специальные кнопки диалогового окна Связать с, которые позволяют с их помощью связать текущий документ:
✓ c имеющимся на данном компьютере файлом или Web-страницей в сети;
✓ определенным местом в текущем документе;
✓ новым документом;
✓ электронной почтой.
Рассмотрим каждый из этих вариантов. Так, в первом случае можно использовать 3 кнопки диалогового окна (с номерами с 5 по 7), расположенные во второй колонке, а именно: 5 последние файлы, 6 просмотренные страницы и 7 вставленные ссылки , в результате чего будет изменяться содержимое расположенного рядом с этими кнопками списка. Именно из размещенного в нем перечня выбирают, на какой файл или документ следует сделать ссылку. Если нажать одну из расположенных правее этого списка кнопок: Файл или Web-страница , то можно будет найти и выбрать нужный элемент из множества файлов или соответственно Web-страниц, размещенных в списке.
Если же требуется создать гиперссылки внутри данного документа, то следует нажать кнопку 2 местом в данном документе . В результате диалоговое окно будет преобразовано к виду, показанному на рис. 4.5. Количество кнопок здесь сократилось (отсутствуют кнопки с номерами с 5 по 7). Основное место на рис. 4.5. занимает поле Выберите место в документе , где можно выбрать начало документа, заголовки разделов или уже сделанные закладки, причем последние организованы в виде дерева. На рисунке имя выбранной закладки (она выделена темным) появилось в поле Текст .Рис. 4.5. Диалоговое окно Добавление гиперссылки в режиме Связать с местом в этом документе
В некоторых случаях электронное издание необходимо связать с новым документом. Этот режим определяется кнопкой под номером 3 и ему соответствует диалоговое окно Добавление гиперссылки, показанное на рис. 4.6. В окне с помощью поля ввода Имя нового документа можно прямо указать имя документа, на который формируется ссылка и сразу или позднее (см. соответствующий переключатель) внести изменения в этот документ. Новое окно отличается от предыдущего появлением кнопки Изменить . Нажав эту кнопку, мы открываем диалоговое окно Создать документ , показанное на рис. 4.7. В нем имеется возможность в дереве каталогов выбрать нужную папку и указать имя и тип документа MS Office, который мы собираемся создать в этой папке.
Рис. 4.6. Диалоговое окно Добавление гиперссылки в режиме Связать с новым документом
Следует обратить внимание, что кнопки с номерами от 1 до 4 присутствуют во всех режимах диалогового окна Добавление гиперссылки , позволяя оперативно изменять характер и назначение гиперссылок. Вариант, связанный с подключением посредством гиперссылки адреса электронной почты, когда включена кнопка 4 электронной почтой, представлен на рис. 4.8. В нем предусмотрены специальные поля для ввода электронного адреса и темы сообщения, а также список, в котором выводится перечень недавно использованных адресов, что позволяет не вводить адрес, а выбрать его из списка. В версии Word 2002 диалоговые окна, необходимые для организации гиперссылок, незначительно отличаются от тех, которые были представлены на рис. 4.4—4.8. Так, общий вид окна для создания гиперссылки в этой версии показан на рис. 4.9. Нетрудно заметить различия между окном Добавление гиперссылки текстового редактора Word 2000 (см. рис. 4.4) и аналогичным окном редактора Word 2002 (рис. 4.9). Во-первых, в редакторе Word 2002 кнопки ненумерованные. Во-вторых, верхняя кнопка во второй колонке вместо Последние файлы названа Текущая папка , а нижняя кнопка в этой же колонке вместо Вставленные ссылки названа Последние файлы . В третьих, вместо поля ввода Введите имя файла или Web-страницы в верхней части диалогового окна в новой версии имеется раскрывающийся список Адрес в нижней части диалогового окна. По существу же, в смысловой своей части диалоговые окна этих версий редактора Word идентичны.
Подписывайтесь на наши страницы в социальных сетях.
Будьте в курсе последних книжных новинок, комментируйте, обсуждайте. Мы ждём Вас!
Похожие книги на "Электронные издания"
Книги похожие на "Электронные издания" читать онлайн или скачать бесплатно полные версии.
Мы рекомендуем Вам зарегистрироваться либо войти на сайт под своим именем.
Отзывы о "Владимир Вуль - Электронные издания"
Отзывы читателей о книге "Электронные издания", комментарии и мнения людей о произведении.