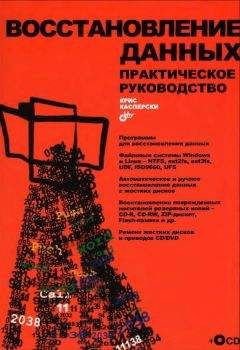А kemchuk - Удаление предустановленной Windows 8

Скачивание начинается... Если скачивание не началось автоматически, пожалуйста нажмите на эту ссылку.
Жалоба
Напишите нам, и мы в срочном порядке примем меры.
Описание книги "Удаление предустановленной Windows 8"
Описание и краткое содержание "Удаление предустановленной Windows 8" читать бесплатно онлайн.
На первый взгляд процедура удаления Windows 8 ничем не отличается от вполне обычного форматирования винчестера с последующей установкой системы. К сожалению, все гораздо сложней.
На практике получается, что сертификаты есть лишь для Windows 8. Таким нехитрым образом Microsoft выживает конкурентов. Чтобы иметь возможность установить другую ОС, нужно в BIOS отключить Secure Boot.
На планшетах под управлением Windows 8 RT такой возможности, к сожалению, нет.
И вот мы плавно перешли к Windows 8
На ноутбуках, компьютерах и других устройствах с предустановленной Windows 8 зачастую включен Secure Boot, в UEFI включен режим загрузки с GPT (Boot mode — UEFI), ну и винчестер содержит таблицу разделов GPT вместо MBR.
"Полный комплект", как видим.
Проверить какая таблица разделов на жестком диске довольно просто.
Для этого запускаете Командную строку:
(или нажмите сочетание клавиш Win + R.)
В нее вводим команду cmd
Вводите команду diskpart
а потом list disk
Если на жестком диске установлена MBR, то звездочки справа не будет:
Если на жестком диске установлена GPT, то в крайней правой колонке будет звездочка для вашего жесткого диска:
Для установки 64-битных Windows 7 или Windows Vista SP1 или SP2 придется отключать как минимум опцию Secure Boot в BIOS и устанавливать систему на GPT раздел.
Вариантом получше является конвертация жесткого диска в MBR и включение в BIOS режима Boot mode — Legacy. В этом случае можно без проблем установить любую ОС на ноутбук или компьютер.
Из минусов данного способа нужно отметить потерю всей информации на винчестере после конвертации из GPT в MBR. Именно этот способ мы рассмотрим ниже, но сначала нужно сделать резервную копию скрытых разделов и прочей информации.
Конвертация жесткого диска из GPT в MBR
Для конвертации жесткого диска существует очень много утилит.
Среди них лучшими являются последние версии Paragon Partition Manager и Acronis Disc Director. Но для наших нужд достаточно и возможностей утилиты diskpart.
Прежде чем переходить к установке, нужно сделать резервную копию всех данных на жестком диске устройства на другие компьютеры, флешки или переносные жесткие диски!
Дело в том, что в процессе конвертации все его содержимое будет удалено!
Но этого можно и не делать, если предварительно скачать для своей модели компьютера специальный образ Windows OEM Recovery СD/DVD
На некоторых устройствах с Windows 8 может возникнуть проблема со входом в BIOS для настройки списка загрузки. Для ее решения нужно в настройках питания Windows 8 отключить гибридный спящий режим или просто полностью обесточить устройство (вытащить батарею и блок питания на пару секунд). Потом при включении нажимаем F2, входим в BIOS и устанавливаем загрузку с диска или флешки с дистрибутивом Windows 7.
Для конвертации запускаем установку Windows 7
Во время установки нажимаем одновременно Shift и F10.
Должна открыться Командная строка. Вводим команду diskpart для запуска соответствующей утилиты:
Введем команду list disk для просмотра подключенных дисков:
Как видим, жесткий диск тут под номером 0.
Выберем его с помощью команды select disk 0
Теперь нужно его очистить.
Для этого достаточно использовать команду clean
которая просто очистит таблицу разделов без самих данных на жестком:
Теперь вводим команду convert mbr
С помощью данной команды мы сменили таблицу раздела с GPT на MBR.
Создадим теперь два раздела: один для системы, второй для данных. Для этого вводим команду create partition primary size=30000
30000 тут — это размер в мегабайтах, а primary — тип раздела (первичный). Создадим еще один раздел с помощью команды create partition primary
Поскольку параметр size не был указан, то раздел займет все не распределенное пространство. Это нам и надо.
Просмотрим список разделов с помощью команды list partition
Выберем первый раздел с помощью команды select partition 1
Форматируем его и назначим ему метку System
Для этого вводим команду format fs=ntfs label="System"
Процедура может занять пару минут. По окончанию появится соответствующая надпись:
Назначим выбранный раздел активным с помощью команды active
И назначим ему букву C с помощью assign letter=C
С помощью команды select partition 2 выбираем второй раздел и проводим с ним те же манипуляции за исключением команды active
Вот и все. Жесткий диск готов к установке любой системы.
Вводим два раза exit для выхода
Теперь нужно выйти из установки, перезапустить устройство, войти в BIOS (UEFI, если точнее) и указать там параметр Boot Mode в позицию Legacy.
После этого можно устанавливать любые операционные системы на ваш ноутбук или компьютер.
В разных BIOS название этой настройки может несколько отличаться.
Обычно она размещена на вкладке Boot.
Также не забываем проверить, чтобы Serurity boot был выключен. Эта опция обычно находится на вкладке Security.
После этого сохраняем настройки BIOS, перезагружаемся и запускаем вновь установку Windows
Подписывайтесь на наши страницы в социальных сетях.
Будьте в курсе последних книжных новинок, комментируйте, обсуждайте. Мы ждём Вас!
Похожие книги на "Удаление предустановленной Windows 8"
Книги похожие на "Удаление предустановленной Windows 8" читать онлайн или скачать бесплатно полные версии.
Мы рекомендуем Вам зарегистрироваться либо войти на сайт под своим именем.
Отзывы о "А kemchuk - Удаление предустановленной Windows 8"
Отзывы читателей о книге "Удаление предустановленной Windows 8", комментарии и мнения людей о произведении.