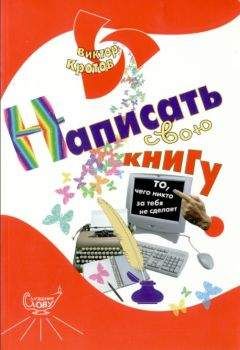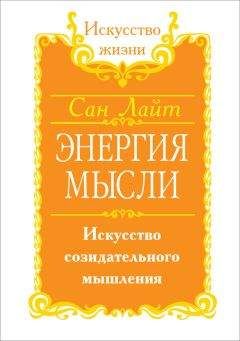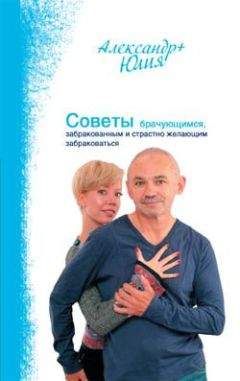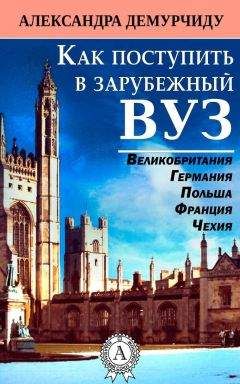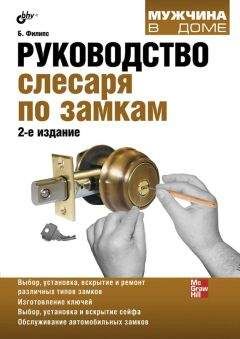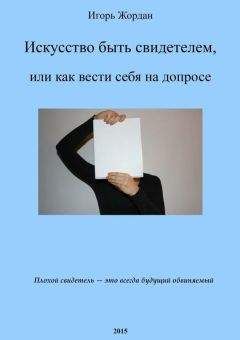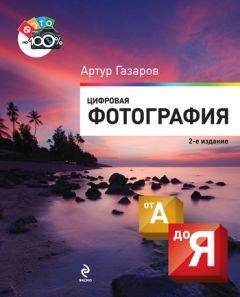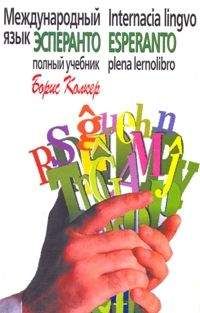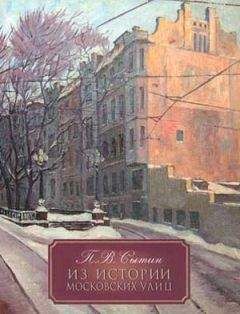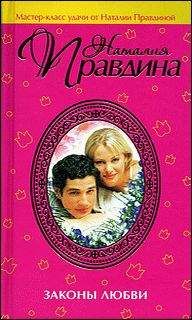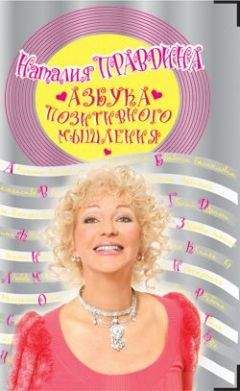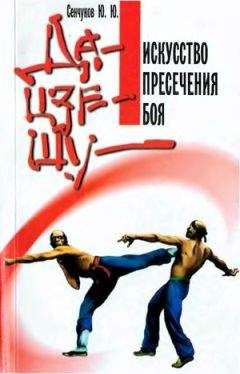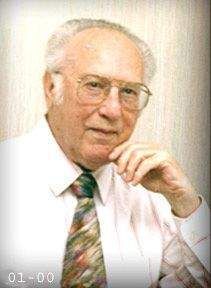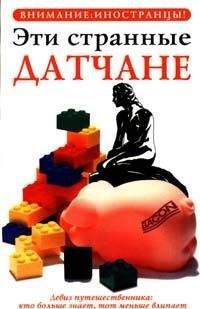Алексей Гладкий - Как быстро восстановить потерянные компьютерные данные. Подробное руководство по спасению информации

Все авторские права соблюдены. Напишите нам, если Вы не согласны.
Описание книги "Как быстро восстановить потерянные компьютерные данные. Подробное руководство по спасению информации"
Описание и краткое содержание "Как быстро восстановить потерянные компьютерные данные. Подробное руководство по спасению информации" читать бесплатно онлайн.
Современный человек уже не может представить свою жизнь без компьютера. С каждым днем растет количество информации, которую мы доверяем своему электронному другу.
Однако не стоит забывать, что никто не может стопроцентно гарантировать сохранность имеющихся в компьютере данных. Причин, по которым они могут быть утеряны или испорчены, существует великое множество: беспечность и ошибочные действия пользователей, аппаратные сбои, внезапное отключение электричества, деятельность вредоносных программ, нестабильная работа операционной системы, и т. д.
После утраты данных многие впадают в отчаяние, полагая, что восстановить их нереально. Однако это далеко не так, более того – как показывает практика, в большинстве случаев восстановить потерянную информацию можно. Самое главное – не паниковать: одной из наиболее распространенных ошибок является то, что пользователи, обнаружив потерю или порчу данных, начинают совершать массу необдуманных действий, лишь усугубляя тем самым и без того непростую ситуацию.
На вкладке Длина с помощью параметра Длина пароля указывается минимальная и максимальная длина пароля. Сущность этого параметра заключается в том, чтобы избавить программу от лишнего перебора и, тем самым, существенно сократить время, необходимое для расшифровки пароля, да и вообще повысить эффективность данного процесса. Например, если вам известна длина пароля, которые необходимо расшифровать, или вы точно знаете, что его длина не меньше 4, и не больше 7 символов – укажите эти сведения в полях соответственно Минимальная длина пароля и Максимальная длина пароля (эти поля можно заполнить как с клавиатуры, так и с помощью кнопок счетчика). В этом случае программа не будет перебирать ненужные комбинации из двух, трех или восьми символов, а ограничится указанным диапазоном.
...
Примечание . Поля Минимальная длина пароля и Максимальная длина пароля на вкладке Длина доступны для редактирования только в том случае, если в поле Тип атаки, которое расположено справа вверху окна, выбрано значение Перебор или Пароль из ключей . При выборе любого другого значения содержимое вкладки Длина будет заблокировано .
На вкладке Набор (см. рис. 3.25) с помощью группы флажков Набор символов следует указать набор символов, которые программа должна использовать при расшифровке пароля. По умолчанию предлагается использовать наборы Заглавные латинские (A-Z) , Строчные латинские (a-z) и Все цифры (0–9) , т. е. установлены только эти флажки. Чтобы использовать все известные печатаемые символы, включите параметр Все печатаемые .
Если необходимо для расшифровки пароля использовать какой-то специфичный набор символов, можно выполнить его предварительную настройку. Для этого нужно установить флажок Набор пользователя , в результате чего все остальные флажки станут заблокированными. Затем следует нажать расположенную справа кнопку Определить набор символов (ее название отображается в виде всплывающей подсказки при подведении указателя мыши) – в результате на экране отобразится окно, изображенное на рис. 3.27.
Рис. 3.27. Настройка пользовательского набора символов
В данном окне в поле Пользовательский набор символов можно с клавиатуры ввести символы, которые должны использоваться при расшифровке пароля. Это могут быть буквы, цифры, специальные символы, и др. Вы можете также загрузить уже готовый набор из внешнего файла с расширением *.chr – для этого нажмите кнопку Загрузить набор и в открывшемся окне укажите путь к требуемому файлу.
...Примечание . Названия кнопок данного окна, находящихся в его левом нижнем углу, отображаются в виде всплывающих подсказок при подведении к ним указателя мыши.
Для того чтобы быстро очистить набор символов, нажмите кнопку Очистить набор . Самостоятельно созданный набор символов можно сохранить в отдельном файле для последующего использования. Для этого нажмите кнопку Сохранить набор , и в открывшемся окне укажите путь для сохранения и имя файла набора.
Если пароль, который необходимо расшифровать, вам частично известен (т. е. вы знаете некоторые его символы), то вы можете настроить его расшифровку по маске. Это позволит намного сократить время, необходимое для расшифровки пароля. В данном случае под маской подразумевается набор символов, который программа будет воспринимать как расшифрованную часть пароля и, следовательно, не будет затрачивать на них время и ресурсы.
Вначале в поле Тип атаки из раскрывающегося списка выберите значение По маске . Затем перейдите на вкладку Набор , и введите с клавиатуры известные вам символы в поле Маска , строго соблюдая их последовательность. Иначе говоря, если вы знаете, что первые три символа пароля – 7V3 , то именно так их и вводите, а не V37 или 37V . Если потребуется быстро очистить данное поле, нажмите расположенную справа от него кнопку.
В полях Начать с и Закончить на можно указать наборы символов, которые должны являться соответственно начальными и конечными вариантами при расшифровке пароля. Отметим, что данные параметры доступны только в том случае, если в поле Тип атаки выбрано значение Перебор или По маске . Кроме этого, поле Начать с доступно также, если в поле Тип атаки выбрано значение Пароль из ключей .
На вкладке Словарь , содержимое которой представлено на рис. 3.28, настраиваются параметры используемого для расшифровки словаря. Отметим, что содержимое данной вкладки доступно только в том случае, если в поле Тип атаки выбрано значение По словарю .
Рис. 3.28. Настройка параметров словаря
В поле Файл словаря указывается путь к файлу словаря, имеющему расширение *.dic . Чтобы изменить значение данного поля, необходимо нажать расположенную справа кнопку Выбрать файл словаря (название кнопки отображается в виде всплывающей подсказки при подведении к ней указателя мыши), и в открывшемся окне по обычным правилам Windows указать требуемый путь.
С помощью флажка Заумные мутации можно включить режим, при котором программа будет использовать все мыслимые и немыслимые варианты, формируемые на основании содержимого словаря. Этот флажок доступен только в том случае, когда отключен расположенный под ним параметр Попробовать все возможные комбинации заглавных/маленьких букв .
В программе реализована возможность автоматического сохранения данных через определенные промежутки времени. Это делается на вкладке Автосохранение , содержимое которой показано на рис. 3.29.
Рис. 3.29. Настройка параметров автосохранения
Чтобы включить режим автосохранения, нужно установить флажок Сохранять каждые – только в этом случае параметры данной вкладки будут доступными для редактирования. В расположенном справа поле с клавиатуры либо с помощью кнопок счетчика указывается интервал автоматического сохранения (в минутах). По умолчанию предлагается сохранять данные каждые 5 минут.
В поле Путь для автосохранения следует указать каталог, в который будет помещаться файл с сохраненными данными. Для этого нужно нажать расположенную справа кнопку и в открывшемся окне по обычным правилам Windows выбрать требуемую папку.
3.3.3. Пример расшифровки пароля к zip-архиву
После того как программа настроена и подготовлена к работе, можно приступать к ее полноценной эксплуатации. В этом разделе мы на конкретном примере продемонстрируем, как с помощью Advanced Archive Password Recovery можно расшифровать пароль к zip-архиву.
С помощью программы WinRAR (версия тут особой роли не играет, главное – чтобы была поддержка паролей к архивам) создадим zip-архив. В окне настройки параметров архивирования, помимо указания пути для сохранения и имени файла, откроем вкладку Дополнительно (рис. 3.30).
Рис. 3.30. Настройка архивирования, вкладка Дополнительно
На данной вкладке нажмем кнопку Установить пароль – в результате на экране откроется окно ввода пароля (рис. 3.31).
Рис. 3.31. Ввод пароля к архиву
В данном окне установим флажок Отображать пароль при вводе (чтобы отключить механизм двойного ввода), и в поле Введите пароль с клавиатуры введем пароль: 1234 (см. рис. 3.31). После этого дважды нажмем ОК – в результате пароль будет сохранен по указанному на вкладке Общие пути. Теперь запускаем программу Advanced Archive Password Recovery. Первое, что мы должны сделать – это выбрать файл архива, к которому требуется расшифровать пароль. Для этого нажимаем кнопку Загрузить ZIP/RAR/ACE/ARJ-файл (название кнопки отображается в виде всплывающей подсказки при подведении к ней указателя мыши), затем в открывшемся окне указываем путь к нашему файлу и нажимаем кнопку Открыть . В результате путь к файлу и его имя должны отобразиться в поле ZIP/RAR/ACE/ARJ-файл (рис. 3.32).
Рис. 3.32. ZIP-файл для расшифровки пароля
После этого в поле Тип атаки из раскрывающегося списка выбираем значение По словарю . При этом параметры настройки, находящиеся на вкладках Набор и Длина , станут недоступными для редактирования – но нам они в данном случае не нужны, как, собственно, и другие параметры. Нажимаем в инструментальной панели кнопку Старт – и через некоторое время на экране отобразится окно, которое показано на рис. 3.33.
Подписывайтесь на наши страницы в социальных сетях.
Будьте в курсе последних книжных новинок, комментируйте, обсуждайте. Мы ждём Вас!
Похожие книги на "Как быстро восстановить потерянные компьютерные данные. Подробное руководство по спасению информации"
Книги похожие на "Как быстро восстановить потерянные компьютерные данные. Подробное руководство по спасению информации" читать онлайн или скачать бесплатно полные версии.
Мы рекомендуем Вам зарегистрироваться либо войти на сайт под своим именем.
Отзывы о "Алексей Гладкий - Как быстро восстановить потерянные компьютерные данные. Подробное руководство по спасению информации"
Отзывы читателей о книге "Как быстро восстановить потерянные компьютерные данные. Подробное руководство по спасению информации", комментарии и мнения людей о произведении.