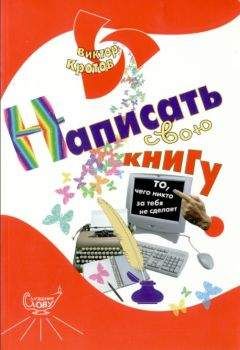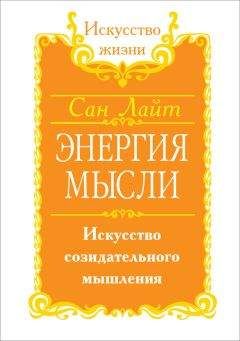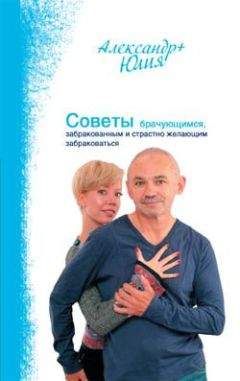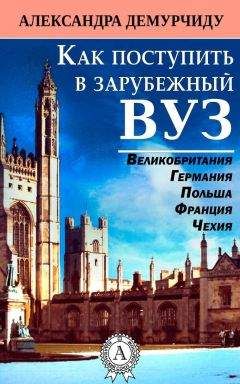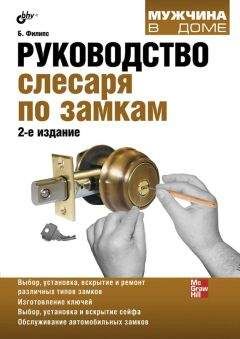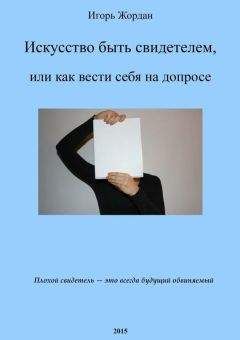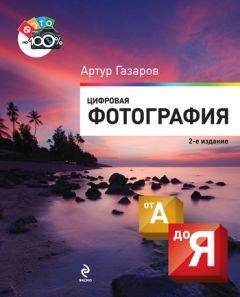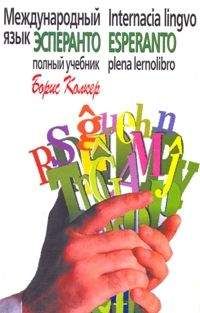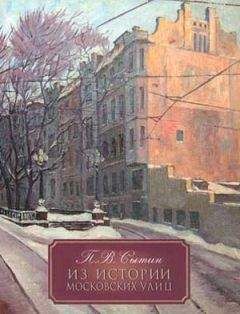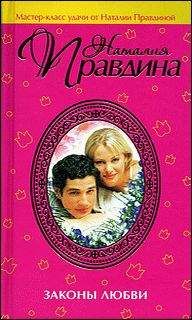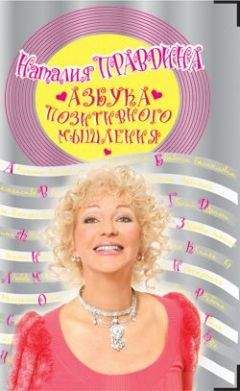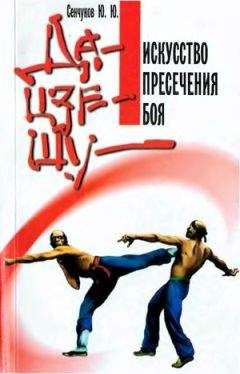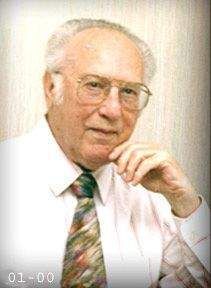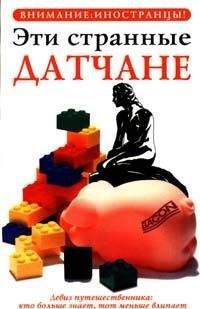Алексей Гладкий - Как быстро восстановить потерянные компьютерные данные. Подробное руководство по спасению информации

Все авторские права соблюдены. Напишите нам, если Вы не согласны.
Описание книги "Как быстро восстановить потерянные компьютерные данные. Подробное руководство по спасению информации"
Описание и краткое содержание "Как быстро восстановить потерянные компьютерные данные. Подробное руководство по спасению информации" читать бесплатно онлайн.
Современный человек уже не может представить свою жизнь без компьютера. С каждым днем растет количество информации, которую мы доверяем своему электронному другу.
Однако не стоит забывать, что никто не может стопроцентно гарантировать сохранность имеющихся в компьютере данных. Причин, по которым они могут быть утеряны или испорчены, существует великое множество: беспечность и ошибочные действия пользователей, аппаратные сбои, внезапное отключение электричества, деятельность вредоносных программ, нестабильная работа операционной системы, и т. д.
После утраты данных многие впадают в отчаяние, полагая, что восстановить их нереально. Однако это далеко не так, более того – как показывает практика, в большинстве случаев восстановить потерянную информацию можно. Самое главное – не паниковать: одной из наиболее распространенных ошибок является то, что пользователи, обнаружив потерю или порчу данных, начинают совершать массу необдуманных действий, лишь усугубляя тем самым и без того непростую ситуацию.
В операционной системе Windows имеется встроенный брандмауэр подключения к Интернету. Чтобы его включить, нужно в Панели управления выбрать категорию Сеть и подключения к Интернету , а затем – значок Сетевые подключения . В результате на экране откроется окно со списком имеющихся сетевых подключений. В данном окне нужно выделить курсором значок подключения, которое необходимо защитить брандмауэром, и в левой части окна в группе задач Сетевые задачи щелкнуть мышью на ссылке Изменение настроек подключения (рис. 1.1).
Рис. 1.1. Переход к настройкам подключения
После выполнения указанных действий на экране откроется окно просмотра и редактирования свойств текущего подключения. В данном окне следует перейти на вкладку Дополнительно (рис. 1.2).
Рис. 1.2. Редактирование свойств подключения
На данной вкладке нужно нажать кнопку Параметры , и в открывшемся окне установить переключатель в положение Включить (рекомендуется) (рис. 1.3).
Рис. 1.3. Включение брандмауэра Windows
После выполнения указанных действий в каждом окне нажмите кнопку ОК .
...Примечание . По умолчанию брандмауэр Windows включен, и без особой надобности отключать его не рекомендуется.
Кроме штатного брандмауэра Windows в настоящее время на рынке имеется достаточное количество сетевых экранов от сторонних разработчиков. Среди них можно порекомендовать защитный файрволл ZoneAlarm, являющийся сегодня одним из наиболее популярных и эффективных. Интерфейс программы представлен на рис. 1.4.
Рис. 1.4. Защитная программа ZoneAlarm
К несомненным достоинствам программы можно отнести то, что она имеет как платную, так и бесплатную версии, причем возможностей бесплатной версии вполне достаточно для защиты домашнего компьютера. Недостаток – ZoneAlarm не поддерживает русский язык (правда, в Интернете можно найти и скачать русификатор). В программе предусмотрена возможность тонкой настройки параметров защиты. В частности, пользователь самостоятельно указывает приложения, которым разрешен выход в Интернет (чаще всего это интернет-обозреватель, почтовая программа, ICQ и т. п.), определяет параметры доступа в компьютер извне. Попросту говоря, программа полностью контролирует входящий и исходящий трафик. Вы можете поместить программу в автозагрузку, включить режим скрытия своего IP-адреса, и др. Отметим, что файрволл ZoneAlarm в настоящее время является одним из самых надежных сетевых экранов.
Глава 2. Штатные средства Windows, предназначенные для восстановления данных
В некоторых случаях для восстановления данных можно воспользоваться штатными средствами Windows. В первую очередь это касается случаев, когда данные были ошибочно удалены в Корзину, а также – при нестабильной работе операционной системы или когда она вообще отказывается загружаться. В последних случаях можно попытаться запустить ее хотя бы один раз для того, чтобы успеть сохранить всю важную информацию на внешние носители или в Интернете перед полной переустановкой системы или другими кардинальными мерами (форматирование жесткого диска и т. п.), которые неминуемо приводят к потере всех хранящихся в компьютере данных.
2.1. Восстановление удаленных объектов из Корзины
В операционной системе Windows объекты (файлы и папки), которые были удалены с помощью клавиши Delete , F8 или команды контекстного меню Удалить (в зависимости от того, где и как осуществлялось удаление), автоматически помещаются в Корзину . В данном случае Корзина представляет собой место для хранения ненужной информации (по аналогии с обыкновенной мусорной корзиной, имеющейся в каждом офисе).
При необходимости вы можете восстановить из Корзины помещенный в нее ранее объект. Как правило, эта операция осуществляется после ошибочного удаления данных.
Чтобы восстановить объект из Корзины , щелкните на нем правой кнопкой мыши и в открывшемся контекстном меню выполните команду Восстановить (рис. 2.1).
Рис. 2.1. Восстановление объекта из Корзины
В результате объект будет восстановлен на том месте, откуда он ранее был удален, а из Корзины – исчезнет. Стоит отметить, что периодически Корзину рекомендуется очищать от всего содержимого – чтобы не загромождать жесткий диск ненужной информацией. Это можно сделать двумя способами: щелкнуть правой кнопкой мыши на значке Корзины на рабочем столе и в открывшемся контекстном меню выбрать команду Очистить корзину , либо открыть Корзину и выполнить в ней команду главного меню Файл → Очистить корзину . Но учтите: в этом случае данные удаляются окончательно, и штатными средствами Windows вы их восстановить не сможете.
2.2. Загрузка последней удачной конфигурации системы
Иногда операционная система ведет себя совершенно непредсказуемо и нестабильно. О причинах подобных явлений мы говорили в предыдущей главе, а здесь расскажем о том, каким образом можно «оживить» ее хотя бы для спасения хранящейся в компьютере информации.
Приведенный здесь метод удобно использовать в случаях, когда система попросту отказывается загружаться, или после загрузки становится совершенно неработоспособной.
Включите компьютер или перезагрузите его с помощью кнопки Reset . Как только он начнет загружаться, нажмите и удерживайте клавишу F8 . В результате через некоторое время на экране отобразится меню с вариантами загрузки. Как правило, в подобной ситуации нужно выбрать вариант загрузки последней удачной конфигурации (с работоспособными параметрами), но может потребоваться и что-то другое (например, загрузка системы в безопасном режиме).
...Примечание . Выбор требуемого варианта загрузки Windows осуществляется с помощью клавиш со стрелками .
Если после выбора, например, варианта загрузки с последними работоспособными параметрами система успешно запустилась – не откладывая, сохраняйте всю важную информацию на внешние носители, в локальной сети либо в Интернете. Лишь после того как вы сохранили все данные, можно совершать какие-то попытки по реанимированию операционной системы (восстановление, переустановка полная или частичная, лечение, и др.). Учтите: даже если в этот раз вам удалось удачно загрузить операционную систему – не факт, что это получится в следующий раз.
2.3. Восстановление системы из меню «Пуск»
В процессе эксплуатации системы могут возникать ситуации, когда нужно вернуться к одному из предыдущих ее состояний. Такая необходимость может быть обусловлена, например, нестабильной работой системы, неквалифицированным редактированием системного реестра, аппаратными сбоями и др. Функциональность восстановления системы позволяет «откатить» ее к стабильным параметрам работы, что нередко позволяет восстановить ее работоспособность хотя бы на время, достаточное для сохранения наиболее ценной информации.
Чтобы перейти в режим восстановления операционной системы, необходимо выполнить команду Пуск → Все программы → Стандартные → Служебные → Восстановление системы . При этом на экране откроется окно, изображенное на рис. 2.2.
Рис. 2.2. Восстановление операционной системы
В данном окне с помощью переключателя необходимо выбрать одно из следующих действий:
• Восстановление более раннего состояния компьютера ;
• Создать точку восстановления ;
• Отменить последнее восстановление (доступно только после выполненного восстановления системы).
Следует отметить, что система через определенный интервал времени автоматически создает точки восстановления (они называются Системные точки восстановления ). Помимо этого, точки восстановления могут создаваться пользователем вручную (например, точку восстановления целесообразно создать перед выполнением каких-либо «экспериментов» над системой), либо автоматически в процессе установки некоторых программ (например, программ, которые при установке прописываются в системных папках или используют системные библиотеки).
Любое из перечисленных выше действий выполняется поэтапно. Если выбрано действие Восстановление более раннего состояния компьютера , то на следующем этапе нужно будет выбрать одну из имеющихся контрольных точек восстановления. В левой части окна имеется календарь, в котором следует установить курсор на требуемую дату (в календаре доступны только те даты, которые включают в себя хотя бы одну точку восстановления). При этом справа от календаря отобразится перечень точек восстановления выбранной даты. Для выполнения операции восстановления необходимо выделить курсором требуемую контрольную точку и нажать кнопку Далее . Все работающие приложения перед восстановлением системы необходимо закрыть. Учтите, что в процессе восстановления системы произойдет автоматическая перезагрузка компьютера.
Подписывайтесь на наши страницы в социальных сетях.
Будьте в курсе последних книжных новинок, комментируйте, обсуждайте. Мы ждём Вас!
Похожие книги на "Как быстро восстановить потерянные компьютерные данные. Подробное руководство по спасению информации"
Книги похожие на "Как быстро восстановить потерянные компьютерные данные. Подробное руководство по спасению информации" читать онлайн или скачать бесплатно полные версии.
Мы рекомендуем Вам зарегистрироваться либо войти на сайт под своим именем.
Отзывы о "Алексей Гладкий - Как быстро восстановить потерянные компьютерные данные. Подробное руководство по спасению информации"
Отзывы читателей о книге "Как быстро восстановить потерянные компьютерные данные. Подробное руководство по спасению информации", комментарии и мнения людей о произведении.