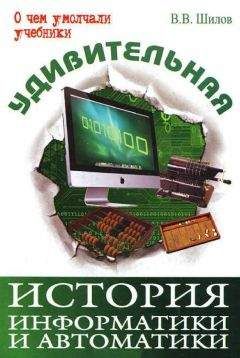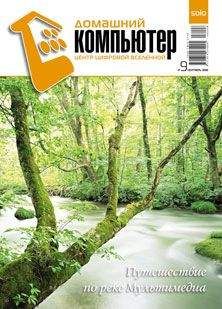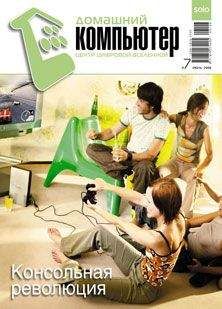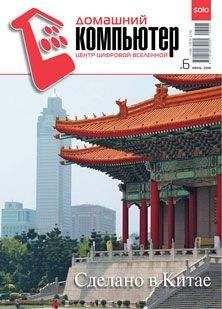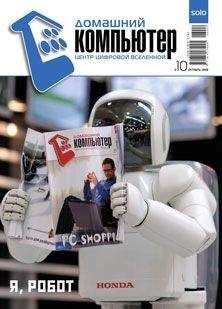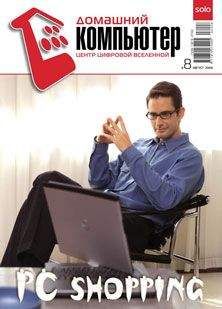Валерий Алиев - Компьютер – это просто!

Все авторские права соблюдены. Напишите нам, если Вы не согласны.
Описание книги "Компьютер – это просто!"
Описание и краткое содержание "Компьютер – это просто!" читать бесплатно онлайн.
В современном мире умение пользоваться компьютером – абсолютная необходимость: без соответствующих навыков невозможно устроиться на хорошую квалифицированную работу. Но можно ли освоить компьютер за несколько дней? Автор данной книги доказывает, что в этом нет ничего сложного. Прочитав ее, вы будете легко обращаться с компьютером, овладеете программами Word, Excel, Outlook Express, научитесь пользоваться электронной почтой и Интернетом. Книга написана по принципу «просто и ничего лишнего», благодаря чему доступна для самого широкого круга читателей.
Продукция программистов – программы – в то время не продавались, а распространялись свободно, но информация о достижениях отдельных программистов в широком доступе просто отсутствовала.
Американцы вели свою летопись. Поэтому теперь нам известно, что основные принципы текстового процессора – программы, предназначенной для обработки текста, – были разработаны в начале 1975 г. кинорежиссером из Нью-Йорка Майклом Шрейером, который занялся программированием (видимо, это у него лучше получалось). Подготавливая инструкции по использованию своих программ, он сообразил, что их можно делать с помощью программы, а не печатать на машинке. Он трудился над своей программой по 16–20 часов в сутки на протяжении года и выпустил ее в продажу под названием «Электрический карандаш». В общей сложности он выпустил 78 вариантов этой программы для различных компьютеров.
В 1978 году бизнесмен из Нью-Йорка Сеймур Рубинштейн и программист Джон Барнэби разработали программу, которую они назвали WordStar, и под этим именем выпустили в продажу.
За следующие шесть лет число пользователей этого текстового процессора превысило количество потребителей всех других текстовых процессоров, вместе взятых. WordStar стал стандартом. Корпорация Microsoft, разрабатывая собственный комплекс программ Microsoft Office, не могла пройти мимо текстового процессора. Так появился Microsoft Word.
Для чего нужен текстовый процессор?
Программы обработки текста позволяют быстро и просто вносить любые изменения в написанный (набранный) текст, создавать новые документы, хранить их, получать печатные копии набранного текста в любом количестве экземпляров.
Кроме этого, Microsoft Word может много чего еще, естественно, в руках того, кто умеет им пользоваться.
Именно изучением возможностей Microsoft Word мы и займемся.
Но должен предупредить, что вместе со мной вы узнаете лишь основы применения Word, а дальнейшее совершенствование полученных знаний будет зависеть только от вас самих, ведь наилучший результат всегда достигается при практическом использовании полученных знаний и навыков.
Начало работы
Для начала работы с Microsoft Word его необходимо загрузить. Сделать это можно несколькими способами.
• Пуск ► Программы ► Microsoft Word.
• В панели Office щелкнуть по кнопке
• Кликнуть по любому файлу с таким значком
В результате на экране монитора появится окно Microsoft Word[17] (рис. 3.1).
Рис. 3.1. Окно Microsoft Word
Правда, в зависимости от настроек, ваше окно может несколько отличаться от вида, изображенного на рис. 3.1, но не настолько, чтобы вы его совсем не узнали.
В шапке окна обязательно будет надпись – Microsoft Word.
Настройки Microsoft Word
Вид окна Microsoft Word зависит от выбора, сделанного в меню Вид строки Меню (рис. 3.2).
Рис. 3.2. Меню Вид строки Меню
Наиболее привычный вид документа вы увидите при включенном пункте меню Разметка страницы и выбранном пункте Линейка.
В любом случае вы можете поэкспериментировать и выбрать для себя наиболее удобное представление документа, помня, что это только отображение вашего документа на экране монитора. На бумаге он может выглядеть совсем по-другому.
Хотя я придерживаюсь того мнения, что надо работать именно с тем, что ты хочешь получить. То есть если ты готовишь печатную форму, то и работай с документом в Разметке страницы с линейкой; если готовишь Web-документ – включай этот режим и т. д.
Наиболее серьезные настройки устанавливаются в окне Параметры, которое вызывается командой Сервис ► Параметры (рис. 3.3).
Рис. 3.3. Окно Параметры – закладка Вид
В группе Показывать необходимо отметить (поставить галочку):
• Строку состояния – для отображения строки состояния в окне Microsoft Word (см. рис. 3.1);
• Всплывающие подсказки – для отображения всплывающих подсказок при наведении указателя мыши на кнопки панелей инструментов. Это очень удобно во время изучения Microsoft Word;
• Горизонтальную полосу прокрутки и Вертикальную полосу прокрутки (см. рис. 3.1.).
Остальные пункты можно оставить по умолчанию, то есть так, как они есть.
• В группе Знаки форматирования выберите Все – это позволит вам при работе видеть все знаки, такие как знак конца абзаца в вашем документе при нажатой кнопке Непечатаемые знаки.
• Если в группе Параметры режима разметки и Web-документа отмечено Границы текста, то при работе будут отображаться границы текста (см. рис. 3.1).
• На вкладке Общие, отметив Помнить список из…, вы можете указать количество файлов из числа последних, с которыми вы работали, которое будет помнить Microsoft Word.
На вкладке Сохранение можно отметить:
• Запрос на сохранение шаблона NormaLdot, что позволяет контролировать всякое изменение файла общих шаблонов;
• Разрешить сохранение в фоновом режиме, что несколько ускоряет работу программы, позволяя сохранять документ, не прерывая работу с текстом;
• обязательно отменить Автосохранение, что позволит избежать больших неприятностей. Обоснование этой рекомендации приведено в главе 2, в разделе Меню Сервис, окно Сохранение (см. рис. 2.19).
На вкладке Пользователь проставьте свои данные.
Все остальные настройки оставьте как есть.
Когда у вас появится хорошее понимание того, что вы делаете и почему, можете вернуться к настройкам и что-то изменить.
Панели инструментов
Как и в любом стандартном окне Windows, в окне Microsoft Word есть строка меню (рис. 3.4) и панели инструментов.
Рис. 3.4. Строка меню Microsoft Word
Панель инструментов состоит из кнопок со значками (рис. 3.5).
Рис. 3.5. Панель инструментов
Щелчок по такой кнопке позволяет выполнить какую-то одну операцию над выделенным объектом. Все эти операции также можно найти в Строке меню программы. На панели инструментов собраны значки наиболее популярных операций, что позволяет экономить время при работе.
Выбор необходимых панелей инструментов осуществляется пользователем (рис. 3.6) в меню Вид.
Рис. 3.6. Выбор панелей инструментов
Напротив уже установленных панелей инструментов стоят галочки. Выбранную панель инструментов можно установить в любое место окна Microsoft Word. Для этого нужно взять панель за шапку и перетащить к той стороне окна, где вы хотите ее прилепить.
Чтобы переместить уже прилепленную панель в другое место, нужно взять панель мышью за крайнюю левую часть (там, где у панели находится линия захвата, за которую ее можно перемещать) и перетащить ее в нужное место (рис. 3.7).
Рис. 3.7. Панели инструментов
С помощью кнопок добавления и удаления (подсказка «Другие кнопки») на панели инструментов (см. рис. 3.7) можно увеличивать или уменьшать количество кнопок (рис. 3.8).
Рис. 3.8. Добавить/удалить кнопки на панели инструментов
Кнопки, которые уже находятся на панели инструментов, отмечены галочками. Для добавления или удаления кнопки щелкните мышкой на нужной строчке. Для возвращения в режим набора текста нажмите клавишу Esc (Эскейп).
Создание документа
Итак, с первоначальными настройками мы определились. Попробуем создать первый документ. Что бы вы ни сделали и как бы это ни назвали, для Word это все равно документ.
Если вы не хотите воспользоваться стандартными заготовками, которые есть в Word, вы можете сделать очень просто – щелкните по значку
Word создаст стандартный документ, который будет содержать один лист формата А4.
Следующий способ позволит вам осуществить выбор из большего числа вариантов.
Файл ► Создать. В результате появится окно Создание документа (рис. 3.9).
Рис. 3.9. Окно создания документа
Здесь вы можете на нужной закладке выбрать необходимый тип шаблона документа.
Сохранение файлаВы еще ничего не сделали, но вы готовы к работе. Значит, позаботимся, чтобы ваш труд не пропал зря. Для этого необходимо периодически сохранять все, что вы сделали, в файле на диске, который нужно еще создать.
Для этого:
1) в меню Файл выберите пункт Сохранить как…. В появившемся окне сохранения документа (рис. 3.10) выберите папку, где вы будете хранить свой файл, присвойте этому файлу имя, проследите, чтобы тип файла был Документ Word(*.doc), и щелкните по кнопке Сохранить (или нажмите клавишу Ввод);
Подписывайтесь на наши страницы в социальных сетях.
Будьте в курсе последних книжных новинок, комментируйте, обсуждайте. Мы ждём Вас!
Похожие книги на "Компьютер – это просто!"
Книги похожие на "Компьютер – это просто!" читать онлайн или скачать бесплатно полные версии.
Мы рекомендуем Вам зарегистрироваться либо войти на сайт под своим именем.
Отзывы о "Валерий Алиев - Компьютер – это просто!"
Отзывы читателей о книге "Компьютер – это просто!", комментарии и мнения людей о произведении.