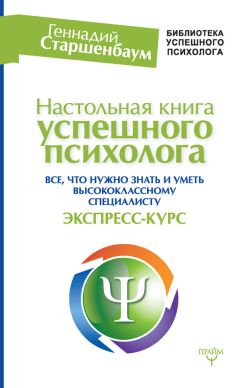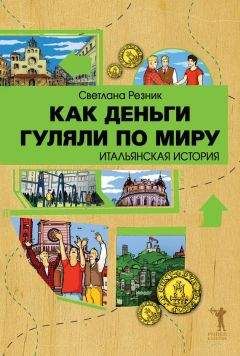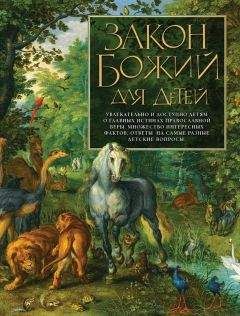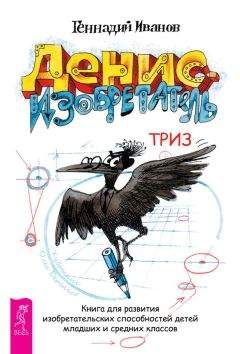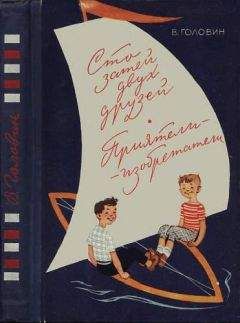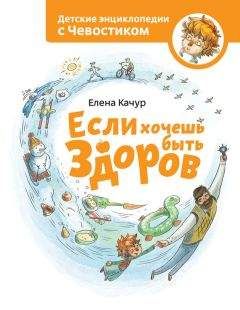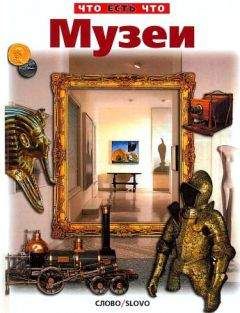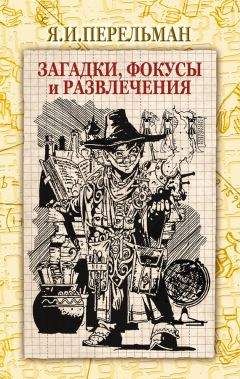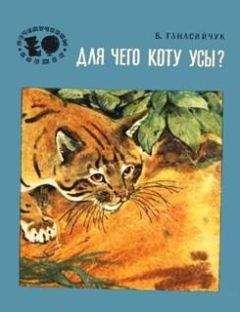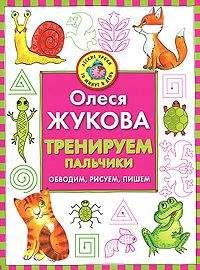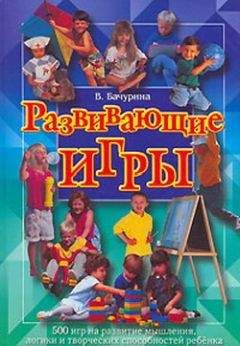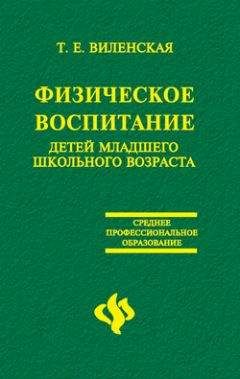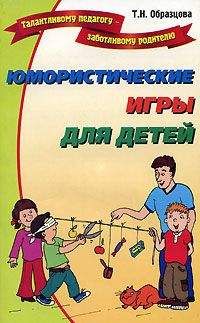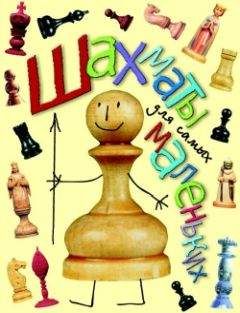Иван Жуков - Самоучитель работы на компьютере. Максимально просто и быстро

Все авторские права соблюдены. Напишите нам, если Вы не согласны.
Описание книги "Самоучитель работы на компьютере. Максимально просто и быстро"
Описание и краткое содержание "Самоучитель работы на компьютере. Максимально просто и быстро" читать бесплатно онлайн.
Вам нужно освоить работу на компьютере, но вы уверены, что ничего не получится, вы боитесь что-нибудь сломать, не понимаете объяснения детей или знакомых? Тогда эта книга для вас!
Книги Ивана Жукова по праву заслужили звание самых простых и доступных людям любого возраста и уровня подготовки. Объяснения начинаются с самых азов – включения и выключения компьютера, работы с мышкой и клавиатурой.
Максимально быстро и комфортно вы научитесь работать с фотографиями – сохранять их, обрабатывать, отправлять друзьям и знакомым, смотреть любимые фильмы и сериалы, искать информацию в сети Интернет, заведете страничку в социальной сети ВКонтакте и сможете бесплатно звонить и отправлять письма и сообщения людям по всему миру. Множество иллюстраций, удобный карманный формат.
3. Нажимаете левой кнопкой мыши на строчку нужного приложения и открываете его.
4. Вам не нужен список приложений и вы хотите вернуть меню пуск первоначальный вид? Найдите внизу строчку со стрелочкой Назад, нажмите на нее левой клавишей мышки, и окошко Пуска примет свой обычный вид.
Как настроить раздел «Пуск»
Чтобы немножко поупражняться в работе на компьютере, привыкнуть к мышке, настроим под себя раздел Пуск.
Предположим, что вы совсем не интересуетесь новостями спорта. Зачем тогда квадратик с этим приложением будет занимать место в вашем разделе Пуск?
Чтобы убрать квадратик с приложением или изменить размер приложения в разделе Пуск:
1. Наведите на него курсор мышки.
2. Нажмите правую клавишу.
3. В открывшемся окошке найдите нужное действие – Удалить.
4. Наведите на выбранную строчку курсор – строчка выделится.
5. Нажмите на левую клавишу мышки.
6. Подтвердите, что вы согласны удалить приложение, нажмите еще раз на кнопку Удалить (делается это также при помощи мышки, наводим курсор и нажимаем на левую клавишу). Ненужное приложение исчезнет. Правда, вас предупредят, что исчезнут и все его данные. Будьте внимательны, не удалите то, что может вам понадобиться!
Если вы хотите сделать квадратик поменьше или побольше, то вместо Удалить, нажмите на строку Изменить размер и в новом квадратике выберите нужное: мелкий, средний, широкий, большой.
Таким образом настройте под себя внешний вид всех квадратиков.
Наиболее важные для вас приложения вы можете поместить на Панель задач — то есть на полосочку внизу. Тогда вам не надо будет открывать меню Пуск, что-то искать. То что надо всегда будет у вас перед глазами.
Повторяем пункты 1 и 2, а затем выбираем действие Дополнительно и далее – Закрепить на панели задач.
Иконка (маленькая картиночка) приложения появится на полосочке внизу, когда вы откроете Рабочий стол.
На Панели задач будут появляться иконочки тех приложений, с которыми вы работаете. Поэтому не будем его засорять и добавлять ненужные приложения. Чтобы убрать приложение с Панели задач:
1. Наведите на курсор на значок приложения, которое вы не хотите видеть, прямо на Панели задач.
2. Нажмите правую клавишу мышки.
3. Выберите Открепить от панели задач и нажмите левую клавишу.
Либо:
1. Еще раз зайдите в Пуск.
2. Нажмите правой клавишей мыши на квадратик Фотографии и выберите: Дополнительно – Удалить из панели задач.
Чтобы закрыть окошко Пуска, нажмите еще раз на значок Пуск – в левом нижнем углу экрана.
Работаем с папками и файлами. Создаем, сохраняем, копируем
Файл – это любой документ (видео, музыка, фотография, текст).
Несколько файлов можно положить в одну папку, чтобы удобнее было искать. Конечно, не реальную папку, а виртуальную, то есть такую, которая существует только в вашем компьютере. Такую папку можно и нужно озаглавить – например, сделать папку Работа и сложить туда рабочие документы.
Причем можно сделать внутри папки другие папки, чтобы удобно рассортировать всю информацию.
Например, в папке Работа создать папки 2013, 2014, 2015, 2016 – так вы без труда найдете то, что вам нужно.
Вы еще пока не создали ни одной папки.
Но несколько папок на вашем компьютере есть изначально.
Что такое окно
Чтобы начать работу с папками и файлами, нужно поговорить о том, почему система называется именно Windows, что переводе значит окна.
✓ Чтобы открыть папку, файл, программу – система создает окошко и показывает нам в нем содержание папки или файла.
✓ Для каждого файла – свое окошко.
✓ Можно открыть какое угодно количество окон. Но работать можно только с одним.
✓ Чтобы поработать с другой программой, не обязательно закрывать предыдущую программу. Можно просто перейти из окошка в окошко.
✓ Окно может занимать весь экран, и тогда вы не увидите других. А может часть.
✓ Значки всех открытых окошек появляются на полосочке внизу – на Панели задач.
Где хранятся папки
Готовые папки хранятся в разделе Этот компьютер (в зависимости от настроек может называться просто Компьютер или Мой компьютер).
Через этот же раздел вы будете находить папки, которые создадите сами.
1. Чтобы открыть этот раздел, нажмите на иконочку Проводник на нижней панели. Она выглядит вот так.
В Проводнике можно быстро найти и открыть любой документ или папку.
Сейчас вы видите несколько картинок в виде папок с надписями.
Они разбиты на разделы.
Вверху это Часто используемые папки – например, Документы, Изображения, Загрузки и пр.
Ниже идет раздел Последние файлы. Здесь отображаются только файлы. Причем те, которые во время работы за компьютером вы открывали чаще всего. Это могут быть файлы как с текстами, так и изображения или песни.
2. Теперь выберите пункт Этот компьютер – находится с списке слева (выделен на предыдущем рисунке).
В разделе Папки вы видите уже готовые папки – Видео, Документы, Музыка и пр.
Тут все просто. Ваш компьютер сам распознает, какой файл вы сохраняете, и помещает его в нужную папку (если вы, конечно, не выберете для него какое-то особое место).
Поэтому, сохранив какую-либо мелодию, вы найдете ее в папке Музыка.
Здесь же, в разделе Устройства и диски, обязательно будет виден Локальный диск С, CD-, DVD-дисковод (если он есть на вашем компьютере или ноутбуке), а может быть, еще и Локальный диск D. Здесь же вы увидите подключенную к компьютеру флешку или карту памяти.
Зачем нужны диски С и DВ памяти вашего компьютера информация хранится в виде файлов. Память компьютера разделена на две части – два диска (а может быть, и на большее количество частей).
Делается это по двум причинам. Первое – для удобства.
Как правило, на диске С хранятся программы, а на диске D ваши личные файлы (фото, тексты, видео и т. д.).
Такое деление необходимо для защиты ваших данных.
Если что-то случится с данными на диске С, то ваши личные данные на диске D не пострадают.
Выделение файлов и папок
Прежде чем начать работу с файлами и папками, их нужно выделить! Ведь компьютеру нужно понять, какую именно папку (или файл) нужно открыть, сохранить, удалить и т. д. Выделенный объект всегда будет подсвечен цветом.
Как выделить папку или файлВыделить нужное очень просто.
1. Подведите к файлу или папке курсор и нажмите на левую клавишу мыши. Название и иконка окажутся внутри выделенного цветом прямоугольника.
2. Если вы нажмете на левую клавишу еще раз, то программа, папка или файл откроется.
3. Если необходимо выделить несколько файлов, то нужно одновременно нажать клавишу Ctrl на клавиатуре и по очереди подвести курсор к нужным файлам, каждый раз нажимая на левую клавишу мышки.
Как выделить все файлы или папкиЕсли в папке содержится несколько документов и вам необходимо выделить сразу весь список, можно не мучиться к клавишей Ctrl.
1. Щелкните левой кнопкой мыши по первому объекту.
2. Нажмите клавишу Shift и, удерживая ее, щелкните левой клавишей мышки по последнему файлу из списка.
Так выделятся все файлы (или папки) между первым объектом и последним.
Если вам нужно выделить вообще все, просто нажмите на клавиатуре сочетание клавиш Ctrl+A.
Как открыть папку или файл
Чтобы открыть папку (или файл, это не важно – механизм один):
1. Наведите на нее курсор мышки, чтобы ее выделить.
2. Нажмите на левую клавишу мышки.
Внимание!
При открытии файла компьютер сам находит нужную для работы или просмотра этого файла программу и запускает ее. Например, при открытии текстового файла будет открыта программа WordPad, если вы открываете фильм, то компьютер сам откроет специальную программу для просмотра видео, и т. д.
Если какой-то файл не открывается, то, возможно, на вашем компьютере не установлена необходимая для него программа.
Подписывайтесь на наши страницы в социальных сетях.
Будьте в курсе последних книжных новинок, комментируйте, обсуждайте. Мы ждём Вас!
Похожие книги на "Самоучитель работы на компьютере. Максимально просто и быстро"
Книги похожие на "Самоучитель работы на компьютере. Максимально просто и быстро" читать онлайн или скачать бесплатно полные версии.
Мы рекомендуем Вам зарегистрироваться либо войти на сайт под своим именем.
Отзывы о "Иван Жуков - Самоучитель работы на компьютере. Максимально просто и быстро"
Отзывы читателей о книге "Самоучитель работы на компьютере. Максимально просто и быстро", комментарии и мнения людей о произведении.