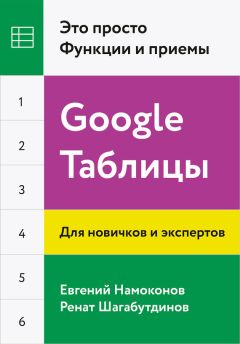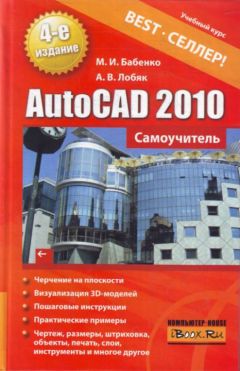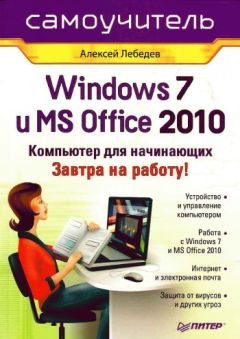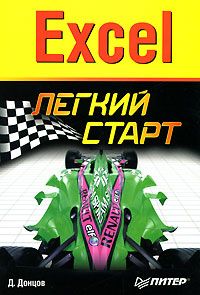Михаил Цуранов - Excel 2007. Компьютерная шпаргалка
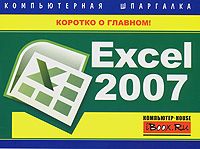
Все авторские права соблюдены. Напишите нам, если Вы не согласны.
Описание книги "Excel 2007. Компьютерная шпаргалка"
Описание и краткое содержание "Excel 2007. Компьютерная шпаргалка" читать бесплатно онлайн.
Эта книга научит Вас выполнять расчеты любой сложности в популярнейшем редакторе электронных таблиц Microsoft Excel 2007. Множество наглядных иллюстраций и пошаговых инструкций позволят Вам легко и быстро освоить все самые необходимые в работе инструменты программы.
М. В. Цуранов
Excel 2007
Глава 1
Начинаем работать с Excel
Что такое электронная таблица
Таблица – это совокупность данньгх, которые систематизированы и разнесены по графам (строкам и столбцам). Элемент таблицы, находящийся на пересечении строки и столбца, называется ячейкой, непосредственно хранящей информацию.
Основное достоинство электронных таблиц заключается в простоте использования средств обработки данных. Работа с электронными таблицами, не требуя от пользователя специальной подготовки, предоставляет средства анализа данных и создания формул расчета.
В таблицы можно вводить информацию любого типа: текст, числа, дату и время, формулы, рисунки, диаграммы и т.д. С данными можно производить операции при помощи специальных функций.
Редактор Excel создает для работы так называемую книгу, которая содержит несколько листов, что позволяет удобно организовывать данные. Так, в одной книге можно разместить набор документов, относящихся к одному проекту. Каждый лист представляет собой таблицу, состоящую из строк и столбцов.
Кроме операций над собственными данными, Excel позволяет выполнять импорт данных из других приложений и источников (из базы данных Access, текстовых файлов и др.).
Вводимая информация может быть обработана с помощью:
• форматирования данных, в том числе с использованием различных тем и стилей, а также условного форматирования;
• различных вычислений с использованием мощного аппарата функций и формул;
• получения выборки данных, удовлетворяющих определенным критериям, посредством сортировки и фильтрации;
• автоматического расчета промежуточных и общих итогов;
• группировки данных, чтобы затем при необходимости эти данные можно было свернуть или развернуть;
• создания сводных таблиц, которые упрощают представление сложных данных;
• построения графиков и диаграмм;
• использования наборов потенциально готовых результатов, которые при работе с документами значительно упрощают работу.
Запускаем Excel 2007
Для запуска Excel существуют два способа:
• чтобы произвести запуск с помощью меню Пуск, надо в подменю Все программы открыть соответствующую программную группу (как правило, эта группа называется Microsoft Office), в которой выбрать Microsoft Office Excel 2007;
• если на рабочем столе есть ярлык
, можно воспользоваться им.
После запуска редактор Excel автоматически откроет пустую книгу с названием Книга 1, которое будет отображено в строке заголовка, расположенной в верхней части окна.
Как работать с файлами в Excel
Рабочая книга в редакторе Excel представляет собой один файл со стандартным расширением .xlsx или .xls (если книга сохранена в режиме совместимости с предыдущими версиями Excel). Команды, при помощи которых осуществляется управление файлами, находятся в меню кнопки Office.
Создаем рабочую книгу
Для создания книги нужно воспользоваться кнопкой
Создать на панели быстрого доступа или же комбинацией клавиш Ctrl+N. В результате будет создана новая рабочая книга со стандартным названием Книга1. Следующая новая книга в том же сеансе работы в Excel будет открыта под именем Книга2 и т.д.
Открываем рабочую книгу
Чтобы открыть документ, следует при помощи команды Открыть из меню кнопки Office вызвать окно Открытие документа, в котором выбрать название нужного файла, затем нажать кнопку Открыть.
Для открытия файла можно также воспользоваться кнопкой
Открыть, которая находится на панели быстрого доступа. При этом появится то же самое диалоговое окно.
Еще одним способом вызова этого диалогового окна является нажатие сочетания клавиш Ctrl+O.
Как сохранить рабочую книгу
Чтобы сохранить файл, можно воспользоваться командой Office \ Сохранить, либо кнопкой
Сохранить на панели быстрого доступа, либо комбинацией клавиш Ctrl+S. Если сохранение выполняется первый раз, появится окно Сохранить как, где нужно указать имя файла и папку, в которой будет сохранен текущий документ.
При необходимости сохранения существующего файла в другом месте (папке) или под другим именем следует воспользоваться командой Сохранить как из меню кнопки Office или нажать клавишу F12.
Глава 2
Создание и редактирование таблиц Excel
Как ввести данные в таблицу Excel
Для удобства дальнейшего изложения дадим определение ячейки. Ячейкой называется прямоугольная область таблицы заданной ширины и высоты, предназначенная для размещения данных.
Ячейка характеризуется выравниванием, цветом фона и рамкой (наличием/ отсутствием границ и цветом/толщиной границ). Высота и/или ширина ячейки может быть как фиксированной, так и заданной вами вручную.
В ячейки можно вводить данные двух типов: формулы и константы (числа, текст или значения дат и времени). Прежде чем вводить данные, следует продумать, как их лучше разместить на листе. Удобно сначала составить шапку таблицы:, заполнив названия ее строк и столбцов. Тогда при внесении данных легко будет ориентироваться в таблице. Если вы забудете включить в таблицу какой-либо столбец или строку, их можно будет вставить позже, не теряя уже введенной информации.
Имя ячейки (адрес ячейки) в Excel формируется по аналогии с именованием клеток на шахматной доске: по имени столбца и строки, на которых расположена ячейка. Так, ячейка С3 находится на пересечении столбца С и 3-й строки.
Для примера создадим небольшую таблицу (рис. 2.1).
Рис. 2.1. Пример таблицы
При создании нового документа ячейка А1 автоматически становится активной. Признаки активной ячейки:
• черная рамка вокруг содержимого ячейки;
• подсветка названий строки и столбца.
Примечание. Если выделено несколько ячеек, активная ячейка будет выделена цветом фона, тогда как остальные ячейки будут выделены другим цветом.
Если сразу же начать вводить текст, он отобразится в этой ячейке. Чтобы ввести текст в другую ячейку, например А2, необходимо ее активировать, т.е. щелкнуть мышью по этой ячейке либо установить в нее курсор, произведя двойной щелчок (ссылка на активную ячейку отображается в поле имени). В примере таблица располагается, начиная с ячейки А2. Следовательно, создав новый документ, нужно перейти на ячейку А2 и ввести №. Завершить ввод содержимого ячейки А2 можно нажатием клавиши Tab, в результате чего курсор переходит на соседнюю ячейку справа – В2, в которую нужно ввести Наименование товара и снова нажать клавишу Tab и т.д.
После того как будет введен текст в ячейку В2, он отобразится и за ее пределами (рис. 2.2а). Но это не означает, что соседние ячейки С2 и D2 заняты. В этом легко убедиться, активировав одну из этих ячеек. Если в активной ячейке содержится информация, она отображается в строке формул. На рис. 2.2б видно, что в строке формул пусто, т.е. ячейка С2 не содержит никакой информации. После того как в нее будет введен текст, информация, выходившая до этого за пределы ячейки В2, скроется (рис. 2.2в).
Примечание. При создании таблицы данные в ячейки следует вводить подряд, чтобы не было пустых строк и столбцов.
После ввода строки заголовков можно заполнить столбцы данных. При этом завершать ввод данных в ячейку нужно нажатием клавиши Enter, тогда будет активироваться ячейка ниже. Например, можно установить курсор в ячейку А3, ввести значение 1 и нажать клавишу Enter. В результате будет активирована ячейка А4, в которую вводится значение 2 и нажимается Enter, и т.д. Аналогичным образом заполняются остальные столбцы.
Заполнять таблицу данными можно и построчно, аналогично тому, как формировалась строка заголовка. Напомним, что в данном случае ввод данных следует завершать нажатием клавиши Tab.
Примечание. Направление перехода курсора при вводе данных в ячейку указывается при помощи опции Переход к другой ячейке после нажатия клавиши ВВОД и выпадающего списка Направление, расположенных на странице Дополнительно окна Параметры Excel, которое вызывается одноименной командой из меню кнопки Office.
Рис. 2.2. Ввод текста: а – просмотр содержимого ячейки В2; б – переход на пустую ячейку С2; в – ввод текста в ячейку С2
Если информация уже введена в ячейку и требуется лишь добавить или скорректировать ранее введенные данные (например, если в ячейку В2 по ошибке было введено Наименование, а не Наименование товара), необходимо выполнить такие действия (рис. 2.3):
Подписывайтесь на наши страницы в социальных сетях.
Будьте в курсе последних книжных новинок, комментируйте, обсуждайте. Мы ждём Вас!
Похожие книги на "Excel 2007. Компьютерная шпаргалка"
Книги похожие на "Excel 2007. Компьютерная шпаргалка" читать онлайн или скачать бесплатно полные версии.
Мы рекомендуем Вам зарегистрироваться либо войти на сайт под своим именем.
Отзывы о "Михаил Цуранов - Excel 2007. Компьютерная шпаргалка"
Отзывы читателей о книге "Excel 2007. Компьютерная шпаргалка", комментарии и мнения людей о произведении.