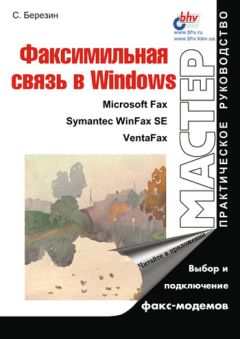Алексей Лебедев - Windows 7 и Office 2010. Компьютер для начинающих. Завтра на работу
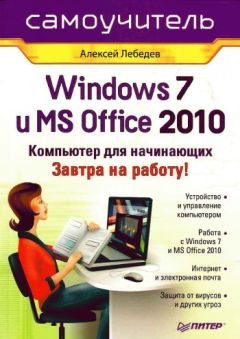
Все авторские права соблюдены. Напишите нам, если Вы не согласны.
Описание книги "Windows 7 и Office 2010. Компьютер для начинающих. Завтра на работу"
Описание и краткое содержание "Windows 7 и Office 2010. Компьютер для начинающих. Завтра на работу" читать бесплатно онлайн.
Книга предназначена для начинающих пользователей, которым необходимо освоить работу на компьютере в кратчайший срок. На доступном для новичков уровне даются базовые сведения об устройстве ПК, способах хранения, обработки и передачи данных.
Наглядно, с применением пошаговых инструкций разъясняются основы работы в самой современной операционной системе компании Microsoft – Windows 7. Также в книге приводится достаточно сведений для того, чтобы начать работу с пакетом офисных программ Microsoft Office 2010. Кроме того, в самоучителе дается необходимый минимум сведений для успешной защиты персонального компьютера от угроз со стороны программных вирусов и шпионского программного обеспечения.
Для DVD-дисков обозначение болванок однократной записи – DVD-R (или DVD+R). Для многократной перезаписи – DVD-RW (DVD+RW). В этих обозначениях плюсы и минусы означают несколько различный формат записи дисков.
Изначально форматы с минусом в обозначении (DVD-R) разрабатывались для бытовой видеотехники (DVD-проигрывателей), а форматы с плюсом в обозначении – для применения в компьютерной области. Однако современные приводы работают с дисками обоих форматов одинаково хорошо (чего не скажешь о старых моделях DVD-проигрывателей, которые отказываются читать диски с фильмами формата DVD+R, записанные на компьютере).
Для вставки диска в привод CD-дисков или DVD-дисков надо нажать кнопку на приводе. Из привода выдвинется лоток, куда надо положить диск изображением кверху, а блестящей стороной по направлению внутрь дисковода.
Как обращаться к дискамЧтобы при работе на компьютере как-то обращаться к дискам с информацией, для всех дисков придумали использовать специальные имена. Для единообразия имена дисков обозначаются буквами латинского алфавита (a, b, c…) с двоеточием после них. Например: a:, b:, c: и т. д.
Имена а: и b: закреплены за гибкими магнитными дисками. При отсутствии соответствующего дисковода имя пропускается. Имена, обозначаемые буквами c:, d: и т. д., закреплены за логическими дисками винчестера.
Логические диски – это условные фрагменты одного физического диска (железный ящичек жесткого диска установлен внутри системного блока), существующие в некотором смысле автономно. У вашего компьютера может быть один большой логический диск, совпадающий по размерам с физическим диском. А может быть несколько более мелких логических дисков. Количество и размер логических дисков определяет человек, который устанавливает на ваш новый компьютер операционную систему (об этом ниже). Если компьютер для вас собирают на заказ и перед его передачей вам будут устанавливать операционную систему, вы можете указать специалистам желаемое количество логических дисков и их размер.
Имена, следующие за именем последнего логического диска винчестера, присваиваются устройствам чтения или записи компакт-дисков или DVD-дисков. Далее идут имена дисков локальной сети, подключенных к данному компьютеру. Если вы подключили устройство Flash-Drive, буква имени его диска будет следующей за именем последнего устройства чтения или записи компакт-дисков или DVD-дисков.
Графические адаптерыС хранением данных мы более-менее разобрались. Теперь о том, как увидеть информацию на мониторе. Для перевода малопонятных нам и самому монитору сигналов центрального процессора, а также для снятия части забот по прорисовке изображения на экране монитора в специальный разъем на материнской плате вставлен графический адаптер. Все это естественно скрыто в корпусе системного блока.
Как и в случае с процессорами, основных производителей графических адаптеров – два. Это компания ATI (серия адаптеров Radeon) и компания nVidia (серия адаптеров GeForce). Между ними разгорелась нешуточная конкурентная борьба, в результате чего мы можем приобретать дорогущие адаптеры обоих производителей для суперсовременных суперреалистичных игр или покупать стремительно дешевеющие, но весьма хорошие адаптеры их же производства.
На основе микросхем этих ведущих производителей изготовлением графических адаптеров занимаются и другие фирмы. Однако в названиях их продуктов обычно фигурируют слова Radeon или GeForce, в зависимости от микросхем, на основании которых они сделаны.
Адаптеры различают по размеру памяти адаптера (он имеет свою встроенную оперативную память) и возможностям поддержки различных графических режимов.
Если вы приобретаете компьютер для игр, важнее выбрать не мощный центральный процессор, а хороший (дорогой) графический адаптер и большой объем оперативной памяти.
Для офисных задач вполне достаточно процессора Pentium Celeron или Atom, графического адаптера за 50 долларов (или встроенного в материнскую плату) и 1 Гбайт оперативной памяти.
Звуковая картаЧтобы вы могли наслаждаться музыкой в процессе работы на компьютере или реалистичными звуками во время игры, в системном блоке должна быть установлена специальная плата — звуковая карта. Конечно, кроме нее вам потребуются музыкальные колонки или наушники, которые подключаются к выходному гнезду звуковой карты.
Звуковая карта может быть встроена сразу в ваш новый компьютер. Можно приобрести это устройство и отдельно, а затем установить его (с помощью специалиста).
Во многих современных компьютерах имеется встроенная звуковая карта. Это означает, что она не вставлена в виде печатной платы в материнскую плату, а сделана прямо в составе материнской платы.
Различаются звуковые платы по качеству воспроизводимого звука (количество аудиоканалов и отсутствие помех) и качеству оцифровки входящего звука. Обычная звуковая карта вполне справится с воспроизведением музыки на уровне бытового музыкального центра и записи ваших комментариев с микрофона (который вы подключили к ней). Многие современные встроенные звуковые карты поддерживают семиканальный звук и сабвуфер. Если же вы решили заниматься записью и обработкой звука на полупрофессиональном уровне, вам потребуется высококачественная звуковая карта с ценой от 6000 руб.
Если ваш компьютер обладает звуковой картой и колонками, его с полным правом можно называть мультимедийным. Мультимедиа – это использование средств одновременного воздействия на разные органы чувств. Обычно под этим подразумевается видео– и аудиоинформация.
Почему одни системные блоки не похожи на другиеПо внешнему виду системные блоки могут сильно различаться оформлением и расцветкой. Но глобально их разделяют в зависимости от так называемого форм-фактора. Системные блоки персональных компьютеров могут располагаться горизонтально – форм-фактор «десктоп» (рис. 1.5) и вертикально – форм-факторы «тауэр» (рис. 1.6). В зависимости от высоты корпуса «тауэры» подразделяются на «бигтауэры», «мини-тауэры» и «миди-тауэры».
Рис. 1.5. Системный блок «десктоп»
Рис. 1.6. Системный блок «тауэр»
Выбирая системный блок, исходите из того, где вы будете его располагать (на столе под монитором, на столе рядом с монитором, под столом).
Важными характеристиками системного блока (кроме всего, что мы обсудили) являются качество самого корпуса и блока питания. Как правило, известные в мире производители персональных компьютеров (Lenovo, Hewlett Packard, DELL, Acer) используют корпуса системных блоков либо собственного изготовления, либо сторонних производителей, но уже зарекомендовавших себя. Таковыми являются в первую очередь компании ASCOT, INWIN, ASUS, THERMALTAKE.
Системный блок содержит много полезных вещей, о которых мы говорили выше, но сам по себе – просто железный ящик. Чтобы извлечь из него пользу, нужно подключить к нему устройства для ввода информации (клавиатура, мышь) и устройство для вывода информации (монитор).
На передней стенке корпуса системного блока располагают кнопку включения электропитания и кнопку перезагрузки компьютера. Кнопка включения электропитания помечается надписью Power (Энергия) или значком
Кнопка перезагрузки отмечается надписью Reset. Часто ее делают меньше по размерам, чем кнопку включения электропитания. Выключать электропитание компьютера кнопкой Power во время работы программ не рекомендуется. Современные операционные системы требуют, чтобы вы корректно завершили работу с ними. В этом случае они сами выключают электропитание системного блока (если ваш компьютер поддерживает программное управление электропитанием). О корректном завершении работы с Windows 7 читайте в разделе «Завершение работы с Windows 7», глава 2.
Совет
Если все же вам потребовалось выключить электропитание компьютера с помощью кнопки Power на корпусе системного блока, нажмите ее и удерживайте в нажатом состоянии несколько секунд, пока питание не отключится.
Кроме отмеченных выше кнопок, на лицевой панели в подавляющем большинстве случаев размещают индикаторы (лампочки) включения электропитания и работы жесткого диска. После включения компьютера индикатор электропитания горит постоянно, а индикатор обращения к жесткому диску загорается только тогда, когда какая-либо программа что-то читает с жесткого диска или пишет на него.
На задней стенке системного блока имеется множество различных разъемов. Об их назначении, а также о том, как собрать все блоки персонального компьютера вместе, поговорим в разделе «Как соединить все вместе. Назначение разъемов».
Монитор
Монитор предназначен для отображения информации в ходе обработки данных. С его помощью программы запрашивают у вас условия выполнения задач и сообщают результаты своей работы. Современные мониторы позволяют программам отображать для вас красочные изображения с весьма высоким качеством.
Подписывайтесь на наши страницы в социальных сетях.
Будьте в курсе последних книжных новинок, комментируйте, обсуждайте. Мы ждём Вас!
Похожие книги на "Windows 7 и Office 2010. Компьютер для начинающих. Завтра на работу"
Книги похожие на "Windows 7 и Office 2010. Компьютер для начинающих. Завтра на работу" читать онлайн или скачать бесплатно полные версии.
Мы рекомендуем Вам зарегистрироваться либо войти на сайт под своим именем.
Отзывы о "Алексей Лебедев - Windows 7 и Office 2010. Компьютер для начинающих. Завтра на работу"
Отзывы читателей о книге "Windows 7 и Office 2010. Компьютер для начинающих. Завтра на работу", комментарии и мнения людей о произведении.