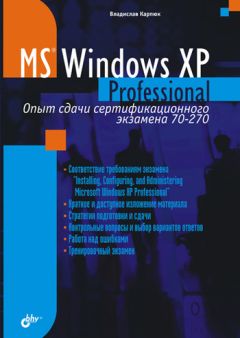Алексей Гладкий - Установка, настройка и переустановка Windows XP: быстро, легко, самостоятельно
Все авторские права соблюдены. Напишите нам, если Вы не согласны.
Описание книги "Установка, настройка и переустановка Windows XP: быстро, легко, самостоятельно"
Описание и краткое содержание "Установка, настройка и переустановка Windows XP: быстро, легко, самостоятельно" читать бесплатно онлайн.
Данная книга адресована читателям, желающим самостоятельно и в короткие сроки освоить процессы установки, переустановки и настройки операционной системы Windows XP. Доступный стиль изложения, большое количество иллюстраций и подробное, пошаговое описание основных приемов и методов способствуют быстрому усвоению предлагаемого материала.
Рис. 2.3. Настройка параметров проверки
В данном окне с помощью соответствующих флажков можно включить режимы автоматического исправления обнаруженных системных ошибок и восстановления поврежденных секторов. Нажатием кнопки Запуск осуществляется запуск процесса проверки. По ходу проверки в данном окне динамически отображается информация о текущем этапе проверки.
ПРИМЕЧАНИЕ
На время проведения проверки диск становится недоступным. При наличии на диске большого количества информации проверка может занять продолжительное время.
Поскольку переустановка операционной системы приведет к потере большинства настроек, системных файлов, параметров безопасности, учетных записей и др., следует предварительно сохранить эти данные либо на другом локальном диске, либо на внешнем носителе информации (дискета, компакт-диск и др.). Соответствующие папки (Главное меню, Рабочий стол, Избранное, Cookies и др.) хранятся в каталоге Documents and Settings /Имя пользователя.
При использовании почтовой программы Outlook Express необходимо сохранить ее базу и созданные учетные записи. Сохранение учетных записей осуществляется с помощью команды главного меню Outlook Express – Сервис > Учетные записи, при выполнении которой на экране отображается окно, изображенное на рис. 2.4.
Рис. 2.4. Учетные записи
В данном окне находятся кнопки Импорт и Экспорт (они выделены на рис. 2.4). С помощью кнопки Экспорт осуществляется сохранение учетных записей по указанному пути, кнопка Импорт используется для восстановления учетных записей после переустановки операционной системы. При нажатии на любую из этих кнопок на экран выводится окно, в котором по обычным правилам Windows указывается путь для сохранения (восстановления).
ВНИМАНИЕ
При экспорте учетных записей можно указывать любой путь, кроме системной папки Windows XP – в противном случае данная операция не будет иметь смысла, поскольку в процессе переустановки системы эта папка будет удалена.
База почтовой программы Outlook Express хранится по пути Document and Settings\Имя пользователя\Local Settings\Application Data\Identities\...набор цифр...\Microsoft\Outlook Express, причем папка ...набор цифр... имеет индивидуальное название для каждого компьютера.
Процесс переустановки системы
После выполнения всех подготовительных операций можно приступать к переустановке Windows XP. Следует отметить, что при переустановке Windows XP автоматически удаляется ее предыдущий вариант, и только потом устанавливается новый. Этим качеством Windows XP выгодно отличается от предыдущих версий операционной системы, в которых необходимо было сначала удалить предыдущий вариант, и лишь затем приступать к установке.
Итак, первое окно, которое открывается на экране при переустановке Windows XP – это окно приветствия (рис. 2.5).
Рис. 2.5. Начало переустановки Windows XP
В данном окне нужное действие выбирается с помощью щелчка мышью на соответствующем пункте.
При выборе пункта Установка дополнительных компонентов Windows на экране открывается окно Мастер компонентов Windows (рис. 2.6). В данном режиме осуществляется установка или удаление компонентов Windows XP.
Рис. 2.6. Мастер компонентов Windows
Чтобы выбрать для установки требуемый компонент, необходимо установить возле него флажок; при выборе компонента для удаления флажок следует сбросить. Затененным флажком в списке отмечены частично установленные компоненты (например, на рис. 2.6 к ним относится компонент Сетевые службы).
Чтобы просмотреть состав текущего компонента, нужно воспользоваться кнопкой Состав – при нажатии на нее на экране открывается окно, которое выглядит аналогично окну Мастер компонентов Windows (рис. 2.6). В данном окне с помощью соответствующих флажков также можно отметить устанавливаемые (удаляемые) компоненты, которые входят в состав основного. Отметим, что кнопка Состав доступна только для составных компонентов.
В нижней части окна Мастер компонентов Windows в информационном поле Описание приводится краткое описание текущего компонента. Еще ниже указывается общее количество свободного места на диске и количество места, которое требуется для установки текущего компонента.
С помощью пункта Выполнение иных задач осуществляется переход в режим настройки дополнительных возможностей Windows XP. В этой книге мы подробно на них останавливаться не будем, а ограничимся кратким перечислением:
□ Установка удаленного управления рабочим столом;
□ Установка домашней или малой сети;
□ Перенос файлов и параметров настройки;
□ Обзор этого компакт-диска (при выборе данного пункта на экране открывается окно проводника с содержимым диска);
□ Просмотр заметок о выпуске (при выборе данного пункта на экране открывается окно, содержащее дополнительную справочную информацию о системе);
□ Установка .NET Framework.
Пункт Проверка совместимости системы предназначен для автоматического поиска объектов, несовместимых с Windows XP. По окончании проверки на экране отображается окно с результатами проверки. При обнаружении объектов, несовместимых с операционной системой, в данном окне можно просмотреть о них расширенную информацию.
Однако больше всего нас сейчас интересует пункт Установка Windows XP. При выборе данного пункта осуществляется переход в режим установки операционной системы, и первое окно, которое при этом открывается на экране – это окно Windows Setup, изображенное на рис. 2.7.
Рис. 2.7. Окно Windows Setup
В данном окне в поле Тип установки необходимо выбрать требуемый способ установки системы. При выборе способа Обновление (рекомендуется) выполняется автоматическое обновление имеющейся версии операционной системы; при этом сохраняются ранее установленные на компьютере файлы, папки, приложения, параметры настройки и т.п. Если же выбран способ Новая установка, то информация с компьютера будет удалена. При переустановке Windows XP следует выбрать способ Новая установка и нажать кнопку Далее.
На следующем этапе следует ознакомиться с лицензионным соглашением, в котором оговорены условия использования Windows XP (рис. 2.8).
Рис. 2.8. Лицензионное соглашение
Дальнейшая установка системы возможна только после принятия условий данного соглашения, поэтому необходимо установить переключатель в положение Я принимаю это соглашение и нажать кнопку Далее.
После этого в открывшемся окне (рис. 1.17) нужно ввести уникальный ключ данной копии Windows, подробнее об этом см. раздел «Процесс установки системы».
Далее осуществляется выбор страны местонахождения, и, при необходимости – дополнительная настройка параметров установки и включение специальных возможностей установки для пользователей с плохим зрением (рис. 2.9).
Рис. 2.9. Параметры установки
При нажатии на кнопку Дополнительные параметры на экране открывается окно, изображенное на рис. 2.10.
Рис. 2.10. Дополнительные параметры установки
В соответствующих полях данного окна указывается, откуда и куда копировать установочные файлы. В нашем примере параметры этого окна следует оставить без изменений.
Кнопка Специальные возможности рекомендована к использованию людям с плохим зрением. При нажатии на нее на экран выводится окно, в котором с помощью установки соответствующего флажка включается режим использования экранной лупы. Данный режим существенно облегчает установку и эксплуатацию операционной системы.
В поле Задайте основной язык и местонахождение из раскрывающегося списка следует выбрать страну месторасположения, в нашем случае это Россия.
На следующем этапе программа предложит выполнить обновление файловой системы до NTFS (рис. 2.11).
Рис. 2.11. Обновление файловой системы
Обновление файловой системы рекомендуется выполнять в том случае, когда планируется использовать только операционную систему Windows XP; если же предполагается использование иных систем (например, Windows 98), то делать этого не рекомендуется.
После нажатия в данном окне кнопки Далее программа установки предложит выполнить обновление компонентов Windows через Интернет (рис. 2.12).
Рис. 2.12. Предложение обновить компоненты Windows
От этого предложения нужно отказаться; для этого установите переключатель в положение Пропустить этот шаг и продолжить установку Windows и нажмите кнопку Далее.
Подписывайтесь на наши страницы в социальных сетях.
Будьте в курсе последних книжных новинок, комментируйте, обсуждайте. Мы ждём Вас!
Похожие книги на "Установка, настройка и переустановка Windows XP: быстро, легко, самостоятельно"
Книги похожие на "Установка, настройка и переустановка Windows XP: быстро, легко, самостоятельно" читать онлайн или скачать бесплатно полные версии.
Мы рекомендуем Вам зарегистрироваться либо войти на сайт под своим именем.
Отзывы о "Алексей Гладкий - Установка, настройка и переустановка Windows XP: быстро, легко, самостоятельно"
Отзывы читателей о книге "Установка, настройка и переустановка Windows XP: быстро, легко, самостоятельно", комментарии и мнения людей о произведении.