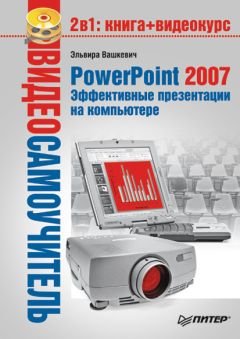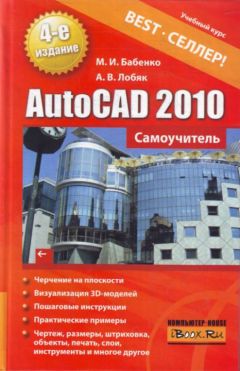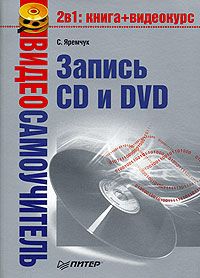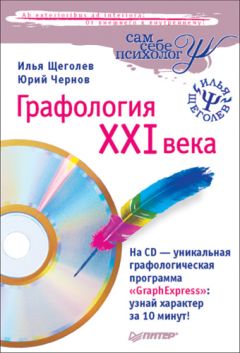Александр Жадаев - Самоучитель AutoCAD 2010
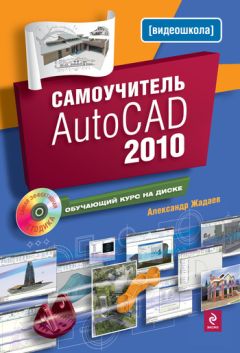
Все авторские права соблюдены. Напишите нам, если Вы не согласны.
Описание книги "Самоучитель AutoCAD 2010"
Описание и краткое содержание "Самоучитель AutoCAD 2010" читать бесплатно онлайн.
Программа Autodesk AutoCAD давно стала эталонным инструментом создания двух– и трехмерных чертежей. Эта книга позволит вам быстро и легко освоить основы работы в AutoCAD, а также познакомит с новыми средствами версии AutoCAD 2010. В книге описаны команды, режимы, системные переменные, настройки системы, даны практические рекомендации по ее использованию. С помощью данной книги вы быстро научитесь создавать и редактировать геометрические примитивы на плоскости и в трехмерном пространстве, решать проблемы взаимосвязи модели и листов чертежа.
Видеокурс прилагается только к печатному изданию книги.
5. Щелкните по верхнему краю панели инструментов и, удерживая левую кнопку мыши нажатой, перетащите панель в любую точку экрана. При этом пунктирной линией будет показано, каким образом разместится панель.
Любая панель инструментов может находиться в двух состояниях:
• Floating (Плавающая) – панель находится в произвольной точке окна программы, не примыкающей к границам рабочей области. При таком расположении у панели появляется значок с изображением крестика, нажатие на который закрывает панель, а сама панель располагается горизонтально;
• Docked (Прикрепленная) – панель прикреплена к одной из границ рабочей области. Чтобы прикрепить панель, достаточно перенести ее близко к нужной границе.
Совет
Лента, по сути являющаяся панелью инструментов, также может находиться в этих двух состояниях. Команда undock (Отсоединить) контекстного меню ленты переводит ее в состояние Floating (Плавающая). Если же плавающую ленту перенести к границе рабочей области, она снова перейдет в состояние Docked (Прикрепленная).
6. Щелкните правой кнопкой по панели инструментов. Вы увидите уже знакомое меню в виде списка доступных панелей инструментов (см. рис. 1.44).
Чтобы закрыть панель инструментов, можно воспользоваться контекстным меню панели.
Совет
Если вы хотите закрепить панель инструментов в произвольной точке экрана, используйте команду Display Locking (Блокировка экрана) строки состояния. Из меню команды выберите соответствующий пункт: Floating Toolbar/Panels (Плавающие панели инструментов) или Docked toolbar/Panels (Прикрепленные панели инструментов). Выбор опции All (Все) данной команды полностью блокирует элементы управления.
7. Щелкните по кнопке Workspace Switching (Переключение рабочего пространства) в строке состояния.
8. Щелкните по пункту подменю 2D Drafting & Annotation (Двухмерное черчение и аннотации), чтобы вернуться в исходное рабочее пространство, с которым мы будем работать в следующей главе.
1.6. Резюме
В этой главе вы узнали, как установить систему AutoCAD 2010 на ваш компьютер, а также какие системные требования предъявляет данная программа к аппаратному и программному обеспечению.
Вы также познакомились с основными понятиями обновленного пользовательского интерфейса AutoCAD 2010. Были рассмотрены способы использования и настройки ключевых элементов управления: браузер-меню, панели быстрого доступа, информационного центра, ленты, командной строки, строки состояния.
Особое внимание было уделено рабочим пространствам. Вы узнали, какие существуют встроенные рабочие пространства, каким образом происходит переключение между ними, а также создание собственных рабочих пространств.
Также вы умеете работать с панелями инструментов и можете добавить нужную панель, переместить ее и зафиксировать ее местоположение.
Глава 2
Настройка системной среды AutoCAD 2010
В данном разделе вы познакомитесь с возможностями настройки системы AutoCAD 2010, а также с управлением пользовательскими профилями настроек.
Когда системная среда настроена в соответствии с пожеланиями пользователя, рабочий процесс становится намного более эффективным. Затратив несколько часов на изучение настроек программы, вы не будете вынуждены в каждом чертеже изменять настройки, заданные по умолчанию.
В системе AutoCAD 2010 настраивается практически все: пути поиска файлов по умолчанию, вид элементов управления, работа с файлами, печать и публикация, производительность работы с графикой, средства навигации, выбора, автоматического слежения и привязки и многое другое.
Настройки системы сосредоточены в диалоге Options (Настройки), который является центром управления опциями программы.
1. Щелкните дважды по ярлыку AutoCAD 2010 на рабочем столе. Откроется главное окно программы.
2. Нажмите кнопку с логотипом AutoCAD в левом углу строки состояния, чтобы открыть браузер-меню.
3. В браузер-меню нажмите кнопку Options (Настройки). Откроется диалоговое окно Options (Настройки) (рис. 2.1).
Рис. 2.1. Диалоговое окно Options (Настройки)
Диалог настроек содержит 10 вкладок, в которых объединены схожие по области действия настройки. Рассмотрим подробнее каждую вкладку.
2.1. Вкладка Files (Файлы)
1. В диалоговом окне Options (Настройки) щелкните мышью по названию вкладки Files (Файлы).
Вкладка Files (Файлы) (см. рис. 2.1) содержит заданные по умолчанию пути поиска файлов поддержки системы AutoCAD.
В левой части вкладки находится список типов необходимых ресурсов.
2. Щелкните мышью по значку плюса рядом с любым типом (например, Support File Search Path). Раскроется список существующих путей поиска.
3. Чтобы добавить новый путь, нажмите кнопку Add (Добавить). При этом в активном списке появится новая пустая запись (рис. 2.2).
Рис. 2.2. Добавление нового пути
4. Нажмите кнопку Browse (Обзор). Откроется стандартный диалог поиска папки.
5. Выберите любую папку (например, «C: \Windows»).
6. В списке путей поиска Support File Search Path (Путь поиска файлов поддержки) появился новый путь, указанный вами.
7. Выделите новый путь щелчком мыши и нажмите кнопку Remove (Удалить).
Путь поиска удален из списка.
Совет
Не стоит удалять существующие пути поиска, если вы не знаете точно, что делаете!
Очередность поиска в каталогах зависит от очередности следования путей в списке. Для изменения порядка следования используйте кнопки Move Up (Переместить вверх) и Move Down (Переместить вниз).
Рассмотрим основные типы необходимых ресурсов:
• Support File Search Path (Путь поиска файлов поддержки) – указывает каталоги, в которых AutoCAD ищет внешние файлы поддержки;
• Device Driver File Search Path (Путь к драйверам устройств) – указывает размещение драйверов для внешних устройств – принтеров, плоттеров;
• Project File Search Path (Путь к файлам проекта) – определяет каталог проекта, в котором хранятся дополнительные файлы внешних ссылок, растровые изображения, используемые в текущем чертеже. Отдельный чертеж может быть связан только с одним проектом;
• Menu, Help and Miscellaneous File Names (Файлы меню, справки и прочие файлы) – этот путь определяет расположение вспомогательных файлов программы: меню, файлов справки, файла протокола действий пользователя, файлов конфигурации и автосохранения;
• Text Editor, Dictionary and Font File Names (Текстовый редактор, словарь и файлы шрифтов) – путь определяет размещение текстового редактора, словарей, альтернативных файлов шрифтов. Именно в эти каталоги необходимо поместить файл шрифта при добавлении в систему;
• Automatic Save File Location (Путь к файлу автосохранения) – во время работы система периодически сохраняет внесенные в чертеж изменения, чтобы избежать потери данных. Этот путь указывает, куда сохраняются такие файлы;
• Drawing Template File Location (Расположение файлов шаблонов) – путь к файлам шаблонов, на основе которых могут создаваться новые чертежи. Собственные шаблоны можно разместить в отдельной папке и добавить ее путь в список;
• Texture Maps File Location (Путь к картам текстур) – определяет каталоги, в которых размещены файлы карт текстур, используемые для визуализации трехмерных объектов.
Совет
Вкладка Files (Файлы) может быть полезна не только для изменения путей поиска, но и для того, чтобы узнать, где именно хранятся те или иные файлы, чтобы добавить шрифты, шаблоны, текстуры в используемые по умолчанию папки.
2.2. Вкладка Display (Экран)
1. В диалоговом окне Options (Настройки) щелкните мышью по названию вкладки Display (Экран).
Вкладка Display (Экран) (рис. 2.3) управляет внешним видом главного окна программы AutoCAD при работе как в пространстве листа, так и в пространстве модели.
Рис. 2.3. Вкладка Display (Экран)
Параметры вкладки позволяют полностью изменять конфигурацию окна системы.
Группа элементов Window Elements (Элементы окна) определяет основные параметры окна.
• Выпадающий список Color scheme (Схема цвета) содержит два значения: Dark (Темная) и Light (Светлая). Выбор цветовой схемы зависит только от вашего вкуса.
• Флажок Display scroll bars in drawing window (Показывать полосы прокрутки в рабочей области) позволяет управлять выводом полос вертикальной и горизонтальной прокрутки. Если у вас монитор с небольшой диагональю, имеет смысл отключить данную опцию, сняв флажок, чтобы увеличить рабочую зону.
• Флажок Display Drawing status bar (Показывать строку состояния чертежа) управляет выводом отдельной строки состояния для каждого чертежа. В отдельной строке состояния в большинстве случаев нет необходимости, так как она дублирует элементы общей строки и занимает место рабочей зоны.
Подписывайтесь на наши страницы в социальных сетях.
Будьте в курсе последних книжных новинок, комментируйте, обсуждайте. Мы ждём Вас!
Похожие книги на "Самоучитель AutoCAD 2010"
Книги похожие на "Самоучитель AutoCAD 2010" читать онлайн или скачать бесплатно полные версии.
Мы рекомендуем Вам зарегистрироваться либо войти на сайт под своим именем.
Отзывы о "Александр Жадаев - Самоучитель AutoCAD 2010"
Отзывы читателей о книге "Самоучитель AutoCAD 2010", комментарии и мнения людей о произведении.