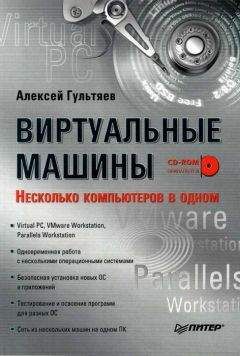Андрей Кашкаров - Ваш персональный компьютер: настраиваем в домашних условиях
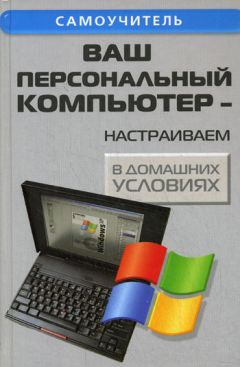
Все авторские права соблюдены. Напишите нам, если Вы не согласны.
Описание книги "Ваш персональный компьютер: настраиваем в домашних условиях"
Описание и краткое содержание "Ваш персональный компьютер: настраиваем в домашних условиях" читать бесплатно онлайн.
Когда только пошли массовыми тиражами книжки для пользователей персональных компьютеров, перед читателями не стояло как такового вопроса – какую из них выбрать. Теперь начинающему пользователю без квалифицированного совета уже не обойтись.
Что делать, если вы недавно купили компьютер или ваши знакомые преуспевают в работе, а вы «топчетесь на месте»? Ваш компьютер «тормозит» и крадет место на жестком диске не по дням, а по часам? Как защититься от Интернет – атак?
Все эти и многие другие практические рекомендации в доступной даже новичку форме изложены в книге. В приложениях приведены редкие справочные данные, полезные при замене комплектующих ПК и его периферийных устройств.
Книга для широкого круга читателей – пользователей персональных компьютеров, работающих в распространенных средах Windows и Linux.
Щелкните мышью на ярлычке Процессы (Processes), чтобы перейти на новую вкладку.
На данной вкладке в виде списка представлены все выполняющиеся в системе процессы. Процессом называется часть приложения, выполняющая определенные функции. То есть приложение может состоять из нескольких процессов, а может состоять только из одного процесса.
В списке указывается имя процесса, сколько процессорного времени и сколько оперативной памяти использует процесс. Щелкнув правой кнопкой мыши на каком-либо процессе, вы откроете вспомогательное меню. В этом меню вы можете выполнять различные действия над процессом, например, менять приоритет выполнения процесса.
В современных компьютерах одновременно выполняется много приложений и еще больше процессов. Одновременность эта кажущаяся, так как процессор в компьютере обычно один, а процессов много. Так как через определенные малые промежутки времени процессор переключается от одного процесса к другому, кажется, что программы работают одновременно.
Приоритет представляет собой общий показатель того, как часто это процесс будет получать в свое распоряжение ресурсы компьютера, и, следовательно, как быстро будет работать.
Подняв приоритет процессу, вы можете ускорить его работу, а опустив приоритет – наоборот, замедлить его работу.
Внимание, совет!
С помощью кнопки Завершить (End Process) можно завершить работу выбранного процесса, однако я не рекомендую это делать, так как вы можете случайно завершить процесс, жизненно необходимый для нормального функционирования Windows XP.
Кроме того, установив флажок в нижней части диалога, вы можете наблюдать состояние не только своих процессов, но и процессов других пользователей, если они работают в системе.
Щелкните мышью на ярлычке Производительность (Performance), чтобы перейти на другую вкладку.
На данной вкладке нет элементов управления, и она является информационной. С помощью измерителей в левой части диалога вы можете наблюдать за использованием времени процессора и оперативной памяти.
В правой части диалога, в виде графика, рисуется журнал использования измеряемых параметров за прошедшее время. В нижней части этой вкладки отображается статистическая информация: количество процессов, количество памяти, используемое системой и приложениями и так далее.
Щелкните мышью на ярлычке Сеть (Network), чтобы перейти на еще одну вкладку диспетчера задач. Это также информационная вкладка, показывающая использование сетевых возможностей компьютера. В виде графика рисуется история загрузки сети, а в нижней части вкладки отображается количество байт информации – переданных и принятых по сети.
Щелкните мышью на ярлычке Пользователи (Users), чтобы перейти на последнюю вкладку программы. На данной вкладке в виде списка отображаются все пользователи, в настоящий момент работающие в системе Windows XP.
Если вы обладаете правами администратора, то можете принудительно отключить выбранного пользователя, нормально завершить работу выбранного пользователя, а также послать выбранному пользователю сообщение, которое появится у него на экране. Все эти действия выполняются с помощью кнопок, расположенных в нижней части вкладки Пользователи (Users).
Программа Диспетчер задач (Task Manager) может оказаться чрезвычайно полезной в самых разных случаях. Вы можете с ее помощью управлять работой программ на вашем компьютере, подключением и отключением пользователей, работой в сети. Кроме того, вы сможете получить множество полезной информации, например, узнать, какие программы требуют больше ресурсов при работе, а какие меньше.
Операционная система Windows XP является достаточно сложным продуктом, и для ее полного описания потребовалось бы более объемная книга, чем та, которую вы читаете.
Многие люди могут годами работать с Windows и не пользоваться данными средствами системы, однако в случае возникновении проблем предлагаемые ниже сведения могут оказаться достаточно полезными.
1.2. Ошибки в процессе установки
Предположим, что происходит остановка программы установки при копировании файлов и выводится сообщение: Программа установки не может скопировать файл <имя_файла>. Нажмите X для повторения или Y для отмены. Для данного сообщения ОС чаще всего имеется 3 варианта причин.
♦ когда имеются несколько CD– дисководов, компьютер может ошибочно пытаться найти файлы не на том дисководе. Отключите неиспользуемые CD– дисководы перед началом процесса. Чтобы отключить устройство CD– дисководов в Windows 98 и Windows Millennium Edition установите флажок Отключить в профиле оборудования в диспетчере устройств;
♦ на компьютере имеется вирус. Запустите антивирусную программу для проверки и восстановления системы;
♦ имеются царапины, грязь или неровности на загрузочном CD Windows XP.
При возникновении неполадок можно воспользоваться средством диагностики памяти Windows Memory Diagnostic, чтобы проверить оперативную память компьютера (RAM). Это средство позволяет определить, имеются ли неполадки на этапе установки, связанные со сбоями аппаратуры (например, оперативной памяти или системной памяти на системной плате).
Инструкции по использованию средства на сайте (http://oca.microsoft.com/en/windiag.asp).
Еще один вариант. Если все перечисленные причины локализованы, но продолжают поступать сообщения об ошибке, скопируйте папку i386 с CD на локальный жесткий диск, а затем попытайтесь запустить программу установки с жесткого диска. Для этого потребуется средство Smartdrv.exe. Рекомендации по обращению к ней описаны ниже.
Устранение неполадок, возникающих в процессе установки
Если на компьютере установлено антивирусное программное обеспечение, отключите его. Работа этого программного обеспечения может привести к неполадкам в процессе установки. После завершения установки Windows XP снова включите антивирусное обеспечение.
При возникновении неполадок во время установки выйдите из этой программы, и запустите консультант по обновлению (Upgrade Advisor), который размещается на CD Windows XP. Выполните следующие действия.
В меню Добро пожаловать! (после запуска загрузочного CD) выберите команду Проверка совместимости системы, затем выберите команду Автоматическая проверка системы.
Консультант по обновлению выполнит проверку для совместимости аппаратуры и программного обеспечения. Часто именно несовместимость является причиной неполадок в процессе установки. Удалите несовместимые средства, а затем снова запустите программу установки.
Если консультант по обновлению не обнаружил причину неполадки, можно также выполнить «чистую» загрузку компьютера и снова запустить программу установки. Устранение неполадок с помощью чистой загрузки – это способ удаления тех переменных, которые могут быть причиной неполадок. Чистая загрузка в Windows Millenium происходит так:
Нажмите кнопку Пуск, выберите команду Выполнить, введите msconfig в поле Открыть и нажмите OK.
На вкладке Общие выберите параметр Выборочный запуск. Снимите все флажки в группе Выборочный запуск. На вкладке Автозагрузка установите флажок StateMgr (только в Windows Millennium Edition), а затем нажмите OK. При появлении запроса на перезагрузку компьютера нажмите на окно Да. После перезагрузки компьютера нажмите Пуск, выберите команду Выполнить, введите msconfig в поле Открыть и нажмите OK.
Убедитесь, что на вкладке Общие сняты все флажки в группе Выборочный запуск. Переходите к следующему шагу только в том случае, если эти флажки сняты. Если имеется отключенный или выделенный серым цветом флажок, это означает, что чистая загрузка выполнена неправильно.
После проверки выполнения чистой загрузки снова запустите программу установки Windows XP.
Для выхода из режима «чистой» установки нажмите Пуск, далее Выполнить, введите msconfig в поле Открыть и затем OK. На вкладке Общие выберите параметр Обычный запуск, затем перезагрузите компьютер.
1.3. Установка Windows XP и Vista на новый компьютер
Система Windows может устанавливаться как на новые компьютеры, так и заменять собой предыдущие версии Windows на старых компьютерах. Давайте рассмотрим процесс установки системы на новый, только, что приобретенный или собранный вами самостоятельно компьютер.
Операционная система Windows XP или Vista поставляется на загружаемом компакт – диске, следовательно, необходимо вставить этот диск в соответствующее устройство вашего компьютера и перезагрузить компьютер, установив возможность загрузки с компакт – диска. После перезагрузки будет запущена программа установки, которая попросит вас указать, где расположен дистрибутивный диск Windows.
Подписывайтесь на наши страницы в социальных сетях.
Будьте в курсе последних книжных новинок, комментируйте, обсуждайте. Мы ждём Вас!
Похожие книги на "Ваш персональный компьютер: настраиваем в домашних условиях"
Книги похожие на "Ваш персональный компьютер: настраиваем в домашних условиях" читать онлайн или скачать бесплатно полные версии.
Мы рекомендуем Вам зарегистрироваться либо войти на сайт под своим именем.
Отзывы о "Андрей Кашкаров - Ваш персональный компьютер: настраиваем в домашних условиях"
Отзывы читателей о книге "Ваш персональный компьютер: настраиваем в домашних условиях", комментарии и мнения людей о произведении.