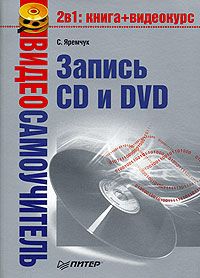Алексей Гладкий - Складской учет на компьютере. Лучшие программы, включая 1С 8.2
Все авторские права соблюдены. Напишите нам, если Вы не согласны.
Описание книги "Складской учет на компьютере. Лучшие программы, включая 1С 8.2"
Описание и краткое содержание "Складской учет на компьютере. Лучшие программы, включая 1С 8.2" читать бесплатно онлайн.
Трудно переоценить ту роль, которую играет складской учет в учетно-управленческой системе современного предприятия. Данная книга будет интересна и полезна читателям, чья профессиональная деятельность имеет отношение к складскому хозяйству компании: кладовщики, бухгалтеры, экономисты, и т. д. Непринужденный и доступный стиль изложения, а также большое количество наглядных иллюстраций способствуют быстрому и легкому усвоению предлагаемого материала.
Рис. 1.8. Создание группы товаров
В поле Код группы укажите код данной товарной группы (например, ее порядковый номер). В поле Название группы вводится произвольное название создаваемой группы.
ВНИМАНИЕ
Учтите, что поля Код группы и Название группы являются обязательными для заполнения.
Поле Номер отдела является необязательным для заполнения и, как правило, для небольших фирм и предпринимателей оно не нужно. Данное поле можно использовать, например, для дополнительной характеристики месторасположения данной группы на складе, или (при ведении нескольких складов) – для ввода номера или названия склада, на котором хранятся товары данной группы, и т. п.
Если для всех товаров данной товарной группы должна применяться одинаковая наценка (например, все сигареты в ларьке реализуются с одинаковой розничной наценкой – 30 %, или с одинаковой оптовой наценкой – 20 %), то размер этой наценки (в процентах) можно указать в соответствующем поле. При вводе значения (размера наценки) следует учитывать, что символ процента вводить не нужно – он будет проставлен автоматически.
Завершается ввод новой товарной группы нажатием в данном окне кнопки ОК. Кнопка Отмена предназначена для выхода из данного режима без сохранения выполненных изменений.
При необходимости можно впоследствии отредактировать параметры любой введенной ранее товарной группы. Для этого нужно выделить группу в списке курсором и выполнить команду Группа→Редактировать либо нажать комбинацию клавиш Shift+F4. В результате на экране откроется окно, как на рис. 1.8, в котором выполняются необходимые действия.
Для удаления товарной группы из справочника выделите ее курсором и выполните команду Группа→Удалить либо нажмите комбинацию клавиш Shift+Delete. При этом программа выдаст дополнительный запрос на подтверждение операции удаления. Если удаляемая группа не является пустой (т. е. в нее входит как минимум один товар), то перед ее удалением вначале нужно удалить из нее все товары.
После формирования структуры товарных групп можно приступать к заполнению их товарами. Чтобы добавить товар в группу, установите на нее курсор и выполните команду Товар→Добавить либо нажмите комбинацию клавиш Ctrl+Insert. В результате на экране откроется окно добавления нового товара (рис. 1.9).
Рис. 1.9. Добавление товара в справочник
Как видно на рисунке, данное окно состоит из нескольких вкладок. На этих вкладках сгруппированы однотипные, сходные по функциональности и назначению параметры товара. Рассмотрим подробнее наиболее важные параметры.
Информация общего характера о добавляемом товаре, по которой его можно идентифицировать, вводится на вкладке Данные о товаре. В поле Код товара указывается номенклатурный номер ценности. Значение данного поля формируется программой автоматически в момент создания новой позиции, но его при необходимости можно отредактировать с клавиатуры. При автоматическом формировании товарного кода он генерируется следующим образом: первые три цифры – код товарной группы, к которой относится данный товар, последние четыре цифры – порядковый номер товара в данной группе.
В поле Наименование указывается полное наименование товара. Введенное в данном поле значение будет впоследствии отображаться в окнах выбора и иных интерфейсах программы.
При необходимости можно указать производителя товара. Требуемое значение выбирается в поле Производитель из раскрывающегося списка (содержимое данного списка формируется в справочнике производителей). Если требуемый производитель отсутствует в списке, его можно добавить; для этого нужно нажать расположенную справа кнопку Список производителей (ее название отображается в виде всплывающей подсказки при подведении указателя мыши), и в открывшемся окне ввести новую организацию.
Если данный товар имеет аналоги, внесенные в справочник товаров, то коды этих аналогов можно перечислить в поле Аналоги. При перечислении коды должны указываться через точку с запятой без пробелов.
В поле Единица измерения указывается единица измерения данного товара. Например, сигареты могут учитываться в пачках или блоках, соки – в литрах или пакетах, и т. п. По умолчанию при создании нового товара в поле Единица измерения отображается значение, которое было указано в настройках программы на вкладке Общие в поле Единица измерения по умолчанию (см. рис. 1.2), но это значение можно отредактировать с клавиатуры.
В поле Осн. поставщик при необходимости можно указать наименование организации – поставщика данного товара. Требуемое значение выбирается из раскрывающегося списка. Если требуемый поставщик отсутствует в данном списке, то его можно добавить; для этого следует нажать расположенную рядом кнопку Открыть справочник контрагентов, затем в открывшемся окне справочника контрагентов выполнить команду главного меню Контрагент→Добавить, после чего ввести новую организацию. После выполнения указанных действий наименование введенной организации появится в раскрывающемся списке поля Осн. поставщик и будет доступным для выбора.
После ввода общей информации о добавляемом в справочник товаре следует ввести данные о его свойствах – это осуществляется на вкладке Свойства товара. Здесь обязательным для заполнения является только одно поле – Тип товара. По умолчанию в нем установлено значение Штучный, которое подходит для большинства товаров, реализуемых в розницу. Другие возможные значения поля – Погонный, Весовой и Формат (выбираются из раскрывающегося списка).
На вкладке Описание товара при необходимости можно с клавиатуры ввести произвольную информацию (дополнительное описание) данного товара. Количество информации (объем текста), которую можно ввести на данной вкладке, не ограничено и определяется только потребностями пользователя. С помощью кнопки Скопировать в буфер можно быстро скопировать введенный текст в буфер обмена.
Чтобы перейти в режим редактирования товара, выделите его в списке курсором и выполните команду Товар→Редактировать либо нажмите комбинацию клавиш Ctrl+F4.
Чтобы вывести на печать весь ассортимент имеющихся товаров, следует внизу окна справочника (см. рис. 1.7) нажать кнопку Печать, и в открывшемся меню выбрать команду Печать данных. Можно также распечатать ассортимент лишь текущей группы товаров – для этого в данном меню следует выбрать команду Печать номенклатуры группы.
Справочник валют
Программа «Учет товаров» предусматривает возможность ведения многовалютного учета. Информация об используемых валютах хранится в справочнике валют (рис. 1.10), для открытия которого предназначена команда главного меню Справочники→Валюты.
Рис. 1.10. Работа со справочником валют
В данном окне на вкладке Валюты содержится список введенных ранее валют. По умолчанию в справочнике присутствует три валюты: российский рубль (основная валюта), доллар США и евро.
Для добавления в справочник новой валюты нужно нажать кнопку Добавить и с клавиатуры в соответствующих полях ввести код валюты, ее полное название и курс по отношению к основной валюте. В качестве кода валюты можно использовать, например, ее символьное обозначение либо ее код в соответствии с Общероссийским классификатором валют.
Чтобы отредактировать введенную ранее валюту (например, изменить ее курс), следует установить курсор в соответствующее поле и нажать кнопку Редактировать, после чего с клавиатуры ввести требуемое значение.
Для удаления валюты из справочника нужно выделить ее курсором и нажать кнопку Удалить. При этом программа выдаст дополнительный запрос на подтверждение операции удаления.
ВНИМАНИЕ
После изменения курса валюты рекомендуется выполнить пересчет остатков товаров, чтобы они пересчитались на основании нового курса. Учтите, что изменение курса валюты влечет за собой изменение продажной цены тех товаров, которые закупались в этой валюте.
Вкладка Конвертор валют предназначена для конвертации сумм одной валюты в другую. Содержимое данной вкладки представлено на рис. 1.11.
Рис. 1.11. Конвертация валют
Конвертация осуществляется так: в поле Сумма для конвертации введите сумму, которую необходимо конвертировать, а в расположенном справа поле из раскрывающегося списка выберите валюту этой суммы. Затем в расположенном ниже раскрывающемся списке нужно выберите валюту, в которую необходимо конвертировать указанную сумму – в результате сумма в выбранной валюте отобразится в поле Сумма в другой валюте.
Справочник складов
Справочник складов предназначен для хранения информации о складах предприятия. Даже если у вас имеется только один склад, вы можете для удобства учета виртуально разделить его на несколько складов – например, склад Сигареты, склад Соки, склад Игрушки, и т. д.
Подписывайтесь на наши страницы в социальных сетях.
Будьте в курсе последних книжных новинок, комментируйте, обсуждайте. Мы ждём Вас!
Похожие книги на "Складской учет на компьютере. Лучшие программы, включая 1С 8.2"
Книги похожие на "Складской учет на компьютере. Лучшие программы, включая 1С 8.2" читать онлайн или скачать бесплатно полные версии.
Мы рекомендуем Вам зарегистрироваться либо войти на сайт под своим именем.
Отзывы о "Алексей Гладкий - Складской учет на компьютере. Лучшие программы, включая 1С 8.2"
Отзывы читателей о книге "Складской учет на компьютере. Лучшие программы, включая 1С 8.2", комментарии и мнения людей о произведении.