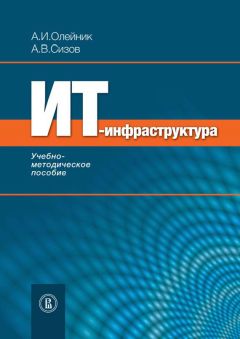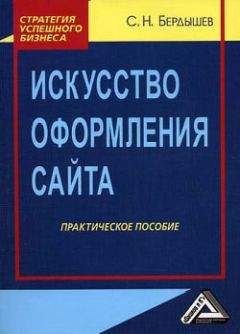Лев Крайнов - Основы домашнего компьютера. Практическое руководство для больших и маленьких
Все авторские права соблюдены. Напишите нам, если Вы не согласны.
Описание книги "Основы домашнего компьютера. Практическое руководство для больших и маленьких"
Описание и краткое содержание "Основы домашнего компьютера. Практическое руководство для больших и маленьких" читать бесплатно онлайн.
Практическое пособие для изучения домашнего компьютера на бытовом уровне. В популярной форме простым языком и со множеством иллюстраций рассказан процесс от выбора компьютера в магазине до самостоятельного исправления в нем возможных неисправностей. Предназначено как для детей, так и для взрослых.
Монитор жидкокристаллический, размер экрана 17или 19 дюймов. Клавиатура должна быть такой, чтобы вам было удобно на ней работать. Выбор их огромен, начиная от стандартных вариантов и заканчивая мягкими, моющимися, съедобными, проекционными, есть даже розовые для блондинок!
Обратите внимание на ножки на обратной стороне. Они должны быть достаточно крепкими и не сломаться при интенсивном печатании или игре. Мышь оптическая лазерная, должна удобно сидеть в руке. На мой взгляд не стоит приобретать мышь с подсветкой, однако это тоже как говорится на любителя. Клавиатура и мышь подключаются к компьютеру проводным (с помощью порта PS/2 или USB) или беспроводным (по каналу bluetooth) способом. Решайте, что для вас удобнее, я же рекомендую проводное подключение. Объясню свой выбор на простом примере. Клавиатура или мышь подключенные по каналу bluetooth могут в любой момент подвиснуть (пусть даже на долю секунды), и это даст возможность монстру, с которым вы бились несколько часов и почти победили ожить и проглотить вас с потрохами. При проводном же подключении таких сбоев не бывает. При желании вы можете иметь две мыши и две клавиатуры, подключенные к компьютеру обоими способами.
Если вы не меломан и не собираетесь часами слушать музыку на компьютере, то достаточно приобрести самые простые звуковые колонки. Принтер, по моему мнению, следует покупать лазерный. Хотя струйные принтеры дешевле, но расходные материалы (картриджи) к ним заканчиваются быстро и постоянное приобретение их делает струйные устройства поистине «золотыми». Сканер так же необходим в домашнем использовании, поскольку в процессе жизни нам требуются постоянные копии различных документов. С его помощью вы без труда переведете свои документы в электронный вид, сохраните их на компьютере и в любой момент сможете распечатать то что вам необходимо.
Также необходимо приобрести ИБП – источник бесперебойного питания. Он избавит Вас от самопроизвольного выключения компьютера при скачках напряжения или внезапном отключении электричества. Не обязательно приобретать мощный ИБП, достаточно если в него будут включены системный блок, монитор и, при наличии, маршрутизатор (устройство для раздачи интернета и Wi-Fi). Маршрутизатор необходим если вам требуется интернет по всему вашему жилищу. Так же маршрутизатор из одной точки доступа в интернет с помощью кабеля может обеспечить интернетом сразу несколько компьютеров. Выбирать его следует по количеству необходимых проводных подключений и радиусу действия Wi-Fi исходя из ваших требований. Вебкамера пригодится вам если вы собираетесь общаться по скайпу, проводить видеоконференции или другие подобные мероприятия. Если вы планируете просто общаться, то можно вполне обойтись простым недорогим устройством, если же вы планируете проводить видеоконференции, то придется раскошелиться на серьезную HD вебкамеру.
Подключение
Если Вы читаете эту книгу с диска, то значит компьютер уже подключен и работает. Если же вы держите в руках бумажный вариант, то возможно вы только распаковали ваши покупки и расставили их на столе. Давайте проверим все ли правильно вы подключили (или будете подключать) и, заодно, я расскажу вам какие разъемы и порты для чего служат. Еще маленькие хитрости про подключение и расположение компьютера и периферийных устройств (например, принтера), удобное расположение кабелей и подручных средств.
Первое и главное правило – не бойтесь! Системный блок достаточно крепок и просто так сломать его практически невозможно. Внимательно следите за правильным подключением кабелей и проводов и тогда все получится без проблем. Рекомендую Вам сразу же снять боковую стенку компьютера и оставить его открытым. Во-первых, на гарантию это не влияет, во-вторых вы сразу же визуально увидите внутреннее устройство и самое главное при снятой стенке в компьютере не так скапливается пыль. Кстати, осматривайте периодически внутренности компьютера и при большом скоплении грязи и пыли очищайте их. Для этого можно использовать обычный пылесос и обычную кисть. Особенно внимательно следить надо за радиатором, находящемся на процессоре. При большом скоплении пыли компьютер из-за перегрева процессора начнет самопроизвольно отключаться (см. фото). Если вы случайно при осмотре компьютера выдернули какой-либо разъем из гнезда, то просто вставьте его на место. Гнезда и разъемы устроены таким образом, что неправильно друг к другу их подсоединить не получится, они просто не соединятся.
Установите компьютер на рабочем месте. Желательно сразу приобрести специальный компьютерный стол. Оборудуйте место работы сразу так, чтобы было удобно включать и выключать все устройства. Для этого приобретите сетевой фильтр с наибольшим количеством розеток и максимально длинным шнуром. Если Вы или кто-то из вашей семьи обладает минимальными умениями электрика, то не составит никакого труда прикрепить сетевой фильтр на нижнюю сторону компьютерного стола, а в шнур вмонтировать выключатель для наружной проводки, также поместив его с нижней стороны стола «под рукой» так, чтобы, садясь за стол, Вы без труда могли его включить и выключить. Мало того, что такая «доработка» избавит вас от кучи проводов под ногами вы, сразу почувствуете удобство такого одновременного включения всех ваших устройств. Смотрите фото и вам все станет понятно.
Основная часть разъемов находится на задней панели системного блока. Вначале соедините кабелем монитор и системный блок. Сделать это легко. Разъемы на кабеле и устройствах соответствуют друг другу. Смотрите внимательно чтобы они были одинаковыми и смело подсоединяйте. Для прочности соединения кабель монитора крепится в разъем с помощью встроенных болтиков, так что используйте отвертку.
Далее подключите клавиатуру и мышь. Они подключаются как уже говорилось в USB или PS/2 порты. PS/2 порты различаются по цвету сиреневый для клавиатуры и зеленый для мыши, либо один совмещенный сине-зеленый порт (см фото). В настоящее время подключение по разъему PS/2 является устаревшим и практически не используется. Удобство данного подключения в том, что при его использовании экономятся USB порты.
Принтер и МФУ подключаются в USB порт. Интернет соответствующим кабелем подключается в специальный разъем. Звуковые колонки и наушники имеют зеленый цвет разъемов и подключаются в соответствующие зеленые гнезда. Розовый разъем служит для подключения микрофона. Гарнитура подключается двумя разъемами в соответствующие гнезда. Для удобства пользователей зеленое и розовое гнезда также выведены на переднюю панель системного блока. Голубой разъем (линейный вход) служит для подключения аудиоустройств – гитары, CD – плеера, радиоприемника и тому подобных устройств (см. фото на следующей странице).
Может возникнуть ситуация при которой вам не хватает имеющихся USB разъемов. Тогда можно воспользоваться разветвителем (хабом). Конфигурация данного устройства весьма разнообразна. На мой взгляд четырех дополнительных портов более чем достаточна.
В результате у вас должно получиться примерно такое рабочее место как на фото.
Еще один совет относительно компьютерного кресла. Помните, что это место в основном для работы, поэтому выбирайте прочные удобные сидения. Лично я считаю, что самое удобное компьютерное кресло это хороший стул.
Первое включение
После того как Вы подключили все кабели и сетевые шнуры настает волнующий момент первого включения. На мониторе начинают появляться и исчезать какие-то надписи. Пока не обращайте на них внимания, это включается компьютер и подготавливается к работе система. И вот, наконец, перед Вами рабочий стол. Ваш интерфейс (внешний вид) может несколько отличаться от фото, однако вы обязательно увидите основное рабочее пространство и внизу панель задач где обязательно в левом нижнем углу будет кнопка «Пуск», а в правом нижнем углу часы. Все элементы рабочего стола мы будем рассматривать потом, а пока давайте настроим мышь и клавиатуру. В принципе после подключения они находятся в рабочем состоянии, однако есть некоторые моменты, которые нужно учитывать.
Настройка мыши
Пока клавиатура Вам не потребуется, основной инструмент – это мышь. Изначально она настроена под правую руку, но, если вы левша – это легко исправить. Подвигайте мышку по столу и последите как на экране движется курсор и удобно ли Вам за ним наблюдать. Двигаться он должен так чтобы Вы могли спокойно, водя мышкой по столу подвести курсор к любому значку на рабочем столе. На мышке имеются две кнопки под указательный (ЛЕВАЯ) и средний (ПРАВАЯ) пальцы и колесико. Это три основных «рычага» управления мышью. Основной рабочей кнопкой является левая. Попробуйте несколько раз нажать (кликнуть) указательным пальцем. Вы услышите характерный сухой щелчок. ЗАПОМНИТЕ, чтобы выделить какой-либо объект надо щелкнуть (кликнуть) один раз, а, чтобы открыть файл или программу необходимо сделать два клика один за другим без перерыва. Буквально через пару дней вы интуитивно начнете понимать, когда требуется кликнуть один раз, а когда два. Для того чтобы двигать объект по рабочему столу или перенести его из папки в папку нужно подвести указатель к объекту, выделить его левой кнопкой (нажав один раз) и не отпуская кнопку перетащить объект туда, куда вам надо, после чего отпустить кнопку. Чуть потренировавшись вы будете производить эти действия абсолютно автоматически. При нажатии на правую кнопку всегда открывается соответствующее данному файлу или папке контекстное меню, выбор в котором осуществляется опять же левой кнопкой. Также на мышке есть еще несколько кнопок, но вам они пока не нужны, не обращайте на них внимания. Итак, будем настраивать мышь так чтобы вам было удобно.
Подписывайтесь на наши страницы в социальных сетях.
Будьте в курсе последних книжных новинок, комментируйте, обсуждайте. Мы ждём Вас!
Похожие книги на "Основы домашнего компьютера. Практическое руководство для больших и маленьких"
Книги похожие на "Основы домашнего компьютера. Практическое руководство для больших и маленьких" читать онлайн или скачать бесплатно полные версии.
Мы рекомендуем Вам зарегистрироваться либо войти на сайт под своим именем.
Отзывы о "Лев Крайнов - Основы домашнего компьютера. Практическое руководство для больших и маленьких"
Отзывы читателей о книге "Основы домашнего компьютера. Практическое руководство для больших и маленьких", комментарии и мнения людей о произведении.