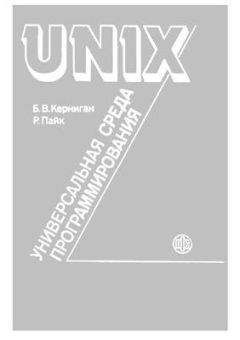РуБоард Коллектив - Справочник по реестру Windows XP
Скачивание начинается... Если скачивание не началось автоматически, пожалуйста нажмите на эту ссылку.
Жалоба
Напишите нам, и мы в срочном порядке примем меры.
Описание книги "Справочник по реестру Windows XP"
Описание и краткое содержание "Справочник по реестру Windows XP" читать бесплатно онлайн.
Самое полное описание на русском языке параметров и разделов реестра операционной системы Windows ХР.
Переименовать файлы
В Windows Explorer файлы можно переименовывать скопом. Выделите в окне группу файлов, кликните правой кнопкой по одному из них и, если нужно, переименуйте его. Все выделенные файлы получат имя указанного файла с индивидуальными номерами в скобках. Кроме того, значки в папке можно организовать в упорядоченные по алфавиту группы – для этого выберите View, Arrange Icon By... Show In Groups.
Режим быстрого редактирования для командной строки
Откройте окно с командной строкой. Теперь кликните на иконке с изображением «C:\» в верхнем левом углу и в выпавшем меню выберите «Умолчания». В открывшемся окне поставьте галочку напротив пункта «Выделение мышью». Сохраните эту настройку и закройте окно с командной строкой. Теперь вы сможете скопировать текст, просто выделяя его при движении мышью с нажатой левой кнопкой и кликая затем правой кнопкой, и вставлять текст, в текущую командную строку просто кликнув правой кнопкой еще раз.
Отменить экран заставки XP при загрузке
Данное действие поможет, правда совсем немного уменьшить время загрузки вашей ОС. Не забывайте только, что в результате вы также не будете видеть и всякие сообщения системы о процессе загрузки (chkdsk, convert ...), хотя, если проблем у Вас нет, можно проделывать это смело. Все, что нам нужно, это отредактировать файл BOOT.INI, добавив в него параметр «/noguiboot» сразу после «/fastdetect». После рестарта системы заставка возникать больше не будет. Соответственно, чтобы вернуть все на свои места, надо в том же BOOT.INI удалить вышеуказанный параметр.
Добавить кнопки на панель IE
Вещь, несомненно, полезная, добавить на панель браузера нужные только Вам кнопки. И сделать это совсем не сложно. В окошке Пуск/Выполнить набираете «gpedit.msc». В появившемся окне выбираете Конфигурация пользователя – Конфигурация Windows – Настройка Internet Explorer – Пользовательский интерфейс обозревателя. После чего двойным щелчком на «Настройка панели инструментов» получаете диалоговое окно, в котором и создаете новые кнопки для панели инструментов IE. Не забудьте только, что вам понадобятся по 2 файла иконок для каждой кнопки (один цветной и один серый).
Быстрое изменение размера шрифта в IE
Очень быстро изменить размер шрифта в окне браузера можно, удерживая клавишу Control с одновременно прокруткой колесика мыши (подразумевается, что мышь у вас с колесиком). Прокручивание колесика вверх делает текст меньше, а вниз – больше.
IE в полный экран
В системном реестре находите раздел HKEY_CURRENT_USER\Console. В нем изменяете значение ключа «FullScreen» с 0 на 1. Затем в разделе HKEY_CURRENT_USER\Software\Microsoft\InternetExplorer\Main находите ключ «FullScreen» и меняете его значение с «no» на «yes». Перезагрузите компьютер, теперь ваш IE 6 будет всегда запускаться сразу в полноэкранном режиме.
Файл подкачки
Где должен располагаться файл pagefile.sys? Однозначная рекомендация «в начале самого быстрого диска» очень часто бывает неверна. Скорость чтения данных в начале диска самая большая, однако, необходимо учитывать время перемещения головки для чтения. Если быть более точным, необходимо минимизировать не минимальную (начало диска), а среднюю скорость чтения файла подкачки (которая меньше отнюдь не в начале диска, а ближе к его середине). Если в системе несколько дисков, то в любом случае лучше разнести систему и файл подкачки по разным дискам, а еще лучше – по разным контроллерам. Если же есть только один диск, и использование файла подкачки предполагается, лучше разбить диск на три раздела, и сделать файл подкачки на среднем разделе. Система после загрузки не так активно использует подкачку, как другие приложения, так что именно для их работы положение файла подкачки и будет оптимальным.
Какие файлы необходимы для успешной загрузки Windows 2000/XP?
ntldr (загрузчик) – в корневой директории загрузочного диска
boot.ini – конфигурационный файл загрузчика
NTDETECT.COM – собирает информацию об устройствах
ntbootdd.sys – нужен только при наличии SCSI
Bootfont.bin – фонт, только для локализованной версии
ntoskrnl.exe – в %SystemRoot%\system32, ядро Windows 2000
hal.dll – уровень аппаратных абстракций ядра
раздел реестра SYSTEM – %SystemRoot%\system32\config
драйверы устройств – %SystemRoot%\system32\drivers
Для систем с двойной загрузкой, а именно для DOS, Win9x и WinME также нужен файл bootsect.dos – копия загрузочного сектора этих систем.
Как настроить профиль пользователя, создаваемый системой по умолчанию?
Для этого следует создать временного пользователя, загрузиться в его профиль и выполнить все необходимые настройки. Затем, загрузившись под логином администратора, следует скопировать содержимое папки этого пользователя взамен содержимого папки «Default User». При этом на эту вновь созданную директорию «Default User» следует выставить такие же права доступа, как и были раньше. Остается только удалить созданного нами временного пользователя и его профиль. Так как при заходе под гостевым логином содержимое папки «Default User» копируется в свежесозданную папку «Guest», удаляемую при «отлогинивании» – все созданные нами настройки останутся в силе и на гостевом логине.
Как переименовать папку аккаунта Администратор?
Создаем нового пользователя с правами администратора и под ним заходим в систему. Создаем папку с нужным именем в директории Documents and Settings. Затем – правый клик на иконке «Мой компьютер» -» Свойства -» Профили пользователей (User Profiles), нажимаем кнопку «Копировать ...» («Copy To ...») и копируем профиль «Администратора» в созданную папку. Запускаем regedit и находим ключ: HKLM\SOFTWARE\Microsoft\Windows NT\CurrentVersion\ProfileList. В этом ключе находим ветку, соответствующую профилю «Администратора» и в ней исправляем параметр «ProfileImagePath» на нужный. «Перелогиниваемся», если все прошло удачно, можно удалить старую папку «Администратор» – она больше не понадобится. Естественно делать все это надо до установки программ в системе, иначе могут возникнуть проблемы с работой некоторых программ.
Чтобы удалить предварительный просмотр изображения...
Удалите этот раздел HKEY_CLASSES_ROOT\SystemFileAssociations\image\ShellEx\ContextMenuHandlers\ShellImagePreview
Сопоставление имени диска указанному пути.
В командной строке наберите SUBST /?
Отключение в панели управления неиспользуемых аплетов
Идем сюда [HKEY_CURRENT_USER\Control Panel\] и добавляем New Key «don't load» если конечно такового нет и прописываем String value под названием ниже из списка и ставим значение «NO»
Аплеты из Панели управления:
System Properties = sysdm.cpl
Network Connections = ncpa.cpl
ODBC Administrator = odbccp32.cpl
Display Properties = desk.cpl
Add or remove programs = appwiz.cpl
Internet Properties = Inetcpl.cpl
Game Controllers = joy.cpl
Phone and modem Options = telephon.cpl
Time and Date Properties = timedate.cpl
Region and Language Options = intl.cpl
Power Options = powercfg.cpl
Mouse Properties = main.cpl
Accessibility Options = access.cpl
Add Hardware Wizard = hdwwiz.cpl
Sound and Audio Devices = mmsys.cpl
User Accounts = nusrmgr.cpl
Speech Properties = sapi.cpl
Чтобы удалить приложение вручную...
Допустим, приложение не имеет программы удаления и не перечислено в аплете Установка\удаление программ или просто не удаляется по каким-то причинам:
1. Удаляем каталог где установлена программа
2. Идем сюда HKEY_LOCAL_MACHINE\SOFTWARE\ and HKEY_CURRENT_USER\SOFTWARE и удаляем ключ программы
3. Удаляем программу эдесь (если есть что удалять) %windir %\Profiles\All Users\Start Menu\Programs\ и/или %windir %\Profiles\YourId\Start Menu\Programs\
4. Если программа перечислена в аплете Установка\удаление программ идем сюда HKEY_LOCAL_MACHINE\SOFTWARE\Microsoft\Windows\CurrentVersion\Uninstall и удаляем ее
5. Если приложение имеет службу или само запускалось, как служба смотрим здесь HKEY_LOCAL_MACHINE\System\CurrentControlSet\Services
6. Проверьте также ключ HKEY_CURRENT_USER\Software\Microsoft\Windows NT\CurrentVersion\Windows load REG_SZ and
run REG_SZ
Открыть папку из меню пуск в проводнике
Для этого необходимо дважды щелкнуть мышью на папке из меню пуск.
Добавление заказной папки к Моему компьютеру или Рабочему столу
Можно добавить любую папку в Мой компутер или на Рабочий стол, сделав ее системной. Номер ID может быть любым:
[HKEY_LOCAL_MACHINE\SOFTWARE\CLASSES\CLSID\{FD4DF9E0-E3DE-11CE-BFCF-ABCD1DE12345}]
@="Моя классная папулечка"
[HKEY_LOCAL_MACHINE\SOFTWARE\CLASSES\CLSID\{FD4DF9E0-E3DE-11CE-BFCF-ABCD1DE12345}\DefaultIcon]
@="Классная.ico"
[HKEY_LOCAL_MACHINE\SOFTWARE\CLASSES\CLSID\{FD4DF9E0-E3DE-11CE-BFCF-ABCD1DE12345}\InProcServer32]
@="shell32.dll"
[HKEY_LOCAL_MACHINE\SOFTWARE\CLASSES\CLSID\{FD4DF9E0-E3DE-11CE-BFCF-ABCD1DE12345}\Shell\Открыть мою папочку\Command]
@="explorer.exe C:\Классная папочка"
[HKEY_LOCAL_MACHINE\SOFTWARE\CLASSES\CLSID\{FD4DF9E0-E3DE-11CE-BFCF-ABCD1DE12345}\ShellEx\PropertySheetHandler\{FD4DF9E0-E3DE-11CE-BFCF-ABCD1DE12345}]
[HKEY_LOCAL_MACHINE\SOFTWARE\CLASSES\CLSID\{FD4DF9E0-E3DE-11CE-BFCF-ABCD1DE12345}\ShellFolder]
«Attributes»=hex:00,00,00,00
;на Рабочий стол
[HKEY_LOCAL_MACHINE\SOFTWARE\MICROSOFT\WINDOWS\CURRENTVERSION\EXPLORER\DESKTOP\NAMESPACE\{FD4DF9E0-E3DE-11CE-BFCF-ABCD1DE12345}]
;в Мой компьютер
[HKEY_LOCAL_MACHINE\SOFTWARE\MICROSOFT\WINDOWS\CURRENTVERSION\EXPLORER\MYCOMPUTER\NAMESPACE\{FD4DF9E0-E3DE-11CE-BFCF-ABCD1DE12345}]
Такая папка не может быть удалена с Рабочего стола или из Моего компьютера, и при этом она не может быть переименована другим способом, кроме как удалением CLSID и подразделов в «NAMESPACE».
Быстрый доступ через Выполнить
Если нажать кнопку «Пуск», выбрать пункт «Выполнить» и напечатать одну точку, то откроется папка «C:\Documents and Settings\имя юзера», а если напечатать две точки, то откроется папка C:\Documents and Settings, ну, а если три точки откроется «Мой компьютер»
Подписывайтесь на наши страницы в социальных сетях.
Будьте в курсе последних книжных новинок, комментируйте, обсуждайте. Мы ждём Вас!
Похожие книги на "Справочник по реестру Windows XP"
Книги похожие на "Справочник по реестру Windows XP" читать онлайн или скачать бесплатно полные версии.
Мы рекомендуем Вам зарегистрироваться либо войти на сайт под своим именем.
Отзывы о "РуБоард Коллектив - Справочник по реестру Windows XP"
Отзывы читателей о книге "Справочник по реестру Windows XP", комментарии и мнения людей о произведении.