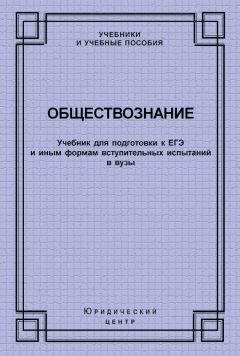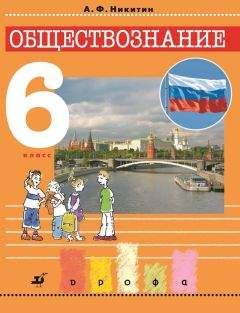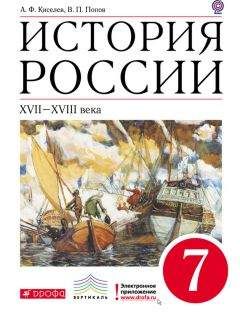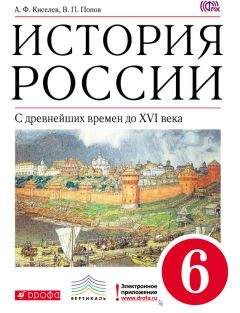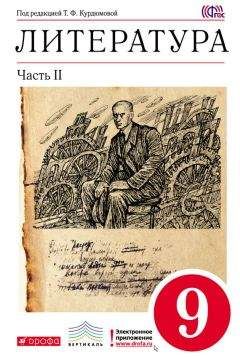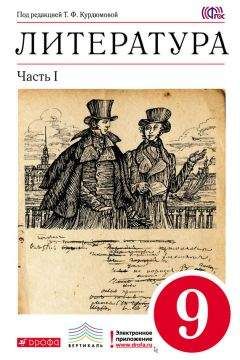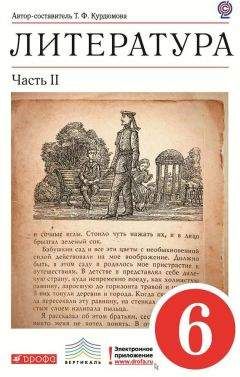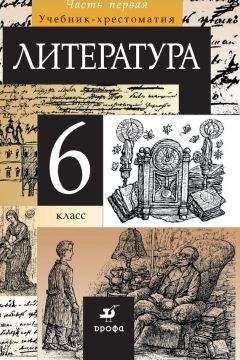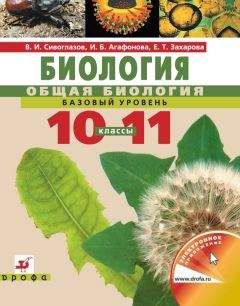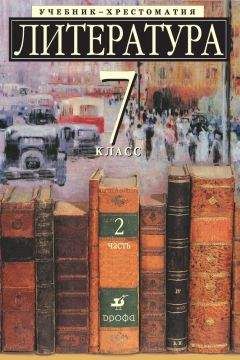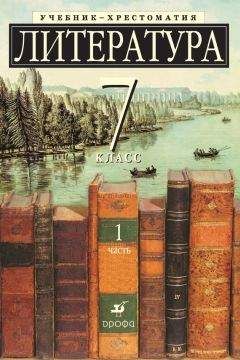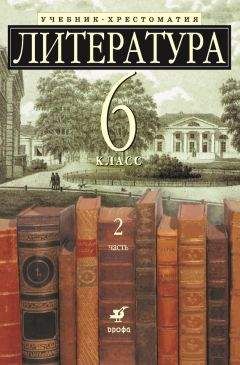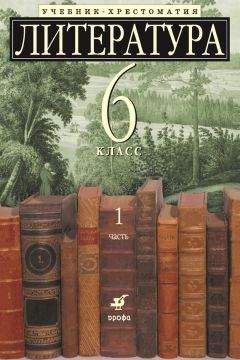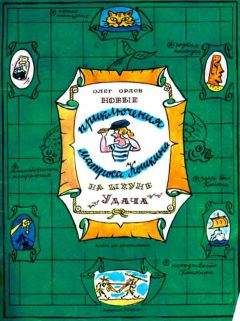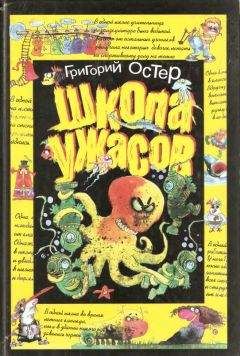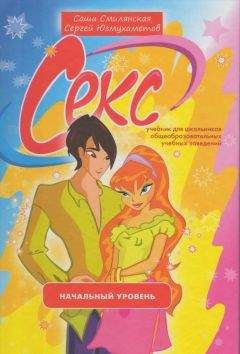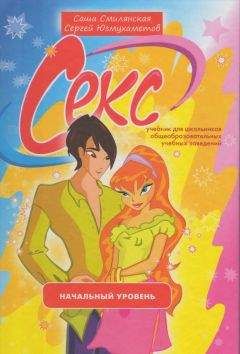Артём Голиков - Школа капитана Грампа. Scratch и Arduino для школьников
Все авторские права соблюдены. Напишите нам, если Вы не согласны.
Описание книги "Школа капитана Грампа. Scratch и Arduino для школьников"
Описание и краткое содержание "Школа капитана Грампа. Scratch и Arduino для школьников" читать бесплатно онлайн.
Это не обычный учебник программирования. Это дверь в фантастический мир космических приключений. Почти реальных, так как результатом изучения каждой главы станет запрограммированный своими руками симулятор космического корабля. Создавая проекты и управляя космическим кораблем, школьники совместно с героями книги пройдут по опасному пути искателей космических сокровищ.
После установки Arduino IDE установите драйвер для платы Arduino UNO. Некоторые операционные системы уже имеют встроенный драйвер для работы с ней, и определяют Arduino UNO автоматически. Если этого не произошло, то установите драйвер CH341 отвечающий за связь платы Arduino UNO с компьютером со страницы [битая ссылка] http://www.wch.cn/download/CH341SER_ZIP.html. Если вы используете плату Arduino отличную от изображенной на рисунке, то вы можете найти ее драйвера в папке ..arduino-1.8.1\drivers.
После установки драйвера подключите плату Arduino UNO к компьютеру через USB и убедитесь, что в списке устройств появилось новое устройство. Запомните, через какой COM порт оно соединено с компьютером.
Обратите внимание!
Через порт COM1 плата Arduino никогда не соединяется.
Если у вас возникнут проблемы с загрузкой необходимых установочных файлов с официальных сайтов, то вы всегда можете скачать их по адресу [битая ссылка] https://yadi.sk/d/wgTa2Y273LUHKq.
Прошивка Arduino
Запустите Arduino IDE и укажете, к какому COM порту подключена плата Arduino. Выберите раздел меню Инструменты, затем Порт, укажите порт.
Далее необходимо убедиться, что выбрана именно плата Arduino UNO. Выберите раздел меню Инструменты, затем Плата и выберите плату Arduino UNO.
Теперь необходимо загрузить в плату Arduino специальный скетч, с помощью которого она будет связываться с компьютером. Скетч называется StandardFirmata. Для того чтобы загрузить его, выберите раздел меню Файл, Примеры, Firmata, и затем StandardFirmata.
После того, как вы выберете скетч StandardFirmata, он появится в окошке Arduino IDE. Теперь необходимо загрузить его в плату Arduino – прошить ее. Для этого нажмите на кнопку Загрузка.
Начнется процесс загрузки, сопровождаемый пояснениями. По окончании загрузки появится надпись «Загрузка завершена».
Плата Arduino прошита, теперь запускайте Snap4Arduino, и попытайтесь с ней соединиться. Кликните на кнопку Arduino, затем на кнопку Connect Arduino и выберите соответствующий COM порт.
Если все установлено правильно, то вы увидите следующее сообщение «Плата Arduino успешно присоединена. Успешных экспериментов!»
Если соединения не произошло, то обратитесь к приложению 5, в котором рассмотрены типичные ошибки и способы их устранения.
Скачайте архив с изображениями, необходимыми для создания проектов по ссылке [битая ссылка] https://yadi.sk/d/RkaPLTgn3LUFW8 и разархивируйте его.
Желательно чтобы процессор вашего компьютера по производительности был не медленнее AMD Athlon II X2 240 2.8 GHz (10000 по тесту CPU Queen Aida64v5.80.4000).
Идеально подходят процессоры Intel i3 и i5 (25000 по тесту CPU Queen Aida64v5.80.4000).
Знакомство со Snap4Arduino
Интерфейс Snap4Arduino
Запустите Snap4Arduino, его внешний вид очень похож на Scratch 1.4.
Интерфейс Snap4Arduino
По умолчанию в Snap4Arduino установлен английский язык интерфейса. Однако его можно переключить на один из 38 языков.
Перейдите в раздел меню Language
Выберите русский язык.
Белое поле справа – это сцена, на ней будет происходить все действие. По сцене будут перемещаться спрайты (космические корабли и астероиды). Сейчас на сцене всего один спрайт – Стрелка. Все спрайты проекта расположены в соответствующей области под сценой. По центру – огромная область скриптов, там мы будем собирать скрипты проекта из разноцветных блоков, которые хранятся в палитре, расположенной слева. Скрипты – это части, из которых состоит программа. У каждого спрайта они свои собственные.
Если обычный интерфейс Snap вам не нравится, то существует возможность изменить интерфейс на плоский дизайн (flat design). Установите галочку напротив этого пункта меню.
Включение плоского дизайна
Теперь Snap4Arduino выглядит почти как Scratch 2.0!
Если вы уже знакомы со Scratch, то можете переходить к разделу по знакомству с Arduino, а если нет, то познакомьтесь с основами программирования на Snap4Arduino.
Основы программирования на Snap4Arduino
Движение по прямой
Сначала давайте научимся перемещать спрайты по сцене.
Выберите желтые блоки Управление. Щелкните мышью на блоке когда нажать пробел клавишу и, не отпуская кнопку мыши, тяните его в область скриптов.
Расположите блок в верхней части области скриптов и отпустите кнопку мыши. Затем выберите синие блоки из раздела Движение и вытащите в область скриптов блок передвинуть на 10 шагов. Перетащите его к первому блоку. В тот момент, когда он захочет к нему прицепиться, появится белая полоса, в этот момент отпускайте кнопку мыши – блок приклеится снизу.
Получилась программа, состоящая из одного скрипта.
Нажимайте на <Пробел>, и вы увидите, как Стрелка передвигается вправо – в ту сторону, куда смотрит ее кончик.
Задание.
Измените число 10 на 5, и посмотрите, как изменится перемещение Стрелки.
Совет.
Если Стрелка скроется за краем сцены, то вернуть ее можно дважды кликнув на блок перейти в точку х0 y0 непосредственно в палитре блоков.
Вращение
Добавьте к имеющемуся скрипту блок повернуть по часовой на 15 градусов.
Нажимайте на <Пробел>, и вы увидите, как Стрелка вращается по часовой стрелке.
Задание.
Изменяйте значения в блоках в интервале от 1 до 20 и посмотрите, как изменится движение Стрелки. Как возвращать исчезнувшую Стрелку в центр сцены вы уже знаете.
Движение по координатам
Еще один способ перемещения спрайта – изменение его координат. Координата Х отвечает за горизонтальное перемещение спрайта направо и налево, а координата Y за вертикальное перемещение вверх и вниз.
Создайте новый проект и импортируйте из библиотеки изображений спрайт космического корабля как описано в приложении 1.
Соберите вот такой скрипт.
Совет.
Для того чтобы изменить управляющую клавишу в блоке когда нажать пробел клавишу кликните на маленький треугольничек выпадающего списка и выберите стрелку вправо.
Нажимайте на стрелку вправо – спрайт будет перемещаться вправо, его координата Х будет изменяться на 3 при каждом нажатии на клавишу со стрелкой вправо.
Соберите следующий скрипт для движения спрайта налево.
При изменении координаты Х на отрицательное значение, спрайт переместится влево. На следующем рисунке показан результат работы блока изменить Х на -2.
Для перемещения спрайтов по вертикали нужно изменять координату Y. На следующем рисунке показан результат работы блока изменить Y на 2.
При изменении координаты Y на отрицательное значение, спрайт переместится вниз. На следующем рисунке показан результат работы блока изменить Y на -3.
Координатная система
Сцена Snap4Arduino по умолчанию имеет размер 480 пикселов в ширину, и 360 в высоту. Центральная точка сцены имеет координаты Х=0 и Y=0. Математически это записывается вот так (0; 0), где первая цифра это координата Х, а вторая Y.
На рисунке показана координатная сетка Snap4Arduino с координатами различных точек. Как видите, в правой половине сцены координата Х всегда больше ноля, и наоборот, в левой половине сцены она меньше ноля. Координата Y больше ноля в верхней половине сцены, и меньше ноля в нижней.
Сохранение проектов
В Snap4Arduino есть несколько возможностей для сохранения проектов.
Сохранение проектов в браузере
Первый, самый ненадежный способ, сохранение проектов в кеше браузера. Это способ опасен тем, что при случайной очистке кеша браузера все ваши проекты будут удалены.
Сохранение проектов в облаке
Подписывайтесь на наши страницы в социальных сетях.
Будьте в курсе последних книжных новинок, комментируйте, обсуждайте. Мы ждём Вас!
Похожие книги на "Школа капитана Грампа. Scratch и Arduino для школьников"
Книги похожие на "Школа капитана Грампа. Scratch и Arduino для школьников" читать онлайн или скачать бесплатно полные версии.
Мы рекомендуем Вам зарегистрироваться либо войти на сайт под своим именем.
Отзывы о "Артём Голиков - Школа капитана Грампа. Scratch и Arduino для школьников"
Отзывы читателей о книге "Школа капитана Грампа. Scratch и Arduino для школьников", комментарии и мнения людей о произведении.