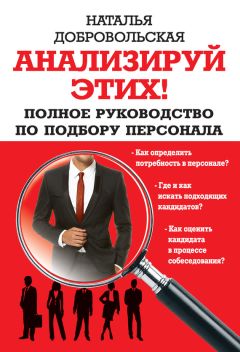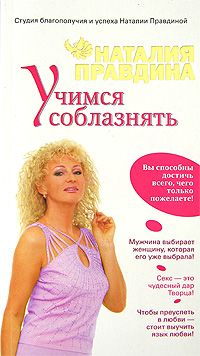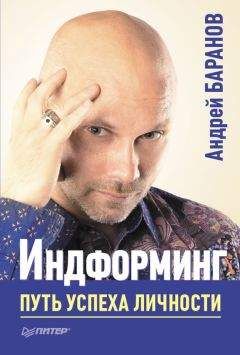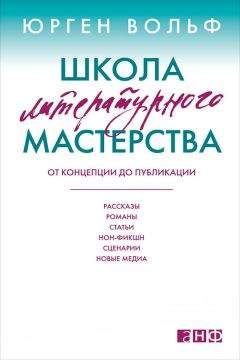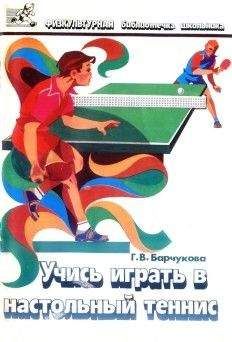Андрей Ветров - Excel 2013—2016
Все авторские права соблюдены. Напишите нам, если Вы не согласны.
Описание книги "Excel 2013—2016"
Описание и краткое содержание "Excel 2013—2016" читать бесплатно онлайн.
Основное достоинство практических руководств Андрея Ветрова – невероятный, фантастический уровень доходчивости. По этим книгам ученик среднего школьного возраста сможет изучить и Word, и Excel. Эта книга научит вас пользоваться офисной программой от компании Microsoft – Excel.
«Только дураки учатся на своих ошибках. Я предпочитаю учиться на ошибках других» Это слова немецкого канцлера, времен первой мировой войны, Бисмарка. Предоставляю вам возможность быть умницей, и поучиться на моих ошибках.
Если вы теперь нажмете на любую клавишу с цифрой или буквой, значение тут же отобразится в текущей ячейке. Редактировать информацию можно только в текущей ячейке. То есть редактировать в другой ячейке нельзя.
Буква и цифра в строке формул – координата текущей ячейки.
Иногда координату ячейки называют адресом. На границах таблицы координаты текущей ячейки выделены. То есть выделенным является заголовок столбца и номер строки, на пересечении которых находится активная (текущая) ячейка. Фон выделенных элементов будет более темным.
Указатель мыши в зоне ячеек – толстый белый крест.
Если вы установите этот крест в какой-то ячейке и щелкните левой кнопкой, в этой ячейке окажется табличный курсор. Ячейка становится активной (текущей).
Двойной щелчок в любой ячейке установит мигающий курсор.
В данном случае не имеет значения, активизирована ячейка или нет, стоит в ней табличный курсор, или его там нет.
После двойного щелчка в ячейке установится текстовый курсор: вертикальный мигающий отрезок. Мигающий курсор позволяет осуществлять редактирование содержимого ячейки. Его можно перемещать влево и в право с помощь клавиш со стрелками, он позволяет удалять символы клавишами удаления, слева от него появляются символы, вводимые с клавиатуры.
Таким образом заботливая Excel предоставляет в ваше распоряжение три созидательных инструмента: крестообразный указатель мыши, табличный курсор и текстовый курсор. Последний выполняет свою работу в ячейках, и в текстовых полях (в окошках).
Длинные надписи и числа
Ячейка – она маленькая, но тем не менее может вместить надписи и числа, длина которых намного превышает ширину ячейки. А сейчас немного практики.
Установите табличный курсор (это действие принято называть словом «встаньте») в ячейку. Предположим ячейка справа пуста. Теперь наберите длинный текст. Нажмите раз десять клавишу с буквой. После этого нажмите клавишу со стрелочкой вниз. Затем вернитесь. Запоминайте что происходит.
Нажатием клавиши со стрелочкой влево сместитесь левее. Теперь еще раз наберите текст, длина которого превышает ширину ячейки. Сместитесь вниз. Внимательно посмотрите на запись. Потом вернитесь назад.
Если ячейка справа заполнена, надпись будет урезана.
Теперь точно такое же исследование проведите, набирая числа. Вы увидите, что длинное число записывается в логарифмической форме. При этом ячейка немного расширится. Запись Е+7 означает, что при записи числа обычным способом запятую надо сместить вправо на 7 знаков.
В строке формул запись отражается полностью.
Строка формул – светлая полоса вверху со значком fx. Выше сделанное утверждение говорит о том, что надписи урезаются только визуально. А запоминает их программа без урезания.
Сохранение содержимого ячейки
Если вы набрали число или слово в ячейке и не сохранили, большинство кнопок на ленте любой вкладки примут бледный вид. Кнопки перестанут быть активными. Щелкать их бесполезно.
Введенные в ячейку данные нужно обязательно сохранять.
Сохранение содержимого ячейки может осуществляться несколькими способами.
Сохранение обеспечит нажатие <Enter>, либо клавиши со стрелкой.
После набора данных в ячейку, нажатие на клавишу <Enter> сохранит эти данные и сместит табличный курсор вниз. Нажатие любой клавиши со стрелкой также сохранит данные, введенные в ячейку, и при этом смещают табличный курсор в соответствующем направлении.
Если, к примеру, после введения данных в ячейку, вам нужно сместиться вправо, значит следует нажать клавишу <→>. Этим действием вы сохраните данные в ячейке, и окажетесь там, где следует продолжить работу.
Любая из оговоренных операций обеспечит сохранение набранных в ячейке данных, и попутно активизирует кнопки на ленте команд открытой вкладки.
Рабочая книга, рабочий лист. Ярлычки листа
Около левого нижнего угла окна Excel вы видите надпись Лист1. Чуть правее – кнопка с плюсиком. Если щелкать эту кнопку – появятся надписи Лист2, Лист3. Кнопки с этими надписями называются Ярлычками листов.
Каждый файл Excel называется Рабочей книгой.
Рабочая книга – это документ, который вы открываете, сохраняете, создаете в нем таблицы. Каждая рабочая книга, – это несколько листов рабочих таблиц. Каждый лист разбит приблизительно на 16 миллионов изначально одинаковых ячеек.
Следует различать рабочую таблицу, и электронную таблицу Excel. Рабочая таблица – это решетка, заполненная какими-то данными. Рабочая таблица может быть не только в Excel, но и в Word, в базе данных Access. Та решетка, которая на листе рабочей книги Excel – это электронная таблица.
Щелкая ярлычки листов, вы листаете книгу.
Ярлычок активного (текущего) листа подчеркнут жирной линией и выглядит как часть развернутого листа. Excel отображает информацию с активного листа на экране.
Щелкните правой ярлычок листа и в меню выберите…
Самым ходовым средством для работы с ярлычками является контекстное (целевое) меню, которое всегда открывается щелчком правой кнопки. Щелкните правой и посмотрите, какие действия вы можете проделать с ярлычком посредством контекстного меню. Постарайтесь как можно больше запомнить. Поупражняйтесь со всеми опциями. Там все должно быть понятно.
Конец ознакомительного фрагмента.
Текст предоставлен ООО «ЛитРес».
Прочитайте эту книгу целиком, купив полную легальную версию на ЛитРес.
Безопасно оплатить книгу можно банковской картой Visa, MasterCard, Maestro, со счета мобильного телефона, с платежного терминала, в салоне МТС или Связной, через PayPal, WebMoney, Яндекс.Деньги, QIWI Кошелек, бонусными картами или другим удобным Вам способом.
Подписывайтесь на наши страницы в социальных сетях.
Будьте в курсе последних книжных новинок, комментируйте, обсуждайте. Мы ждём Вас!
Похожие книги на "Excel 2013—2016"
Книги похожие на "Excel 2013—2016" читать онлайн или скачать бесплатно полные версии.
Мы рекомендуем Вам зарегистрироваться либо войти на сайт под своим именем.
Отзывы о "Андрей Ветров - Excel 2013—2016"
Отзывы читателей о книге "Excel 2013—2016", комментарии и мнения людей о произведении.