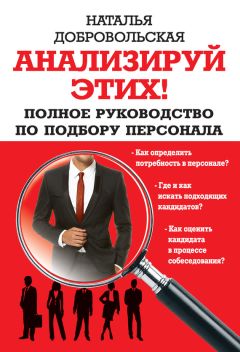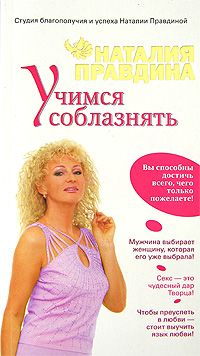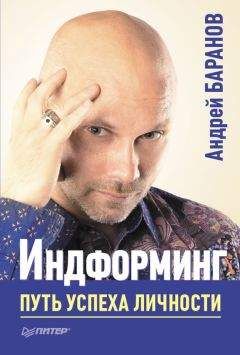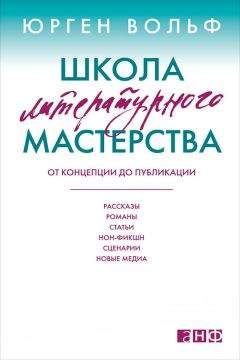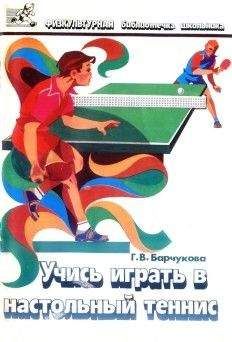Андрей Ветров - Word 2013—2016
Все авторские права соблюдены. Напишите нам, если Вы не согласны.
Описание книги "Word 2013—2016"
Описание и краткое содержание "Word 2013—2016" читать бесплатно онлайн.
Основное достоинство практических руководств Андрея Ветрова – невероятный, фантастический уровень доходчивости. По этим книгам ученик среднего школьного возраста сможет изучить и Word, и Excel. Эта книга научит вас пользоваться офисной программой от компании Microsoft – Excel.
Но работая в Word, невозможно быть вне операционной системы. Поэтому я счел необходимым включить в содержание самоучителя Word некоторые сведения из смежной области. Время от времени это я буду делать. Потому что эти инородные сведения ощутимо влияют на продуктивность вашей работы во владениях текстового редактора Word.
Клавиша со знаменами отрывает меню Пуск.
Она находится в левом нижнем углу клавиатуры, между клавишами <Ctrl> и <Alt>. Она очень удобна для открытия меню Пуск. Когда вы набираете текст, эта клавиша всегда под пальцами левой руки. Её специально именно туда и поместили. Эта единственная клавиши, которая предназначена только для открытия окна.
Ни одно диалоговое окно не удостоено такой чести. Постарайтесь приучить себя открывать меню Пуск нажатием на эту клавишу. К сожалению, большинство пользователей по незнанию не извлекают выгоду из этого маленького подарка.
Область навигации
Для начинающего пользователя чтение этого раздела может оказаться затруднительным. В этом случае можете пропустить нижеследующий раздел, а изучите его при повторном прочтении.
Навигация вкл. к. Вид – Область навигации, выкл. щелчком «х».
Если на экране нет области навигации, а она вам нужна, проделайте следующие действия.
Откройте вкладку Вид. В группе команд Показать (вторая слева) щелкните кнопку Область навигации. На левом краю экрана появится окно Навигация с поисковым полем. Для того, чтобы убрать окно, щелкните перекрестие в правом верхнем углу области навигации.
Устранение области навигация в режиме Разметки страниц мало что дает. Места на экране становится больше, но это место остается невостребованным. Совсем другое дело, если вы просматриваете документ в режиме чтения.
В режиме чтения при масштабе 100 %, после отключения области навигации начинают отображаться две страницы текста.
Если включен режим чтения (для этого нужно нажать кнопку внизу справа в строке состояния), и с помощью бегунка (там же) установлен минимальный масштаб (100 %), то при отключении области навигации, начинают отображаться две страницы. Почти весь экран предоставлен для отображения текста. Чтение становится очень удобным.
Три режима Области навигации: Заголовки, Страницы, Результаты.
Под поисковым полем вы видите эти три опции. Чтобы включить режим, нужно щелкнуть соответствующую опцию.
В режиме Заголовки в области навигации будут отображаться заголовки глав и разделов, если они набраны с использованием стилей встроенных заголовков.
Окно Навигация так же позволяет перемещаться по документу. Это окно мне очень помогает, сейчас, когда я редактирую текст этой книги. И вам оно очень поможет, если вы приобрели эту книгу в электронной версии в виде Wordовского документа.
Нажмите <Ctrl + А(F)>, либо щелкните в поисковом окошке.
После этого в поисковом поле следует набрать поисковое слово, или короткую фразу. И не нужно больше никаких команд. Найденное в тексте и в окне навигации подсветится. Word прокрутит текст, и вы сможете прочитать то, что ищите.
Если таких мест в тексте несколько, вашему вниманию будет предоставлен результат, встречающийся первым в тексте. Если хотите просмотреть другие результаты, воспользуйтесь полосой прокрутки окна Навигация.
Щелкните в окне Навигация подсвеченную строчку.
После щелчка, документ прокрутится, и вы сможете прочитать текст, содержание которого соответствует поисковому запросу.
Если выбрана опция Заголовки, в поисковом окне будет отображается оглавление документа, в частности, книги. В отличии от обычного оглавления, это будет всегда под рукой. Вы всегда будете видеть, где находитесь. К тому же это окно, опять же в отличие от стандартного оглавления, сразу отображает изменения. Чтобы в стандартном оглавлении отразились изменения, его следует удалить и составить заново. А это займет время.
Щелкните стрелочку в поисковом поле окна Навигация.
Появится выпадающий список, из которого станет понятно, что можно еще отыскивать рисунки, таблицы, формулы, сноски, примечания.
С помощью полосы прокрутки области навигации (не документа) вы можете быстро переместиться в другое место документа. Вначале вы переместитесь в другое место в пределах окна Навигация. Но если вы в этом окне щелкните какую-то опцию, вы окажетесь в новом месте документа.
Если вы собираетесь только просмотреть, не прикасайтесь к мыши.
Окно Навигация доставило вас в нужное место документа. Но вы заранее знаете, что редактировать ничего не собираетесь. Вам нужно только прочитать. После прочтения следует вернуться в то место документа, из которого вы ушли.
Раньше я поступал так: набирал три семерки в том месте, из которого собрался уйти с помощью окна Навигация. Ну а затем с помощью этого же окна возвращался, набрав в поисковом поле три семерки. Довольно удобный и быстрый способ вернуться назад. Но позже я узнал, что есть еще более удобный способ.
Прочитав найденное, щелкните перекрестие в поисковом поле.
Перекрестие находится на правом краю поискового поля окна Навигация. Вы мгновенно окажитесь там, откуда ушли.
Щелчок стрелочки под поисковым полем переместит к следующ…
Если получено несколько результатов по поисковому запросу, под поисковым полем появится стрелочка. Щелкая её, вы будете переходить к следующему результату.
При этом тот результат, к которому вы перешли, щелкнув стрелочку, будет выделен. То есть его фон станет более темным, в сравнении с фоном остальных результатов.
Глава 2. Создание и открытие документов в Word
С некоторыми вопросами, раскрываемыми в этой главе, вы уже вкратце познакомились, изучая разделы вводной главы книги. Здесь произойдет более полное и основательное изучение соответствующего материала.
Как создать новый документ
Когда вы запускаете Word, редактор предоставляет вам возможность получить в распоряжение неисписанные страницы нового документа. в нем сразу же можно набирать текст.
Создать новый документ можно, не закрывая старый. Напомню, что если у вас открыт документ, созданный в Word, то будет открыто и рабочее окно редактора с лентой вкладок и команд.
Выберите Файл – Создать.
Кнопка Файл находится на левом краю ленты. Щелкните её. После этого появится список. В списке щелчком мыши (левой кнопки) выберите Создать. Появится окно с вариантами макетов документа. Щелкните, к примеру, Новый документ. Созданный документ необходимо сохранить.
Поочередно нажмите и отпустите <F12 и Enter>.
Клавиша <F12> одна из двенадцати функциональных клавиш. Они занимают самый верхний ряд клавиатуры. После нажатия этой клавиши откроется окно Сохранение документа.
Файлы сохраняются в рабочей папке по умолчанию. Если, к примру, вы открыли документ, который находился в папке Мои документы, то по умолчанию он там и будет сохраняться. Имя этой папки будет указано в поле, вверху, сразу под названием окна.
Чтобы сохранить в другом расположении, необходимо его выбрать.
Это может быть папка или системная папка, DVD-диск, устройство флэш-памяти. К примеру, вы можете щёлкнуть опцию Рабочий стол. Эти слова появятся в верхнем поле, а в большом окне появится перечень всего того, что есть на рабочем столе. В окне сохранение документа
вы можете задать или изменить имя документа.
Панель задач и строка состояния
Если открыт документ Word, то перед вами на экране будет рабочее окно редактора, в котором вы будите видеть пустую либо заполненную страницу документа.
Вправо от кнопки Пуск уходит Панель задач.
Кнопка Пуск находится в нижнем левом углу экрана монитора. Какой бы документ вы не открыли, с каким бы приложением или программой не работали, панель задач всегда будет на экране.
Когда вы открываете документ, с которым работаете в редакторе Word, либо рабочую книгу Excel, соответствующие значки появляются на панели задач. Синий, с буквой «W» на борту – документ Word, зеленый с буквой «X» – Excelовский документ.
Щелчок кнопки с черточкой в правом верхнем углу, свернет документ.
Щелчок значка на панели задач откроет документ.
Если вы работаете с несколькими документами в полноэкранном режиме, их удобно поочередно открывать, щелкая соответствующие значки на панели задач.
Подписывайтесь на наши страницы в социальных сетях.
Будьте в курсе последних книжных новинок, комментируйте, обсуждайте. Мы ждём Вас!
Похожие книги на "Word 2013—2016"
Книги похожие на "Word 2013—2016" читать онлайн или скачать бесплатно полные версии.
Мы рекомендуем Вам зарегистрироваться либо войти на сайт под своим именем.
Отзывы о "Андрей Ветров - Word 2013—2016"
Отзывы читателей о книге "Word 2013—2016", комментарии и мнения людей о произведении.