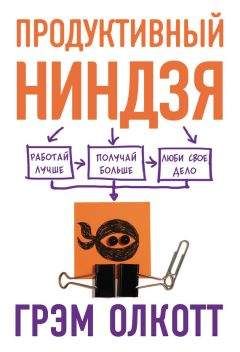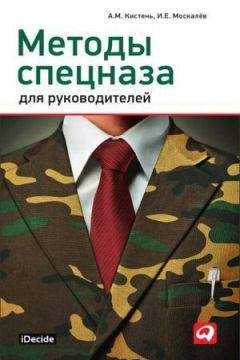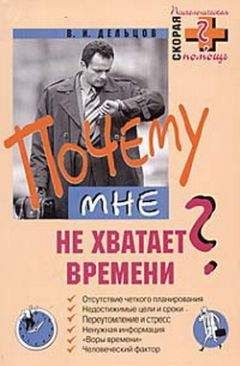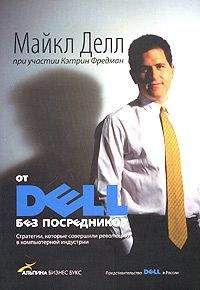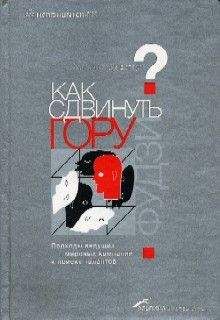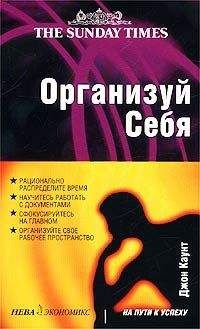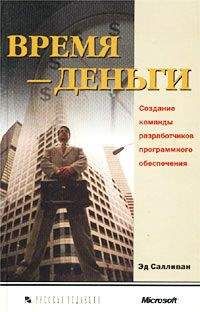Глеб Архангельский - Формула времени. Тайм-менеджмент на Outlook 2007
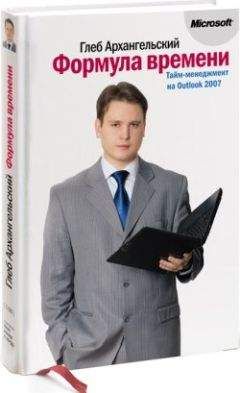
Все авторские права соблюдены. Напишите нам, если Вы не согласны.
Описание книги "Формула времени. Тайм-менеджмент на Outlook 2007"
Описание и краткое содержание "Формула времени. Тайм-менеджмент на Outlook 2007" читать бесплатно онлайн.
Многие пользователи Microsoft Outlook даже не подозревают об огромных возможностях этой программы в плане организации времени – времени, которого нам всем так не хватает.
Своими наработками в этой области делится Глеб Архангельский – инициатор российского ТМ-движения, основатель Тайм-менеджерского сообщества, руководитель корпоративных ТМ-проектов в РАО «ЕЭС России», PricewaterhouseCoopers, «Вимм-Билль-Данн» и др., гендиректор консалтинговой компании «Организация времени», автор книги «Организация времени» (2003 г.) и бестселлера «Тайм-драйв» (2005 г.).
Вы узнаете, как наиболее рационально настроить различные разделы Outlook, как наилучшим образом организовать ваши встречи, задачи, контакты, почту, как вести хронометраж выполнения различных задач, как создать пользовательские представления под свои нужды и многое, многое другое.
Книгу можно рекомендовать всем категориям руководителей, их помощникам и просто занятым людям, которым необходимо эффективно распоряжаться своим временем.
При этом, что очень удобно, одна задача может быть видна из разных категорий. Например, задача «Альфа-лизинг: подписать договор» может быть нужна и в категории «Клиенты», и в категории «Шеф» (он должен утвердить некоторые параметры договора), и в категории «Подчиненные» (одному из них поручено подготовить «болванку» договора).
Категории – одна из самых удобных функций Outlook. В бумажном ежедневнике вы не сможете видеть задачи не только привязанными к определенному сроку, но еще и сгруппированными по разным признакам: по проекту, по исполнителю, по месту и т.д. При этом создавать категории вы можете сами, что дает колоссальные возможности для гибкого планирования, удобного именно вам.
Выделение главного
Тайм-менеджмент – это наука о том, как тратить время на главное. При всех хлопотах, которые ожидали Цезаря в судьбоносный для него день, ему нельзя было забыть главное: перейти реку Рубикон и занять город Аримин. Как сформулировал западный тайм-менеджер Стивен Кови, «put first things first» – «главными вещами нужно заниматься в первую очередь».
Outlook позволяет легко реализовать этот важнейший принцип планирования дня. Мы настроим панель задач так, чтобы важные задачи выделялись красным и всегда находились в начале нашего списка задач. Для этого добавим некоторые простые правила в наше пользовательское представление панели задач.
1. Зайдите в меню настройки пользовательского представления (правой кнопкой мыши щелкните на «Панели задач», в контекстном меню выберите пункт «Настройка текущего представления» или, если у вас версия 2003, «Изменить текущее представление»).
2. Нажмите в появившемся окне «Настройка представления» кнопку «Автоформат».
3. Появляется окно «Автоматическое форматирование». Перед собой вы видите список правил, которые сообщают Outlook, какие задачи как раскрашивать. Нажмите «Добавить».
4. В появившемся правиле «Без имени» впишите название: «Важное – красным».
5. Нажмите кнопку «Шрифт». Установите красный полужирный. Нажмите «ОК».
6. Снова оказавшись в окне автоматического форматирования, нажмите кнопку «Условие».
7. В появившемся окне «Отбор» выберите вкладку «Другие условия». Установите параметр «Важность элементов – высокая». Нажмите «ОК» в этом окне, затем в окне «Автоформатирование».
8. Вы снова в меню «Настройка представления». Нажмите кнопку «Сортировка».
9. В появившемся окне «Сортировка» выберите «Важность – по убыванию», затем «Тема – по возрастанию». Нажмите «ОК». На появившийся вопрос «Поле «Важность» отсутствует в представлении, добавить его?» ответьте «Да».
10. Откройте одну из ваших задач в панели задач и установите параметр «Важность – высокая». Нажмите «Сохранить и закрыть». Задача выделится красным полужирным шрифтом и переместится в начало списка.
Обратите внимание, что на панели задач слева или справа появилась небольшая колонка с восклицательным знаком. Это поле «Важность», добавленное на панель задач. Чтобы изменить важность задачи, достаточно кликнуть левой кнопкой мыши на этом поле. Выпадет маленькое меню: «низкая – обычная – высокая», в нем вы и измените приоритетность задачи.
При выборе пункта «высокая важность» Outlook сразу выделит данную задачу красным полужирным шрифтом и переместит ее в начало списка категории. Если задача потеряла актуальность – вы снимаете с нее эту метку, и задача возвращается к обычному шрифту и цвету. Таким образом, Outlook помогает вам структурировать ваше внимание, сразу видеть в списке задач главное, не рассеиваясь на мелочи.
Планирование дня
У древних греков было два разных слова для обозначения времени – «хронос» и «кайрос». Хронос – линейное, измеримое, астрономическое время. Кайрос – удачный момент, удачное для выполнения какой-либо задачи стечение обстоятельств.
Мы подробно разобрали гибкое планирование, связанное с тематическим временем – «кайросом». Для такого планирования удобно распределять задачи по категориям. Но у большинства задач кроме тематической привязки (проект, человек, место…) есть еще срок, в который ее необходимо исполнить.
Как быть, если у задачи есть срок исполнения, но заданный нежестко? «Нужно бы в ближайшие дни сделать то-то…», например. Для такого жестко-гибкого планирования мы и создавали категории «1-День» и «1-Неделя».
Планировать день с помощью этих категорий очень просто, необходимо только выделить 5—10 минут вечером накануне либо утром.
I. Просмотрите категорию «1-Неделя», выберите задачи, которые необходимо выполнить сегодня. Перенесите их в категорию «1-День». Для этого нужно сделать следующее.
1. Отметьте все нужные задачи, кликая на них левой кнопкой мыши при нажатой кнопке Ctrl.
2. Кликните правой кнопкой мыши на отмеченной группе задач и выберите в контекстном меню пункт «Выбрать категорию», а из выпадающего списка – «Все категории».
3. В появившемся меню снимите галочку с категории «1-Неделя» и поставьте ее напротив категории «1-День».
II. Просмотрите категорию «1-День». Выберите наиболее значимые задачи, не больше 2—3. Присвойте им высокую важность – они выделятся красным и попадут в начало списка.
III. Посмотрите в «Календарь» на сегодняшний день. Есть ли жесткие встречи, выделенные синим? Если да – позвоните другим участникам и подтвердите эти встречи. Либо впишите задачу «Подтвердить встречи на сегодня» в список гибких задач.
IV. Если приоритетные задачи из категории «1-День» достаточно трудоемки – забюджетируйте время на их выполнение. Для этого выделите мышкой некоторое количество времени в разделе «Календарь» и перетащите туда задачу из категории «1-День». На выделенном времени автоматически создастся встреча. Чтобы отличить бюджетируемую задачу от жестко запланированной, присвойте ей зеленую категорию. Встреча автоматически выделится зеленым цветом.
(В Outlook 2003 категории не имеют своего цвета; чтобы выделить встречу как бюджетируемую, нужно выбрать зеленую метку в поле «Метка» в окне создания встречи. Как это делать, было показано в главе 1.)
V. В ходе рабочего дня при появлении новых задач вносите их в категорию «1-День», при необходимости присваивая им высокий приоритет и бюджетируя время на них. Следите, чтобы количество запланированного и забюджетиро-ванного времени не превышало 60% рабочего дня. Остальное время является вашим резервом, позволяющим реагировать на непредвиденные обстоятельства.
VI. Выполненные задачи отмечайте как завершенные. Для этого достаточно поставить мышкой галочку в небольшом квадрате, расположенном слева от названия каждой задачи в панели задач.
VII. В подходящие моменты дня заглядывайте в контекстные категории – «Клиенты», «Поставщики», «Шеф» и т.п. Помните, что задача может быть одновременно видна и из категории «1-День», и из любых контекстных категорий.
Анализ выполненного
Задачи важно не только ставить и выполнять. Полезно иметь возможность увидеть список всех выполненных задач. Это может пригодиться как для самоанализа, так и для отчетности. Сначала необходимо сделать так, чтобы завершенные задачи автоматически убирались из панели задач, не перемешиваясь с текущими, но при этом не стирались.
1. Зайдите в меню настройки пользовательского представления (правой кнопкой мыши щелкните на «Панели задач», в контекстном меню выберите пункт «Настройка текущего представления» или, в версии 2003, «Изменить текущее представление»).
2. Нажмите в появившемся окне кнопку «Отбор».
3. В появившемся окне «Отбор» выберите вкладку «Дополнительно».
4. Нажмите кнопку «Поле», выберите в выпадающем меню «Все поля задачи», в подменю – «Завершена».
5. Установите в поле «Условие» – «не равно», в поле «Значение» – «да».
6. Нажмите «ОК» во всех меню до их полного закрытия.
Таким образом мы задали для Outlook правило отбора: показывать на панели задач только незавершенные задачи. Проверьте: после того как вы поставили галочку «завершена» в квадратике слева от названия любой задачи в панели задач, она пропадет.
Чтобы увидеть все завершенные задачи, зайдите в папку «Задачи». Скорее всего, в данный момент там включено представление «Простой список». Представление можно переключать либо из меню на панели инструментов, либо из списка представлений, находящегося слева, на панели переходов. Выберите в этом списке представлений пункт «Завершенные задачи». Это список всего выполненного вами за прошедшее время.
Подписывайтесь на наши страницы в социальных сетях.
Будьте в курсе последних книжных новинок, комментируйте, обсуждайте. Мы ждём Вас!
Похожие книги на "Формула времени. Тайм-менеджмент на Outlook 2007"
Книги похожие на "Формула времени. Тайм-менеджмент на Outlook 2007" читать онлайн или скачать бесплатно полные версии.
Мы рекомендуем Вам зарегистрироваться либо войти на сайт под своим именем.
Отзывы о "Глеб Архангельский - Формула времени. Тайм-менеджмент на Outlook 2007"
Отзывы читателей о книге "Формула времени. Тайм-менеджмент на Outlook 2007", комментарии и мнения людей о произведении.