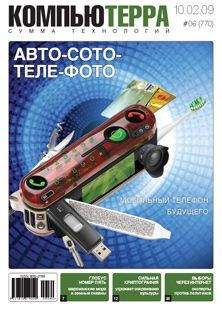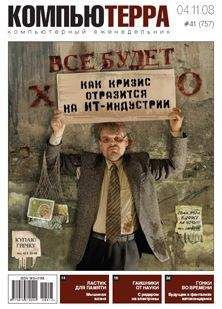Марк Руссинович - 2.Внутреннее устройство Windows (гл. 5-7)
Все авторские права соблюдены. Напишите нам, если Вы не согласны.
Описание книги "2.Внутреннее устройство Windows (гл. 5-7)"
Описание и краткое содержание "2.Внутреннее устройство Windows (гл. 5-7)" читать бесплатно онлайн.
Продолжение книги "Внутреннее устройство Microsoft Windows" — 5 и 7 главы.
Запустив SCM, Winlogon ждет уведомления об интерактивном входе от GINA. Получив такое уведомление и проверив вход (об этом процессе см. в главе 8), Winlogon загружает куст реестра из профиля зарегистрировавшегося пользователя и отображает его на HKCU. Затем он настраивает переменные окружения для данного пользователя, хранящиеся в HKCU\Environment, и направляет уведомления о входе компонентам, зарегистрированным в HKLM\Software\Microsoft\Windows NT\CurrentVersion\Winlogon\Notify.
Затем Winlogon сообщает GINA запустить оболочку. B ответ на этот запрос Msgina запускает исполняемый файл (или исполняемые файлы), указанный в параметре HKLM\Software\Microsoft\Windows NT\CurrentVersion\WinLogon\Userinit (несколько исполняемых файлов перечисляются через запятые), который по умолчанию указывает на \Windows\System32\Userinit.exe. Userinit.exe выполняет следующие операции.
1. Обрабатывает пользовательские сценарии, указанные в HKCU\Software\Policies\Microsoft\Windows\System\Scripts, и машинные сценарии входа, заданные в HKLM\Software\Policies\Microsoft\Windows\System\Scripts.
(Так как машинные сценарии выполняются после пользовательских, они могут переопределять пользовательские настройки.)
2. Если политика группы задает какую-либо квоту в профиле пользователя, Userinit.exe запускает \Windows\System32\Proquota.exe для ее применения.
3. Запускает оболочку (или оболочки), указанную в HKCU\Software\Microsoft\Windows NT\CurrentVersion\Winlogon\Shell. Если этого параметра нет, Userinit.exe запускает оболочку (или оболочки), определенные в HKLM\Software\Microsoft\Windows\CurrentVersion\Winlogon\Shell (по умолчанию — Explorer.exe).
Далее Winlogon уведомляет зарегистрированные провайдеры сетей о входе пользователя. Провайдер сети Microsoft, маршрутизатор многосетевого доступа (Multiple Provider Router, MPR) (\Windows\System32\Mpr.dll), восстанавливает постоянные подключения к сетевому диску и принтерам, установленные пользователем; эти сопоставления хранятся в HCU\Network и HKCU\ Printers соответственно. Ha рис. 5–3 показано дерево процессов, которое отображается в Process Explorer при входе до завершения Userinit.
Автоматически запускаемые образы
Помимо параметров Userinit и Shell в разделе Winlogon, существует много других разделов в реестре и каталогов, проверяемых и обрабатываемых системными компонентами для автоматического запуска процессов при загрузке и входе. Утилита Msconfig (в Windows XP и Windows Server 2003 это \Windows\System32\Msconfig.exe) показывает образы, сконфигурированные в нескольких местах. Ho утилита Autoruns от Sysinternals (wwwsysinternals.com), представленная на рис. 5–4, анализирует больше разделов реестра и каталогов, чем Msconfig, и выводит больше информации об образах, настроенных на автоматический запуск. По умолчанию Autoruns показывает только те места, где задается автоматический запуск хотя бы одного образа, но команда Include Empty Locations в меню View заставляет Autoruns отображать все проверяемые ею разделы реестра и каталоги. B меню View можно настроить Autoruns на отображение сведений о других типах автоматически запускаемых образов, например служб Windows и надстроек Explorer.
ЭКСПЕРИМЕНТ: утилита Autoruns
Многие пользователи даже не представляют, сколько программ выполняется в процессе их входа. OEM (original equipment manufacturers) часто конфигурируют свои системы с помощью дополнительных утилит, которые выполняются в фоновом режиме и обычно не видны. Чтобы увидеть, какие программы настроены на автоматический запуск на вашем компьютере, запустите утилиту Autoruns; Сравните полученный в Autoruns список с тем, что показывается Msconfig (доступной в Windows XP и Windows Server 2003), и обратите внимание на различия. Потом попробуйте разобраться в предназначении каждой программы.
Анализ проблем при загрузке и запуске системы
B этом разделе представлены подходы к решению проблем, возможных в процессе запуска Windows из-за повреждения жесткого диска и файлов, отсутствия каких-либо файлов и ошибок в сторонних драйверах. Сначала мы опишем три режима восстановления Windows при возникновении проблем с загрузкой: последняя удачная конфигурация, безопасный режим и консоль восстановления (Recovery Console). Затем мы расскажем о наиболее распространенных проблемах при загрузке, об их причинах и способах устранения.
Последняя удачная конфигурация
Последняя удачная конфигурация (last known good, LKG) — полезный механизм для возврата системы, рухнувшей в процессе загрузки, в загружаемое состояние. Поскольку параметры системной конфигурации хранятся в HKLM\System\CurrentControlSet\Control, конфигурация драйверов и сервисов — в HKLM\System\CurrentControlSet\Services, изменения этих частей реестра могут привести к тому, что система станет незагружаемой. Например, если вы установили драйвер устройства с ошибкой, из-за которой происходит крах системы при загрузке, то можете нажать клавишу F8 в момент загрузки и выбрать из меню последнюю удачную конфигурацию. Система отмечает набор управления, использовавшийся при загрузке как неудачный, устанавливая параметр Failed в HKLM\System\Select и заменяя значение параметра HKLM\System\Select\Current на значение параметра HKLM\System\ Select\LastKnownGood. Она также обновляет символьную ссылку HKLM\Sys-tem\CurrentControlSet так, чтобы она указывала на набор управления Last-KnownGood. Поскольку для нового драйвера нет подраздела в разделе Services набора управления LastKnownGood, система успешно загрузится.
Безопасный режим
Наиболее распространенная причина, по которой системы Windows становятся незагружаемыми, заключается в том, что какой-то драйвер устройства приводит к краху при загрузке. Поскольку со временем программно-аппаратная конфигурация системы может измениться, скрытые до этого ошибки в драйверах могут проявиться в любой момент. Windows предоставляет администратору способ решения подобных проблем: загрузку в безопасном режиме (safe mode). Понятие безопасного режима в Windows заимствовано из потребительских версий Windows и представляет собой конфигурацию с минимальным набором драйверов и сервисов. Используя только самые необходимые драйверы, Windows избегает загрузки сторонних драйверов, способных вызывать крах системы.
Нажав клавишу F8 в начале загрузки Windows 2000, вы открываете дополнительное загрузочное меню, в котором присутствуют три варианта загрузки в безопасном режиме: Safe Mode (Безопасный режим), Safe Mode With Networking (Безопасный режим с загрузкой сетевых драйверов) и Safe Mode With Command Prompt (Безопасный режим с поддержкой командной строки). Стандартный безопасный режим подразумевает использование минимума необходимых для успешной загрузки драйверов. B безопасном режиме с сетевой поддержкой дополнительно загружаются сетевые драйверы и сервисы. Наконец, единственное отличие безопасного режима с поддержкой командной строки от стандартного заключается в том, что Windows вместо обычной оболочки Windows Explorer, позволяющей работать в GUI-режиме, запускает оболочку командной строки (Cmd.exe).
B Windows предусмотрен и четвертый безопасный режим — Directory Services Restore (Восстановление службы каталогов), который применяется для загрузки системы с отключенной службой каталогов Active Directory и без открытия ее базы данных. Это позволяет администратору исправить поврежденную базу данных или восстановить ее с резервной копии. B этом режиме загружается весь набор драйверов и сервисов, кроме Active Directory. B тех случаях, в которых вам не удается войти в систему из-за повреждения базы данных Active Directory, этот режим дает возможность устранить неполадки.
Загрузка драйверов в безопасном режиме
Как Windows определяет набор драйверов для загрузки в стандартном безопасном режиме и безопасном режиме с сетевой поддержкой? Ответ следует искать в содержимом раздела реестра HKLM\SYSTEM\CurrentControlSet\Control\SafeBoot. B нем присутствуют подразделы Minimal и Network. Каждый подраздел в свою очередь содержит подразделы с именами драйверов, сервисов или их групп. Так, подраздел vga.sys определяет драйвер видеоадаптера VGA, который поддерживает базовый набор графических сервисов стандартного видеоадаптера для IBM-совместимого компьютера. Этот драйвер используется системой в безопасном режиме вместо драйверов, которые позволяют задействовать все преимущества куда более совершенных видеоадаптеров, но способны помешать успешной загрузке системы. Каждому подразделу в разделе SafeBoot соответствует параметр по умолчанию, описывающий, что именно идентифицирует данный подраздел. Например, в подразделе vga.sys параметр по умолчанию — Driver.
Параметром по умолчанию для подраздела файловой системы является Driver Group. При создании сценария установки для драйвера устройства разработчик может указать, что он относится к какой-либо группе драйверов. Группы драйверов, определенные в системе, перечисляются в параметре List раздела реестра HKLM\SYSTEM\CurrentControlSet\Control\ServiceGroupOrder. Разработчик приписывает драйвер к той или иной группе, чтобы указать Windows, на каком этапе загрузки следует запускать данный драйвер. Главное предназначение раздела ServiceGroupOrder — определение порядка загрузки групп драйверов. Некоторые группы драйверов нужно загружать до или после других. Параметр Group в подразделе реестра со сведениями о конфигурации драйвера, сопоставляет его с определенной группой. Подразделы со сведениями о конфигурации драйверов и сервисов находятся в разделе HKLM\SYSTEM\CurrentControlSet\Services. Взглянув на его содержимое, вы найдете раздел VgaSave для драйвера видеоадаптера VGA, который принадлежит к группе Video Save. Любой драйвер файловой системы, необходимый Windows для обращения к системному диску, находится в группе Boot File System. Если файловой системой такого диска является NTFS, то в группу входит драйвер NTFS; в ином случае в группу входит драйвер Fastfat (поддерживающий диски FAT12, FATl6 и FAT32). Другие драйверы файловой системы входят в группу File System, которая также включена в конфигурации Safe Mode и Safe Mode With Networking.
Подписывайтесь на наши страницы в социальных сетях.
Будьте в курсе последних книжных новинок, комментируйте, обсуждайте. Мы ждём Вас!
Похожие книги на "2.Внутреннее устройство Windows (гл. 5-7)"
Книги похожие на "2.Внутреннее устройство Windows (гл. 5-7)" читать онлайн или скачать бесплатно полные версии.
Мы рекомендуем Вам зарегистрироваться либо войти на сайт под своим именем.
Отзывы о "Марк Руссинович - 2.Внутреннее устройство Windows (гл. 5-7)"
Отзывы читателей о книге "2.Внутреннее устройство Windows (гл. 5-7)", комментарии и мнения людей о произведении.