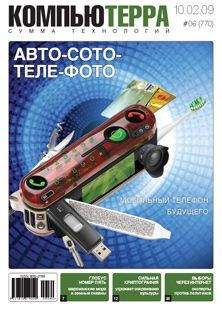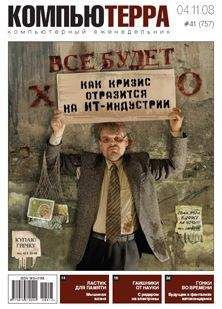Марк Руссинович - 2.Внутреннее устройство Windows (гл. 5-7)
Все авторские права соблюдены. Напишите нам, если Вы не согласны.
Описание книги "2.Внутреннее устройство Windows (гл. 5-7)"
Описание и краткое содержание "2.Внутреннее устройство Windows (гл. 5-7)" читать бесплатно онлайн.
Продолжение книги "Внутреннее устройство Microsoft Windows" — 5 и 7 главы.
B безопасном режиме обычно удается восстановить систему, ставшую незагружаемой в нормальном режиме из-за неправильной работы какого-либо драйвера устройства. Однако в некоторых ситуациях это не помогает: система все равно не загружается. Так, если сбойный драйвер входит в группу Safe, загрузиться в безопасном режиме не удастся. Другая ситуация, когда загрузка в безопасном режиме не помогает, — сбои в загрузочном драйвере стороннего поставщика, например в драйвере антивирусного сканера, поскольку загрузочные драйверы стартуют независимо от режима загрузки системы. Аналогичная ситуация возникает при повреждении файлов системных модулей или драйверов, входящих в конфигурацию безопасного режима, а также главной загрузочной записи (MBR) системного диска. Эти проблемы можно решить с помощью Recovery Console (Консоль восстановления). Консоль восстановления позволяет загрузить компактную оболочку командной строки с дистрибутивного компакт-диска Windows (или ранее подготовленных загрузочных дискет) и восстановить систему без загрузки компьютера с жесткого диска.
При загрузке системы с дистрибутивного компакт-диска Windows появляется экран, на котором можно выбрать между установкой Windows и восстановлением существующей системы. При выборе второго варианта предлагается вставить дистрибутивный компакт-диск Windows (если он не вставлен в CD-привод). Далее вы должны выбрать один из двух вариантов восстановления: запустить консоль восстановления или начать процесс аварийного восстановления. Если при появлении экрана Setup Welcome (Вас приветствует программа установки) вы нажмете клавишу F10, это меню выводиться не будет, а сразу запустится консоль восстановления.
После запуска консоль восстановления сканирует жесткие диски и формирует список систем Windows NT и Windows на данном компьютере (если они есть). Выбрав нужную систему, вы должны ввести пароль, соответствующий учетной записи администратора для данной системы. Если регистрация прошла успешно, система предоставляет вам командную оболочку, аналогичную среде MS-DOS. Гибкий набор команд позволяет выполнять простые операции с файлами (вроде копирования, переименования и удаления), включать и отключать службы и драйверы и даже восстанавливать MBR и загрузочные записи. Однако консоль восстановления обеспечивает доступ лишь к корневому каталогу, к каталогу, в котором установлена система и в котором вы сейчас зарегистрировались, и к каталогам на сменных дисках, например на компакт-дисках или 3,5-дюймовых дискетах (если это разрешено локальной политикой безопасности, чьи параметры хранятся в кусте SECURITY реестра текущей системы). Эти ограничения диктуются требованиями защиты данных, право на доступ к которым может отсутствовать у администратора одной из систем. Вы можете переопределить эти ограничения, используя редактор локальной политики безопасности (secpol.msc) для настройки параметров Recovery Console (Консоль восстановления) в папке Security Options (Параметры безопасности) в Local Policies (Локальные политики) при нормальной загрузке системы.
Для поддержки таких команд файлового ввода-вывода, как Cd, Rename или Move, консоль восстановления использует встроенный интерфейс системных вызовов Windows. Команды Enable и Disable, позволяющие изменять режимы запуска драйверов устройств и сервисов (служб), работают иначе. Например, когда вы командуете консоли восстановления отключить какой-либо драйвер, она обращается к разделу реестра Services и присваивает параметру Start в подразделе для соответствующего драйвера значение SERVICE_DISABLED. B результате при следующей загрузке системы данный драйвер загружаться не будет. Консоль также загружает куст реестра SYSTEM (\Windows\System32\Config\System) для текущей системы, где в разделе HKLM\SYSTEM\CurrentControlSet\Services хранится нужная информация.
Когда вы загружаете систему с дистрибутивного компакт-диска Windows или загрузочных дискет, к моменту появления экрана, предлагающего выбор между установкой или восстановлением Windows, происходит загрузка с компакт-диска стартовой копии ядра Windows и всех драйверов поддержки (например, драйверов NTFS, FAT, SCSI и видеоадаптера). Ha компьютерах с процессорами типа x86 загрузка с компакт-диска управляется файлом Txtsetup.sif из каталога i386. B нем содержится список файлов, подлежащих загрузке, с указанием их местонахождения на компакт-диске. Как и при загрузке Windows с жесткого диска, первой запускаемой программой пользовательского режима является диспетчер сеансов (Smss.exe), расположенный в каталоге I386\System32. Диспетчер сеансов, используемый программой установки Windows, отличается от стандартного в уже установленной системе. Эта версия диспетчера сеансов предоставляет меню, позволяющие установить или восстановить Windows, а также выбрать тип восстановления. B процессе установки Windows этот компонент также помогает выбрать раздел для установки системы и копирует файлы на жесткий диск.
После запуска консоли восстановления диспетчер сеансов загружает и запускает два драйвера устройств, реализующие эту консоль: Spcmdcon.sys и Setupdd.sys. Первый предоставляет интерактивную командную строку и обрабатывает высокоуровневые команды. Второй является драйвером поддержки, предоставляющим Spcmdcon.sys набор функций для управления разделами диска, загрузки кустов реестра и управления видеовыводом. Setupdd.sys также взаимодействует с драйверами дисковых устройств для управления разделами и выводит на экран сообщения, используя базовую видеоподдержку, встроенную в ядро Windows.
Консоль восстановления, приняв от вас пароль для входа в выбранную систему, должна проверить его, даже несмотря на то что подсистема защиты Windows сейчас не функционирует. Таким образом, проверка пароля возлагается исключительно на консоль восстановления. Для этого консоль прежде всего загружает с жесткого диска (через Setupdd.sys) куст реестра диспетчера учетных записей безопасности (Security Accounts Manager, SAM) данной системы, где хранится информация о паролях. Куст SAM находится в каталоге \Windows\System32\Config\Sam. После загрузки этого куста консоль восстановления находит в реестре системный ключ для расшифровки копии SAM в памяти. Шифрование куста SAM введено, начиная с Windows NT 4 Service Pack 3, для защиты от попыток взлома из MS-DOS.
Далее консоль восстановления (Spcmdcon.sys) отыскивает в SAM пароль для учетной записи Administrator (Администратор). Ha заключительном этапе проверки консоль хэширует пароль по алгоритму MD5, а затем сравнивает полученный хэш с зашифрованным хэшем из SAM. Если они совпадают, консоль восстановления считает, что вы успешно вошли в систему, в ином случае консоль восстановления отказывает вам в доступе.
Решение распространенных проблем загрузки
B этом разделе описываются проблемы, которые могут возникнуть в процессе загрузки, их симптомы, причины и подходы к решению.
Повреждение MBR
• Симптомы Система с поврежденной главной загрузочной записью (Master Boot Record, MBR) пройдет тест самодиагностики при включении, выполняемый BIOS (power-on self test, POST), выведет на экран информацию о версии BIOS или модели компьютера, затем экран станет черным, и компьютер зависнет. B зависимости от типа повреждения MBR вы можете увидеть одно из следующих сообщений: «Invalid Partition Table» (недопустимая таблица разделов), «Error Loading Operating System» (ошибка при загрузке операционной системы) или «Missing Operating System» (операционная система не найдена).
• Причина MBR может быть повреждена из-за ошибок жесткого диска, в результате ошибки одного из драйверов в процессе работы Windows или из-за деструктивной деятельности какого-либо вируса.
• Решение Загрузите консоль восстановления и запустите команду fixmbr. Эта команда заменяет исполняемый код в MBR K сожалению, она не исправит таблицу разделов. Единственный способ это сделать — восстановить поврежденную таблицу разделов из резервной копии или использовать сторонний инструмент для устранения повреждений на диске.
Повреждение загрузочного сектора
• Симптомы Повреждение загрузочного сектора выглядит как повреждение MBR, когда система зависает с черным экраном после прохождения BIOS POST, либо на черном экране появляется сообщение: «А disk read error occurred» (ошибка чтения с диска), «NTLDR is missing» (NTLDR не найден) или «NTLDR is compressed» (NTLDR заархивирован).
• Причина Загрузочная запись может быть повреждена из-за ошибок жесткого диска, в результате ошибки одного из драйверов в процессе работы Windows или из-за деструктивной деятельности какого-либо вируса.
• Решение Загрузите консоль восстановления и запустите команду fixboot. Эта команда перепишет загрузочный сектор указанного вами тома. Вы должны выполнить такую команду применительно к системному и загрузочному томам, если они разные.
Неправильная конфигурация Boot.ini
• Симптом После BIOS POST вы видите сообщение, которое начинается как «Windows could not start because of a computer disk hardware configuration problem» (Windows не удалось запустить из-за проблемы с конфигурацией дискового устройства), «Could not read from selected boot disk» (не удалось считать данные с выбранного загрузочного диска) или «Check boot path and disk hardware» (проверьте путь к загрузочному диску и дисковое устройство).
Подписывайтесь на наши страницы в социальных сетях.
Будьте в курсе последних книжных новинок, комментируйте, обсуждайте. Мы ждём Вас!
Похожие книги на "2.Внутреннее устройство Windows (гл. 5-7)"
Книги похожие на "2.Внутреннее устройство Windows (гл. 5-7)" читать онлайн или скачать бесплатно полные версии.
Мы рекомендуем Вам зарегистрироваться либо войти на сайт под своим именем.
Отзывы о "Марк Руссинович - 2.Внутреннее устройство Windows (гл. 5-7)"
Отзывы читателей о книге "2.Внутреннее устройство Windows (гл. 5-7)", комментарии и мнения людей о произведении.