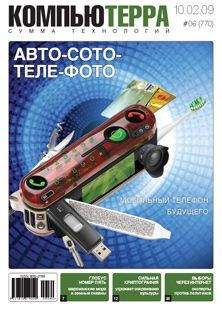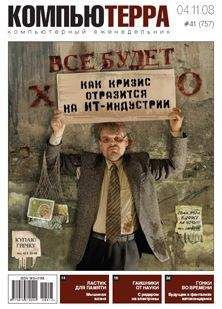Марк Руссинович - 2.Внутреннее устройство Windows (гл. 5-7)
Все авторские права соблюдены. Напишите нам, если Вы не согласны.
Описание книги "2.Внутреннее устройство Windows (гл. 5-7)"
Описание и краткое содержание "2.Внутреннее устройство Windows (гл. 5-7)" читать бесплатно онлайн.
Продолжение книги "Внутреннее устройство Microsoft Windows" — 5 и 7 главы.
• Причина Файл Boot.ini удален, поврежден или больше не ссылается на загрузочный том из-за добавления раздела, которое привело к изменению ARC-имени тома (Advanced RISC Computing).
• Решение Загрузите консоль восстановления и запустите команду bootcfg /rebuild. Эта команда заставит консоль восстановления просканировать каждый том в поисках установленных систем Windows. Обнаружив первую из них, она спросит, следует ли добавить ее в Boot.ini как вариант загрузки и под каким названием отображать ее в загрузочном меню.
Повреждение системных файлов
• Симптомы Повреждение системных файлов (в том числе драйверов и DLL) может проявляться по-разному. Один из вариантов — сообщение на черном экране после прохождения BIOS POST, в котором говорится «Windows could not start because the following file is missing or corrupt» (Windows не удалось запустить из-за отсутствия или повреждения следующего файла). Далее выводится имя файла и запрос на его переустановку. Еще один вариант — синий экран в результате краха при загрузке с текстом «STOP: 0xC0000135 {Unable to Locate Component}».
• Причины Том, на котором находится системный файл, поврежден, один или несколько системных файлов удалены либо повреждены.
• Решение Загрузите консоль восстановления и запустите команду chkdsk. Эта команда попытается устранить повреждение тома. Если Chkdsk не сообщит о каких-либо проблемах, возьмите резервную копию нужного системного файла. Одно из мест, где можно найти такие копии, — каталог \Windows\System32\DllCache, в котором Windows хранит копии многих системных файлов для использования Windows File Protection (см. врезку «Windows File Protection» далее в этом разделе). Если вам не удалось найти копию файла в этом каталоге, поищите ее на другом компьютере в сети. Заметьте, что резервная копия файла должна быть от того же пакета обновлений или критического исправления, что и заменяемый файл.
B некоторых случаях может быть удалено или повреждено много системных файлов, поэтому процесс восстановления потребует неоднократных перезагрузок, пока вы поочередно не замените все файлы. Если вы считаете, что повреждения системных файлов слишком обширны, подумайте о восстановлении системы с резервного образа, который генерируется, например, Automated System Recovery (ASR). Запустив Windows Backup (Архивация данных) [эта программа находится в папке System (Служебные) в группе Accessories (Стандартные) меню Start (Пуск)], вы можете сгенерировать резервный ASR-образ, который включает все файлы на системном и загрузочном томах, плюс дискету, на которой сохраняется информация о дисках и томах в системе. Чтобы восстановить систему из ASR, загрузите компьютер с дистрибутива Windows и нажмите F2, когда появится соответствующий запрос.
Если у вас нет резервной копии, остается последнее средство — запуск программы установки Windows в режиме исправления: загрузите компьютер с дистрибутива Windows и следуйте указаниям мастера. Мастер спросит вас, хотите ли вы исправить существующую систему или установить новую. Как только вы выберете первый вариант, Setup переустановит все системные файлы, сохранив данные ваших приложений и параметры реестра.
Windows FiIe Protection
Помимо своих основных задач, Winlogon также поддерживает функциональность защиты файлов Windows (Windows File Protection, WFP). WFP, которая реализована в виде двух DLL (\Windows\System32\Sfc.dll и \Windows\System32\Sfc_os.dll), отслеживает несколько каталогов на предмет изменения ключевых драйверов, исполняемых файлов и DLL, в том числе большинство подкаталогов в \Windows. При этом она использует версию ReadDirectoryChangesWRJisL Native API. Когда WFP обнаруживает изменение в одном из системных файлов, список которых «зашит» в \Windows\System32\Sfcfiles.dll (с помощью утилиты Strings от sysinternals.com вы можете получить этот список), она проверяет, подписан ли данный файл цифровой подписью Microsoft (об этом процессе см. раздел «Установка драйверов» главы 9). Если подписан, WFP разрешает изменение и копирует файл в свой резервный каталог. По умолчанию это \Windows\System32\DllCache, но его можно переопределить, изменив параметр реестра HKLM\Software\Microsoft\Win-dows NT\CurrentVersion\Winlogon\SFCDllCacheDir. Критические исправления и пакеты обновлений всегда устанавливают системные файлы, подписанные Microsoft.
Если в результате модификации появляется файл, не подписанный Microsoft, WFP заменяет его резервной версией из подкаталога DLL–Cache. Если Winlogon не удается найти резервную версию в этом подкаталоге, он проверяет сетевой путь установки или дистрибутив (в этом случае предлагается вставить компакт-диск).
Повреждение куста System
• Симптомы Если куст реестра System (сведения об этом кусте см. в разделе «Реестр» главы 4) отсутствует или поврежден, NTLDR выводит на черном экране после BIOS POST сообщение «Windows could not start because the following file is missing or corrupt: \WINDOWS\SYSTEM32\CONFIG\SYSTEM» (Windows не удалось запустить из-за отсутствия или повреждения следующего файла: \WINDOWS\SYSTEM32\CONFIG\SYSTEM).
• Причины Куст реестра System, который содержит конфигурационную информацию, необходимую для загрузки системы, поврежден или удален.
• Решение Загрузите консоль восстановления и запустите команду cbkdsk применительно к загрузочному тому, чтобы исправить любые возможные его повреждения. Если это не решило проблему, возьмите резервную копию куста System. Если вы делали резервные ASR-копии системы или использовали утилиту Windows Backup для создания резервных копий состояния системы (это один из вариантов, предлагаемых в ее UI), то скопируйте кусты реестра из самой последней резервной копии, которые хранятся в каталоге \Windows\Repair, в частности скопируйте файл System в \Windows\System32\Config.
Если вы используете Windows XP и средство System Restore (Восстановление системы) включено (о System Restore см. в главе 12), то можете получить резервные копии кустов реестра, в том числе System, из самой последней точки восстановления. Однако не исключено, что консоль восстановления не позволит вам обратиться к каталогу, где хранятся точки восстановления, — \System Volume Information. Версия консоли восстановления из Windows XP Service Pack 1 разрешает доступ к этому каталогу, а более старые версии — нет (если только это не разрешено локальной политикой безопасности). Чтобы обойти это ограничение, используйте Local Security Policy Editor (Редактор локальной политики безопасности) для изменения параметров консоли восстановления, как уже пояснялось ранее. Вы также можете применить сторонние утилиты для доступа к другим каталогам. Получив доступ к каталогу точек восстановления, выполните следующие операции, чтобы получить файлы кустов реестра.
1. Перейдите в каталоге \System Volume Information на загрузочном томе в подкаталог, имя которого начинается с «_restore».
2. Найдите подкаталог RP с самым большим числом (например, RP173).
3. Скопируйте файл с именем _REGISTRY_MACHINE_SYSTEM в файл \Windows\System32\Config\System.
4. Перезагрузите систему.
Другой вариант — попробовать исправить повреждение с помощью утилиты Microsoft ChkReg. Она пытается делать это автоматически и запускается с дискет, подготовленных в программе установки Windows XP Setup.
Если у вас нет резервных копий, нет доступа к точкам восстановления и утилита ChkReg не помогла, используйте копию куста System из \Windows \Repair как последнее средство. Windows Setup делает копию куста System по окончании установки, поэтому вы потеряете все изменения в конфигурации системы и драйверов устройств, произошедшие с того момента.
Крах или зависание после вывода экрана-заставки
• Симптомы K этой категории относятся проблемы, которые возникают после отображения экрана-заставки Windows, вывода рабочего стола или входа в систему. Они могут проявляться как крах с отображением синего экрана или зависание, при котором замораживается вся система (либо сохраняется возможность перемещать по экрану курсор мыши, но система ни на что не реагирует).
• Причины Эти проблемы почти всегда являются следствием ошибки в драйвере устройства, но иногда могут быть результатом повреждения куста реестра, отличного от System.
• Решение Вы можете попытаться устранить такую проблему. Первое, что стоит попробовать, — последнюю удачную конфигурацию (last known good, LKG), о которой уже рассказывалось в этой главе и в разделе «Сервисы» главы 4. Она состоит из набора управления реестром (registry control set), с помощью которого в последний раз удалось успешно загрузить систему. Поскольку этот набор включает базовую системную конфигурацию и регистрационную базу данных драйверов устройств и сервисов, он не отражает самые последние изменения в составе драйверов устройств или сервисов, что часто помогает обойти источник проблемы. Для доступа к последней удачной конфигурации нажмите клавишу F8 на самой ранней стадии процесса загрузки и в появившемся загрузочном меню выберите этот вариант.
Как уже говорилось в этой главе, когда вы загружаете LKG, система сохраняет набор управления, от которого вы тем самым отказываетесь, и помечает его как неудачный. Если LKG позволит сделать систему загружаемой, вы сможете экспортировать содержимое текущего и неудачного наборов управления в. reg-файлы и, сравнив их, определить, что стало причиной неудачной загрузки системы. Для этого используйте поддержку экспорта в Regedit, доступную в меню FiIe (Файл) [или Registry (Реестр), если вы работаете с Windows 2000].
Подписывайтесь на наши страницы в социальных сетях.
Будьте в курсе последних книжных новинок, комментируйте, обсуждайте. Мы ждём Вас!
Похожие книги на "2.Внутреннее устройство Windows (гл. 5-7)"
Книги похожие на "2.Внутреннее устройство Windows (гл. 5-7)" читать онлайн или скачать бесплатно полные версии.
Мы рекомендуем Вам зарегистрироваться либо войти на сайт под своим именем.
Отзывы о "Марк Руссинович - 2.Внутреннее устройство Windows (гл. 5-7)"
Отзывы читателей о книге "2.Внутреннее устройство Windows (гл. 5-7)", комментарии и мнения людей о произведении.